皆さんは大量に書き出されるキャッシュに悩まれていないでしょうか。15分の動画でも50GBもの容量を消費します。これではいくらディスクがあっても足りません。
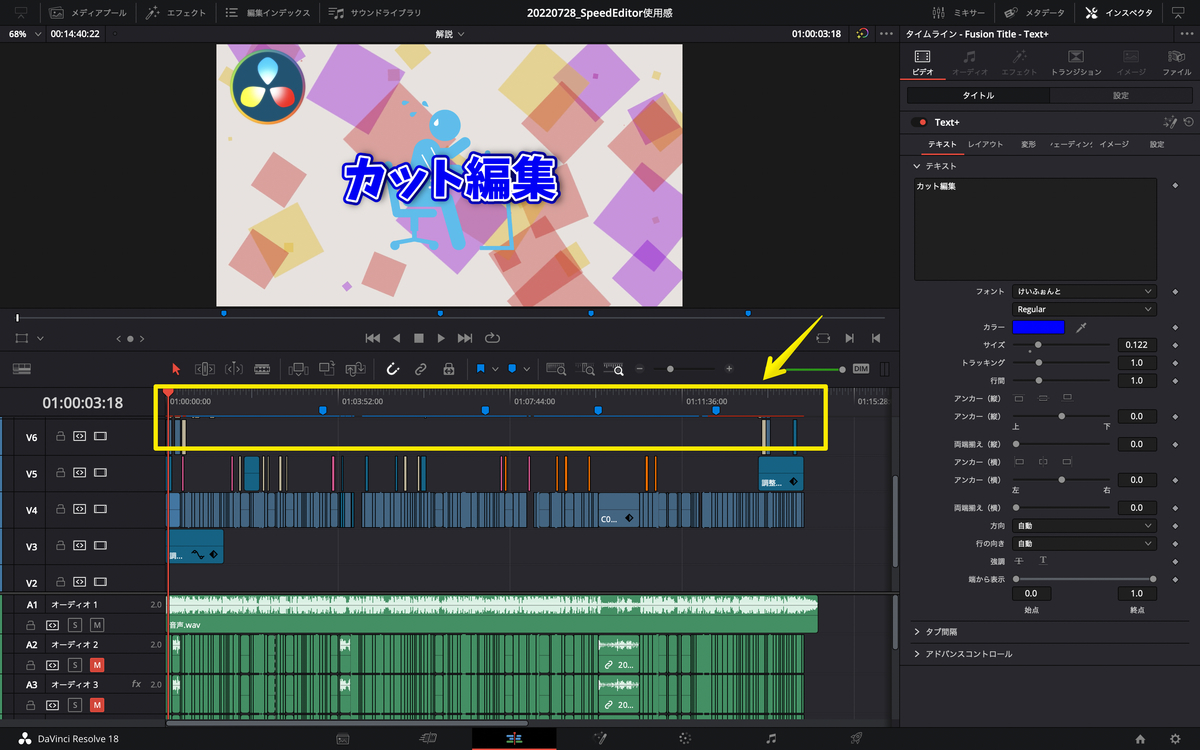
そこで今回はそのキャッシュとうまく付き合う方法を紹介します。エフェクトをバリバリつかうような動画でない限り、1/10~1/50にキャッシュのデータサイズを大きく削減することができます。
今回紹介する方法はあまり他では紹介されていませんので、キャッシュのディスク容量に悩まれている方は是非参考にしてください。
どうすれば良いのか
まず何をすれば良いか結論を先にお伝えします。
- キャッシュの記録フォーマットを見直そう
キャッシュのデータサイズを小さくします - ユーザーモードを使い指定したクリップだけキャッシュしよう
無駄なキャッシュを減らします
この2つのアプローチでキャッシュのデータ容量を大幅に減らすことができます。ちなみにキャッシュの基本的なところは下記の動画をご覧ください。
キャッシュの記録フォーマットを見直そう
キャッシュのフォーマットはユーザーが選ぶことができます。右下の歯車アイコンを押します。マスター設定の中に、「レンダーキャッシュのフォーマット」がありそこで変更ができます。
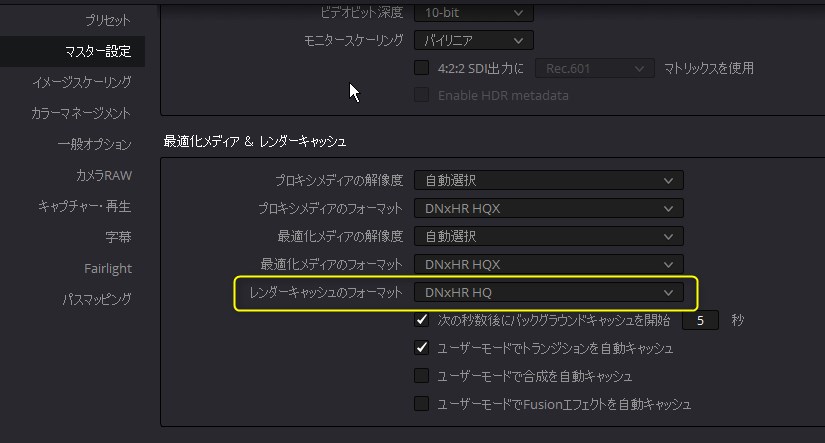
デフォルトのままですとかなり高品質なフォーマットが指定されています。フォーマットによってはデータサイズが2倍ぐらい違ってきます。
特にWindows版を使われている方はDNxHR HQXがデフォルトになっていると思いますが、その下のSQに変えることで容量を減らせます。
Macをお使いの方はProRes 4444あたりを使うと良いです。サイズ比較した限りではDNxHR SQと同等かそれよりサイズが小さくなります。M1pro/M1max/M2のmacをお使いの方はメディアエンジンとの相性も良いと思います。
設定を変えることで画質も下がりますが、ビューアーで見る限りでは気にならないぐらいの画質だと思います。
他のフォーマットも使えますが、注意点があります。キャッシュに使えるフォーマットは透明背景を扱える、つまりアルファ出力ができるフォーマットである必要があります。これはデリバーページで簡単に確認ができます。フォーマットを指定したときに「アルファを書き出し」のチェックが出てくるものが使えますので、気になる方は調べてみてください。
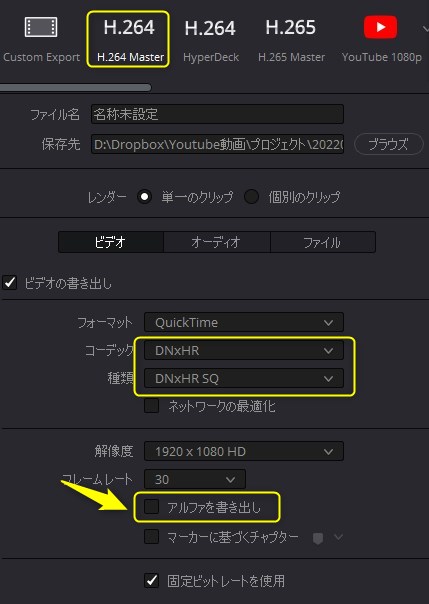
今回検証につかった動画15分ぐらいの動画です(動画のリンク)。デフォルトの設定でキャッシュを行うとキャッシュの容量が48GBになります。フォーマットを変更するとこれが32GBまでに減りました。約2/3の削減効果となります。
一応、説明欄にアルファ出力が使えるフォーマットでキャッシュがどのぐらいになったかを載せておきますのでフォーマットの選定に役立ててください。
| フォーマット | キャッシュサイズ |
| ProRes4444 XQ | 36GB |
| ProRes4444 | 33GB |
| DnxHR HQX | 48GB |
| DnxHRSQ | 32GB |
| GoPro CineForm RGB 16bit | 67GB |
ユーザーモードを使い指定したクリップだけキャッシュしよう
これが今回一番効果が大きくお伝えしたかったキャッシュ削減のテクニックになります。実はこの方法は他ではあまり解説されていません(2022年8月現在)。使い方を理解すれば、キャッシュのデータ容量を大きく減らすことが可能になりますので、是非説明を最後まで見ていただき取り入れて欲しいと思います。
設定の前に一旦キャッシュをオフにしてキャッシュをクリアしてください。キャッシュのクリアは、再生→「レンダーキャッシュを削除」→「すべて...」でプロジェクトで保存されているすべてのキャッシュを削除することができます。
では設定の方に移っていきます。右下の歯車アイコンを押しプロジェクト設定を開きます。
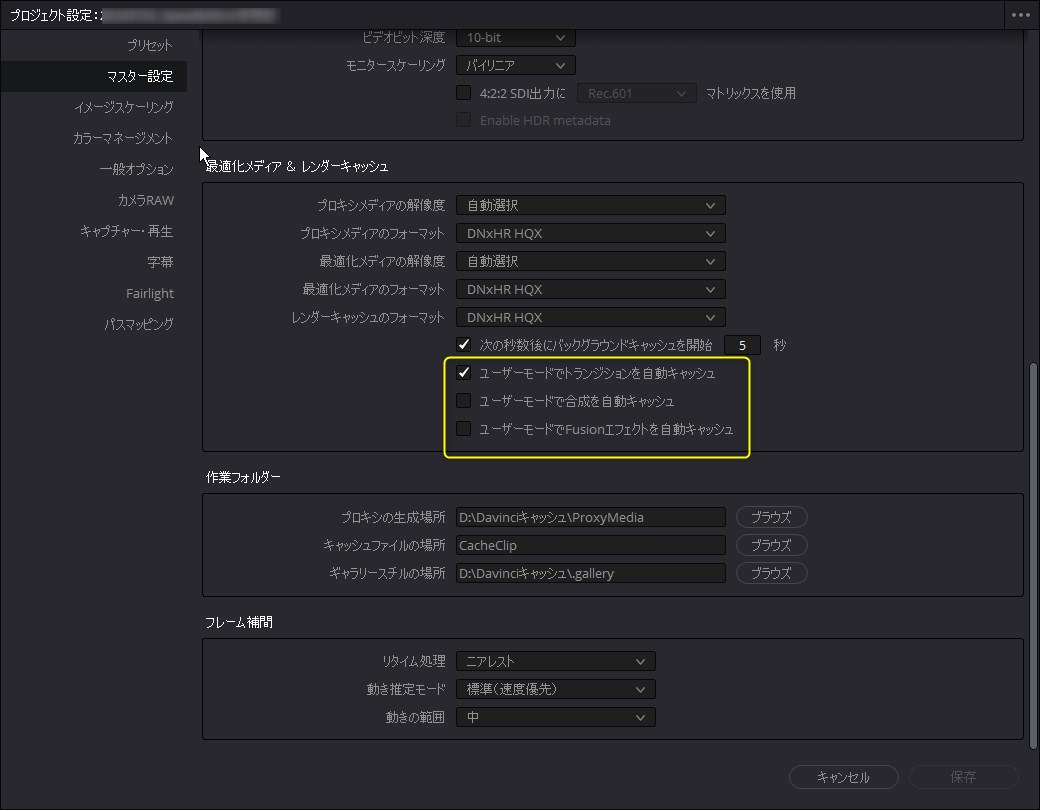
マスター設定の中にユーザーモードの挙動を変更する3つのパラメータがあります。デフォルトでは「ユーザーモードでFusionエフェクトを自動キャッシュ」にチェックボタンが付いているかと思いますが、実はこれを設定してしまうとFusionが使われているクリップがすべてキャッシュされてしまいます。
困るケースとしては、テキスト+もfusionクリップのため、アニメーションを使わないもしくは負荷の軽いテロップが無駄にキャッシュされてしまいます。通常の動画ですとキャッシュ不要なFusionクリップが多いと思いますので、このスイッチをオフにしましょう。
ユーザーモードというのは、本来ユーザーが指定したクリップをキャッシュするモードです。ですので編集をしながらカクツキがあるクリップが出てきたら、そのクリップをキャッシュしていきます。具体的には編集していて重いなと思ったクリップが出てきたら、クリップを右クリックし「Fusion出力をレンダーキャッシュ」をオンにします。そうすることで特定のクリップだけをキャッシュすることができます。
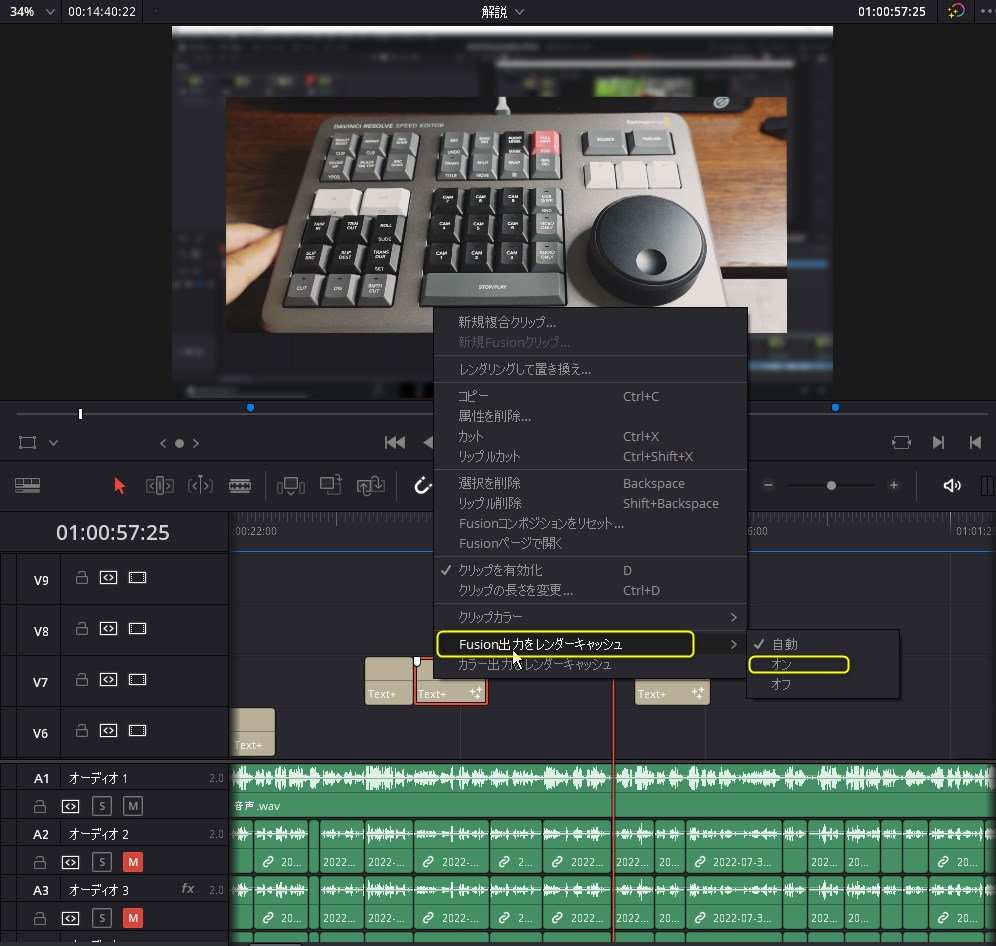
またカラー調整で重くなっているという場合には、その下にある「カラー出力をレンダーキャッシュ」を選択するとカラーページで調整した内容もキャッシュすることができます。
中にはキャッシュしないといけないFusionクリップが多すぎて手動設定が面倒だなと思う人もいると思います。その場合はチェックボックスをオンにしてください。そして逆にキャッシュしたくないクリップをオフに設定することで無駄なキャッシュを減らすことができます。ただし、この時一度でもキャッシュされてしまうとファイルが残り続けますので、「再生」→「レンダーキャッシュを削除」→「使用されていないもの...」を選択して使っていない不要なキャッシュを削除してください。

あと重要なことがもう一つあります。設定画面に戻りますが、トランジションだけはユーザーがクリップ単位でオンオフすることができません。トランジションがカクつく場合には「ユーザーモードでトランジションを自動キャッシュ」にチェックをれていください。トランジションは比較的CPUやGPU性能が高くてもカクつくことが多いですし、それほど多くのシーンでは使いませんので、基本的にはチェックを入れておくとよいかと思います。
ではこの設定でキャッシュサイズがどの程度減ったのか見てみましょう。スマート設定では32GBでしたが、ユーザーモードに変更しカクつくところだけをキャッシュすることで522MBまで減りました。その削減効果はなんと1/60です。
もし、パソコンスペックが低くカクツキが多い場合には、タイムラインの解像度を下げましょう。解像度を下げることで負荷を1/4~1/16に減らすことができます。再生メニューにある「タイムラインプロキシ解像度」から変更できます。このビューワー自体画面の1/4のサイズですのでフルHDでしたら1/2、4Kでしたら1/4にしてみても画質の劣化はそれほど感じないと思います。また、この設定はあくまで編集中の解像度で、書き出しの解像度には影響しませんので安心して切り替えてください。どうしても高解像度で編集が必要なときだけ設定を戻すと良いです。
まとめ
- キャッシュの記録フォーマットを見直そう
DNxHR HQX→DNxHR SQに変更するとキャッシュのデータサイズが2/3 - ユーザーモードを使い指定したクリップだけキャッシュしよう
カクツキがあるところだけキャッシュすることで1/60に削減
トータルでざっくり1/100に削減することができました。エフェクトの数やパソコンのスペックでこの削減効果は大きく変わると思いますが、是非ご自身の動画で試していただき効果を確認してみてください。
他にももっと削減効果のあるフォーマットでレンダーして置き換えたり、調整クリップを使って書き出すまでエフェクトをオフにするなどの削減テクニックもありますが、今回紹介した方法だけで十分効果がありますのでまずは試してみてください。
もっとDaVinci Resovleを知りたい方
私のYoutubeチャンネルにてDaVinci Resolveのチュートリアル動画を配信しています。約8,000人の登録者数を持つチャンネルとなっており多くの方に参考にしていただいています。是非こちらのチャンネル登録もお願いします。またYoutubeチャンネルのメンバーシップに加入いただくと、編集の時短に役立つマクロテンプレートを毎月特典として受け取ることができます。