動画編集で面倒な作業の一つがカット編集です。収録した動画の中で不要なシーンをひたすらカットするつらい作業です。この作業の負担を大きく軽減するために作られたのがSpeed Editorです。私は1年近く使っていますので、使ってみての感想などレビューしてみたいと思います。
外観
まず、こちらが外観になります。

大きなダイアルがあるのが特徴です。このダイアルが他の入力デバイスには無い快適な操作感が得られます。
ダイアル以外にはカット編集に必要なボタンが40個ほど配置されていて、マウスやキーボードを一切触ることなくカット編集することができます。
接続はUSB type-Cによる有線接続かブルートゥースによる無線接続が可能です。バッテリも内臓されていてUSB接続で充電します。
これが唯一のデメリットになるかもしれませんが、このデバイスはDaVinic Resolve以外では使えません。個人的には他の動画編集ソフトでも使えるともっと売れるのではないかと思ったりもします。。。。
結論から言うと、ダイアルが本当に秀逸でタイムラインの移動が超快適です。ダイアルを回すとそれに連動して遅延なくタイムラインが動くので感覚的に大胆かつ繊細に移動ができます。一度使うと病みつきになります。買って損はないデバイスです。
では、実際の操作方法の解説を交えながらレビューしていきたいと面ます。
操作感
このデバイスはカットページで使います。エディットページでも使えるようですが、エディットページではあまり作業効率は良くないです。
ダイアル操作

ダイアルの上にある白い3つのボタンが、ダイアル動作を変更するためのボタンとなっています。ボタンを押すとランプが点灯しモードが変更されます。
- SHTL(シャトル):ダイアルをひねるほど再生ヘッドの移動が速くなります。最大64倍速まで速くできます。

- JOG(ジョグ):ダイアルを回した分だけ再生ヘッドが移動します。大きく回転させれば大きく移動でき、ゆっくり回せば1フレーム単位での移動ができます。私はこのモードを一番よく使います。一周回すと60フレーム移動します。
- SCRL(スクロール):これもJOGと同じですが移動速度がかなり速いです。1週が1分の移動量になります。更にもう一回押すと1週12分の移動量になります。大きく移動したい場合にこれを使うことになります。
私の場合は通常はJOGモードで操作し、大きく移動するときだけスクロールモードを使っています。SHTLモードは使ってません。
操作感ですが、金庫のダイアルを回すような感じというと伝わると思いますが、素早くかつ正確に思い通りの位置に再生ヘッドを移動できるのでストレスなく気持ちがいいです。これほどの気持ちよさがあるデバイスは他にはありません。
素材データからの取り込み方法
続いて、素材データのタイムラインへの取り込みになります。
右上の大きな2つのボタン(1)がありますが、ソーステープとタイムラインを切り替えることができます。ソーステープというのが素材のクリップを並べたものになります。

素材データの中から左にある白いインとアウトのボタン(2)を使って取り込みたい部分を決定します。
そして、左上のボタン(3)を使ってタイムラインに取り込んでいきます。
- SMART INSERT:スマートインジケータのあるところに挿入します。スマートインジケータは再生ヘッドに一番近い編集点を自動的に示してくれています。
- APPEND:タイムラインの一番最後に追加します。
- RIPPLE O/WR:クリップを差し替えを行います。
他にもボタンがありますが私が使うのはSMART INSERTとAPPENDの2つぐらいです。
ただ最近はこの取り込み方法は使っていないです。最初にすべての素材をタイムラインに放り込んでから、この後説明するトリム編集で不要な部分をザクザク削っていきます。この方が一番効率が編集しやすいと思っています。
トリムとカット編集
タイムラインに配置したクリップを調整する方法になります。INとOUTの下に配置されているボタン(4)がトリム編集を行うボタン群になります。JOGダイアルと併せて使うボタンでSpeed Editorの威力を最も発揮するボタン群になります。
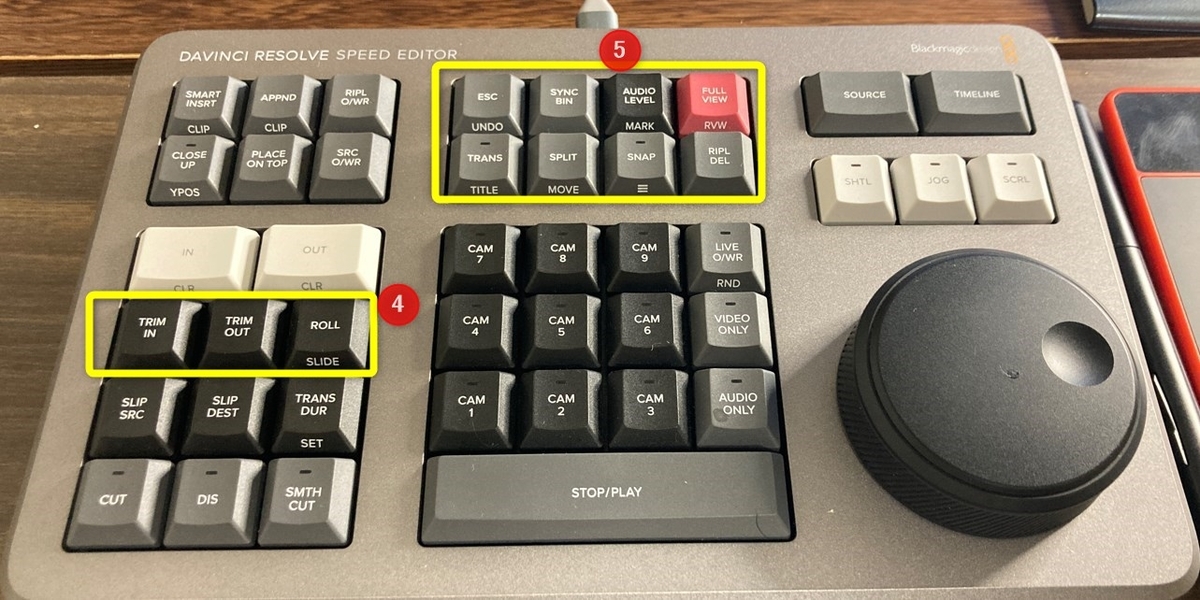
タイムライン上でTRIM INボタンを押しながらJOGダイアルを回すと、タイムラインがあるクリップの開始位置のトリミング(伸縮)ができます。逆にTRIM OUTボタンを押すとクリップのお尻をトリミングできます。
ちなみにタイムラインの左にあるオーディオトリムボタンを有効にすると、大きな波形を見ながらトリミングができます。

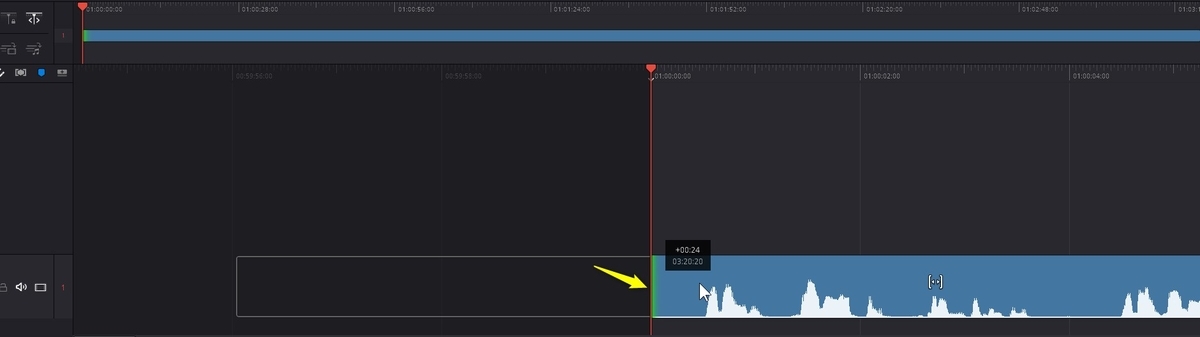
その他差操作
カット
カットはSPLITボタンを押すことでクリップを分割することができます。
クリップの削除方法
RIPL DELボタンを押すとタイムライン上にあるクリップを削除できます。
操作のキャンセル方法
操作をやり直したい場合には、(5)のボタン配列にあるESCボタンを2回連続で押すとUndoできます。
再生方法
中央下にあるSTOP/PLAYのバーを押すと再生・停止ができます。また赤いボタンを押すと全画面表示されます。もう一度押すと元に戻ります。
他にも、マルチカム編集、マーカー追加、トランジション追加などもできるのですが、今回は操作解説がメインではないので割愛します。興味ある方はDaVinci Resolveの日本語マニュアルに操作方法かかれていますので詳しくはそちらを参照してください。
最後に
以上、簡単に操作方法と併せてレビューしました。分かっていただけたと思いますがダイアルが秀逸です。
特にトリム編集においては、他のデバイスでは必ずクリップの端を選択する必要があるのですが、それがSpeed Editorではクリップ選択しなくてもトリミングできるので作業効率が大幅に上がります。
Speed Editorはヌルヌルなアナログ的な操作という感じです。なので操作が気持ちがいいです。
Speed Editorの値段ですが税込み59,980円です。簡単には手が出せない金額ですが、4万5千円もするDaVinci Resolve有償版(2台まで同時利用可)が付いていますので比較的リーズナブルな金額です。特に動画編集で稼ごうと考えている方は時短が必須になってきますので買って損はないと思います。
※DaVinci Resolve Studioが付いていないものもありますので商品説明など確認の上購入してください。
もっとDaVinci Resovleを知りたい方
私のYoutubeチャンネルにてDaVinci Resolveのチュートリアル動画を配信しています。是非チャンネル登録お願いします。またYoutubeチャンネルでメンバーシップに加入いただくと、編集の時短に役立つマクロテンプレートを毎月特典として受け取ることができます。