今回は、このような炎のアニメーションテロップを作ってみたいと思います。

パワービンで再利用できる形で作り方紹介しますので、是非パワービンのテロップ集の一つに加えてください。
流れとしては最初に炎のアニメーションを作成し、最後にテキストと合成します。
では始めて行きましょう。
テキスト+の配置
通常はFusionクリップ作成して作成していきますが、今回はテキスト+をベースに炎のアニメーションを追加していきます。テキスト+をベースに作成することで、再利用したときに、FUSIONページに入らなくても文字やフォントをエディットページ上で変更できるようになります。
では「テキスト+」をタイムラインに配置してください。配置したらテキストを設定します。後でエディットページで好きなように変更できますので、とりあえず仮にフォントをImpactにしてFIREという文字で作成してください。テキストのサイズは大きめに設定してください。
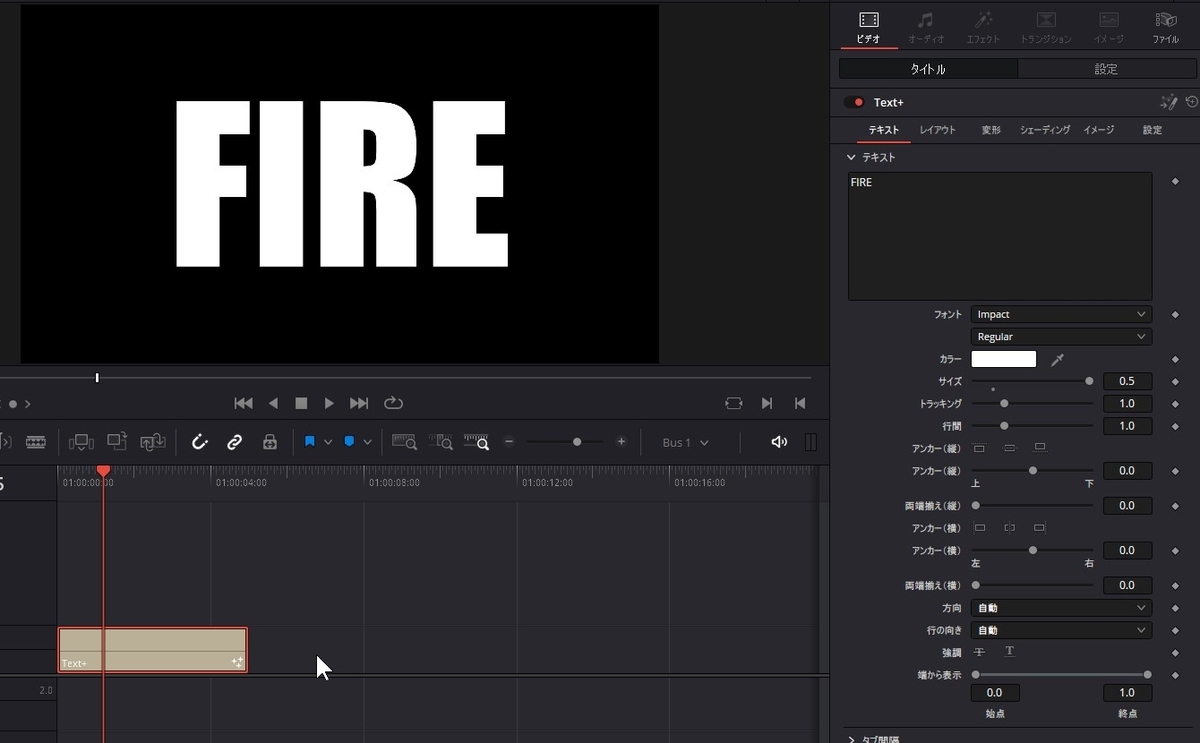
炎のアニメーション作成
続いてFusionページに入って炎のアニメーションを作成しています。インスペクターの右上の編集アイコンをクリックしFusionページに移動してください。
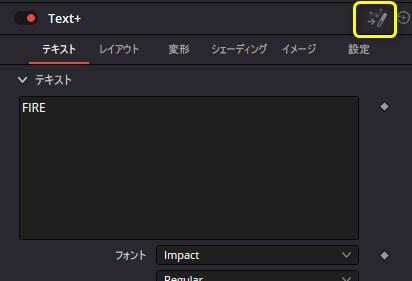
ノードが2つ配置されていますが、Templateがテキスト+になります。クリックすると1テキスト+の設定が出てきます。MediaOut1が出力になります。
炎のアニメーションから作成しますので一旦接続を解除し、Templateノードを端の方に置いておきます。解除の方法は、接続ライン上で色が変化したらクリックすると解除できます。
炎の火種を作成
火種として白い四角を作成します。背景ノードと四角形ノードを使って作成します。
背景ノードを配置し色を白色にします。そして背景ノードを選択した状態で、矩形ツールをクリックしマスクとして接続します。そして四角形のサイズをざっくりで良いので文字と同じサイズにし、位置を少し下に調整します。
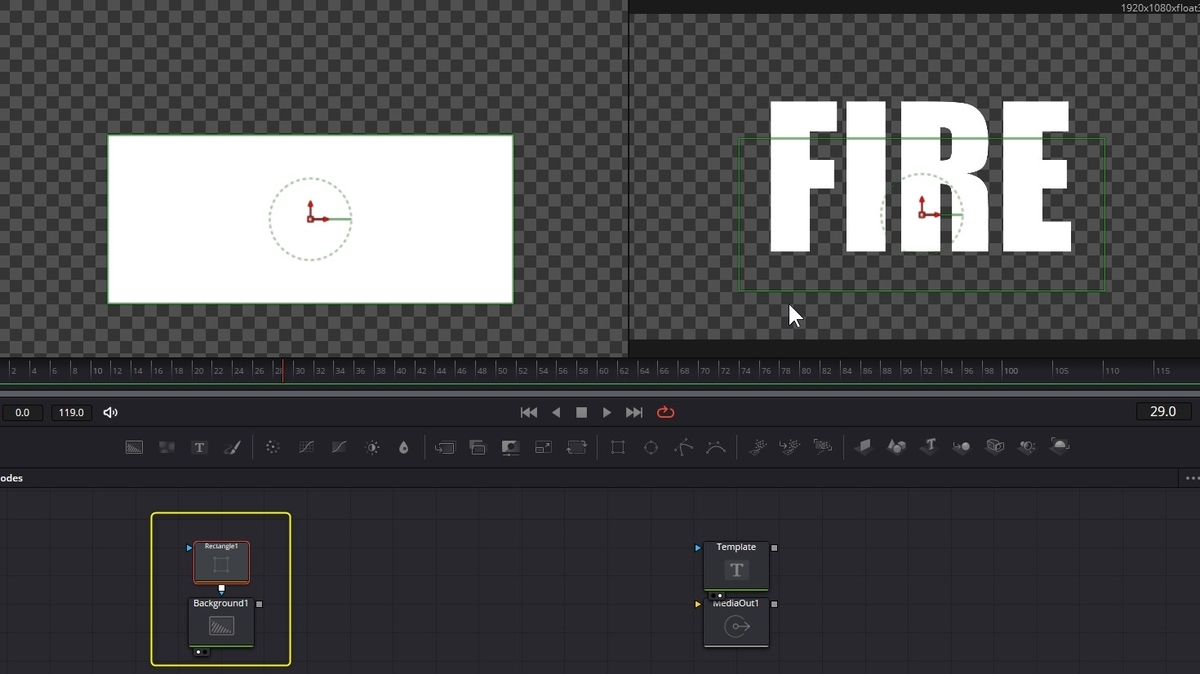
パーティクルノード配置
火種を作りましたら、パーティクルというツールを使って炎を表現していきます。今回パーティクル関係で使うツールは、「pエミッター」、「p乱流」、「pレンダー」の3つになります。
- 「pエミッター」は、パーティクルの生成器です。パーティクルというのは小さいほこりという意味でこのように小さな点の集合体です。
- 「P乱流」はパーティクルを乱気流のような気流を生成するツールです。これを使って炎の揺らぎを作ります。
- 最後の「pレンダー」ですが、パーティクルノードは特殊な空間ノードで、そのまでは2次元の画面に表示できません。そのためこのレンダーを使って出力できるようにします。
ではこの3つをエフェクトライブラリのパーティクルのカテゴリから選択してつなげて配置します。
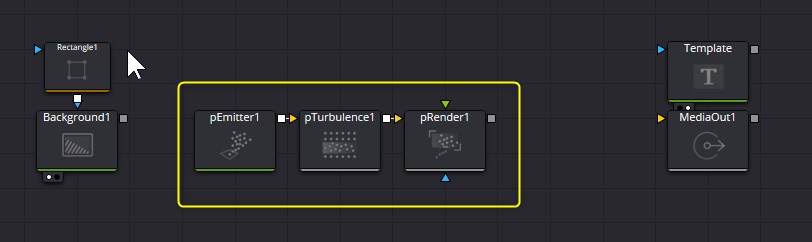
では火種となるBackGround1ノードと、pエミッターを接続するためpエミッターの設定を変更します。インスペクターの領域タブを選び、領域をBitmapに変更します。そうするとノードの入力となる黄色の接続点が出現します。ここにBackGround1と接続します。
pレンダーを表示させてみましょう。空間設定が3Dになっていますので、出力を2Dに変更します。2次元空間になるためMediaOut1と接続ができるようになります。
上に上昇するアニメーション追加
ではパーティクルの設定を変更していきます。pEmiter1のインスペクタを開き「コントロール」タブでパーティクルの数を1,000~3,000ぐらいに増やします。とりあえず1,000ぐらいに設置してください。この数は、火種の大きさによってバランスが変わってきますので、あとで調整してください。
そして持続時間と変化を10に変更します。これはパーティクルが生成してから消えるまでの時間を決める値になります。変化はばらつきを与えるためのパラメータになります。変化を加えることで生成してから消えるまでの時間が、短いものもあれば長いものもランダムに生成されます。
今度はベロシティーを展開しパーティクルが上昇する動きをいれていきます。ベロシティーの値は動きの速さで値を0.06ぐらいにします。ここで再生してみると、横方向に流れますので角度を90度に変えて上に流れるようにします。また変化も0.06にし少しばらつきを持たせます。
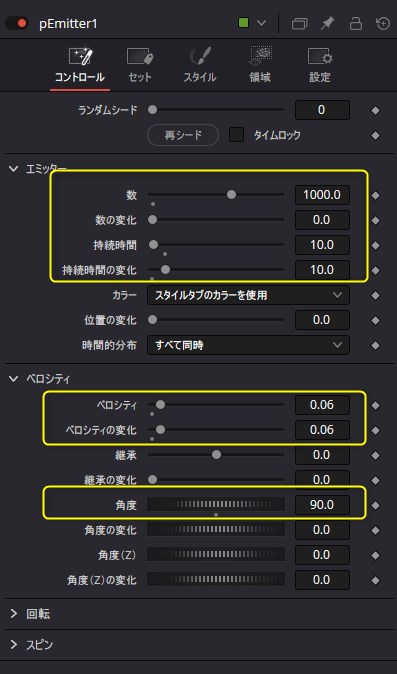
パーティクルに動きを加える
横の揺らぎを追加し、より炎らしい動きを付けていきます。pTurbulence1のインスペクターを開き、強度Xの値を0.4、Yを0、zを0に設定します。そうすると横方向に揺らぐ動きを追加できます。寿命間の強度の濃度を20ぐらいにします。
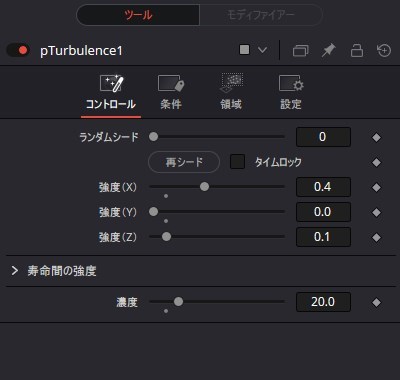
パーティクルをぼかし&光らせて色を付ける
仕上げとしてパーティクルをぼかして色を付けていきます。
まず、pRender1を選択しボカシのツールとなるブラーを追加します。Blur Sizeを5.0にします。続いてパーティクルを強調させるためソフトグローをその後ろに追加しゲインを20にします。最後にカラーコレクターを接続し、オレンジ色に変化させます。
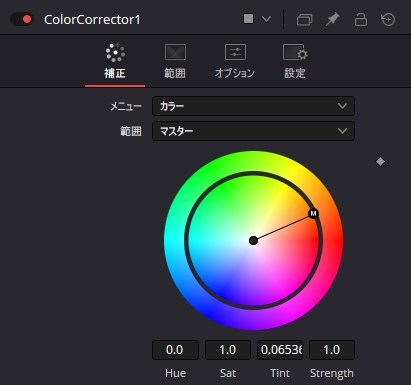
この状態では、背景が透明になっているため、黒色の背景ノードを追加しマージします。
ここまで作ったノードが下記になります。再生すると炎のアニメーションが出来上がります。
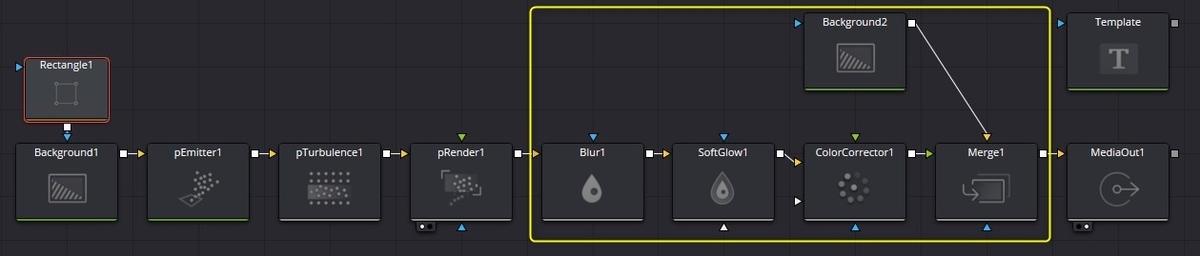

テキスト文字の中に炎を表示
最後にテキストと合成して完成となります。最初に作成したTemplateのノードとマージします。
Templateのが背景、Merge1が前景になるようにマージします。そしてマージノードのオペレータを「オーバー」から「イン」に変更すると、テキストの中に炎が表示されます。

エディットページに戻って確認しましょう。
あとはパワービンにドラッグ&ドロップで入れておけば、再利用することができます。
パーティクルの値など調整し、調整してお好みの炎を作ってみてください。では説明は以上となります。
もっとDaVinci Resovleを知りたい方
私のYoutubeチャンネルにてDaVinci Resolveのチュートリアル動画を配信しています。是非チャンネル登録お願いします。またYoutubeチャンネルでメンバーシップに加入いただくと、編集の時短に役立つマクロテンプレートを毎月特典として受け取ることができます。