
今回はズームトランジション使い方とそのアレンジの方法を紹介したいと思います。この方法を覚えると自分好みのトランジションを作ることができるため、よりオリジナリティある動画の作成ができるようになります。
目次
youtubeでの解説動画
ズームトランジション作成
準備
まず素材として2つ以上のクリップを用意してメディアプールに入れてください。
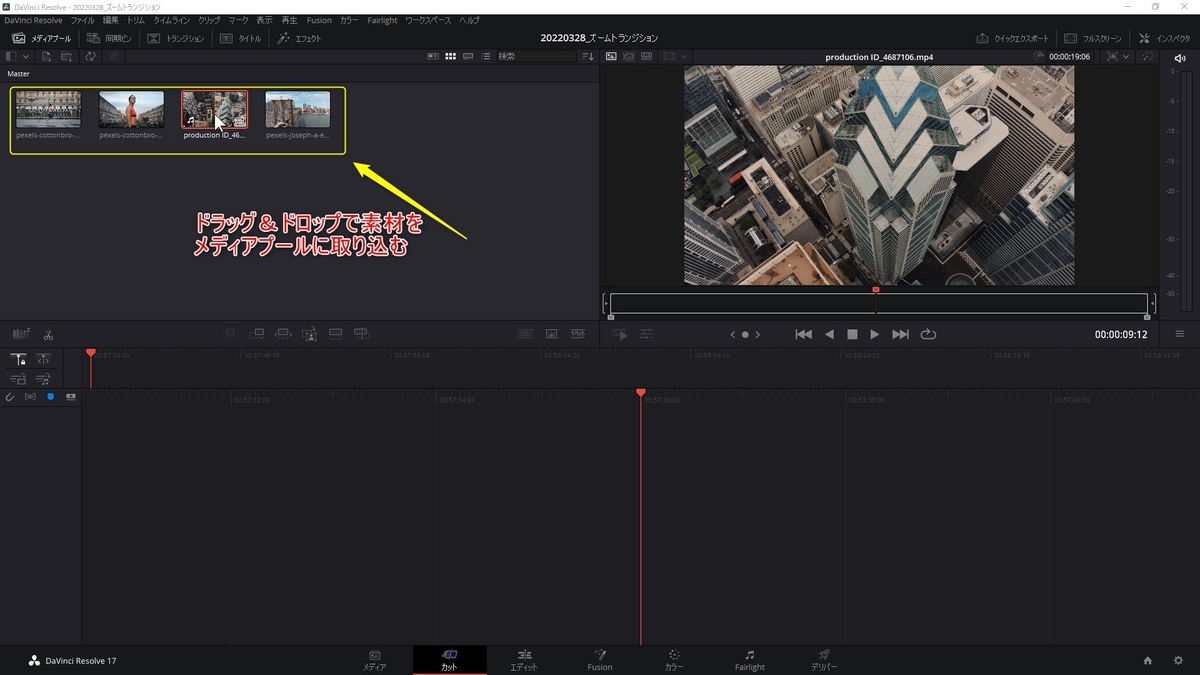
それぞれの素材から3秒ずつを切り取ってタイムラインに貼り付けていきます。
素材をダブルクリックしビューワーに素材動画を表示させます。そして、取り込みたい再生位置で「i」キーを押しイン点を設定します。
(TIPS)ここで、もし再生ヘッドを移動させてしまった場合にはSHIFT + iを押すことでイン点に戻ることができます。
では、キーボードで+3:と入力し3秒先に移動します。そして「o」キーでアウト点を設定します。
これで取り込みたいクリップの位置を設定することができました。
注意として、この後いれるトランジションにはのりしろ領域が必要になります。従いまして素材の先頭と終了から少し時間(2~3秒)を空けてください。
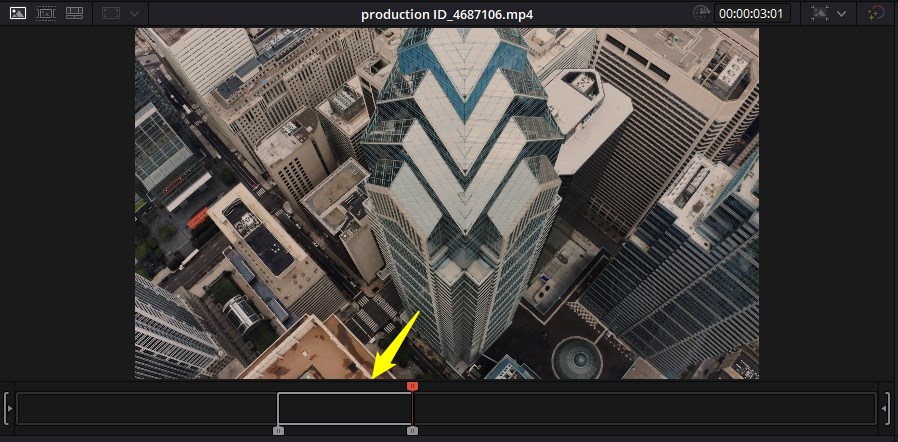
ではタイムラインに取り込みます。「末尾に追加」のアイコンをクリックすることでタイムラインに先ほど選択した範囲の動画が取り込まれます。残りの素材についても同様に3秒ずつ取り込んでいきます。
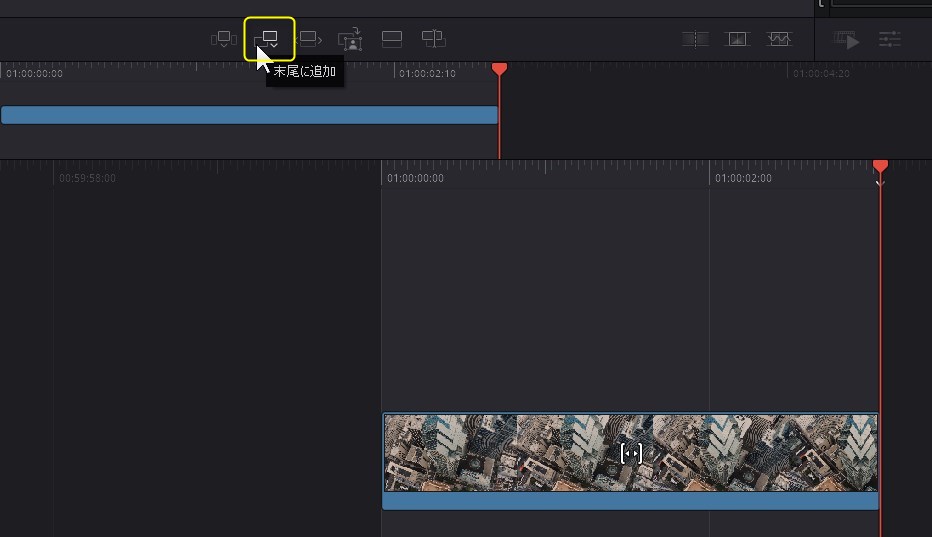
トランジション追加
ではトランジションを追加していきます。
左上の「トランジション」アイコンをクリックし「Zoom In and Out」を選びます。
ここでアイコンの上を横になぞると適用のイメージを確認することができます。
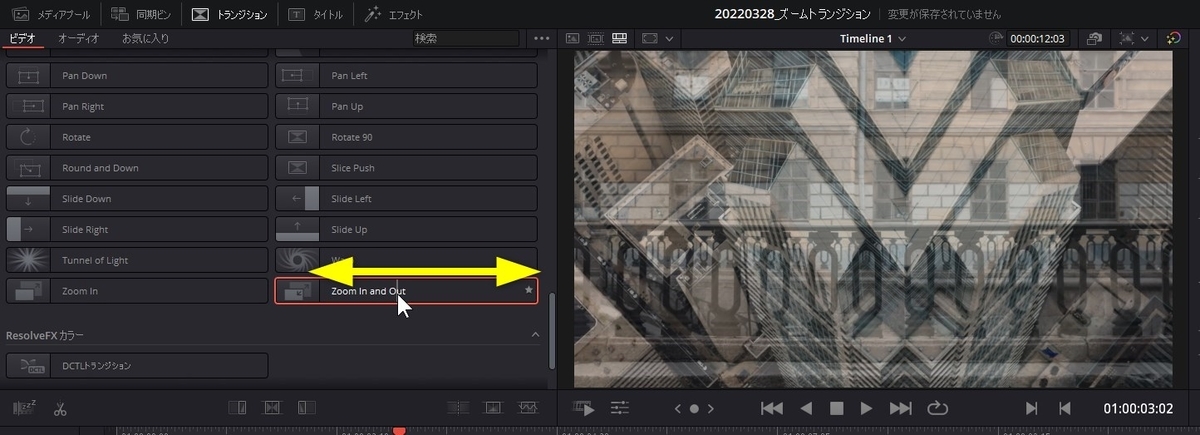
ではクリップとクリップの間へドラッグアンドドロップしエフェクトを適用します。
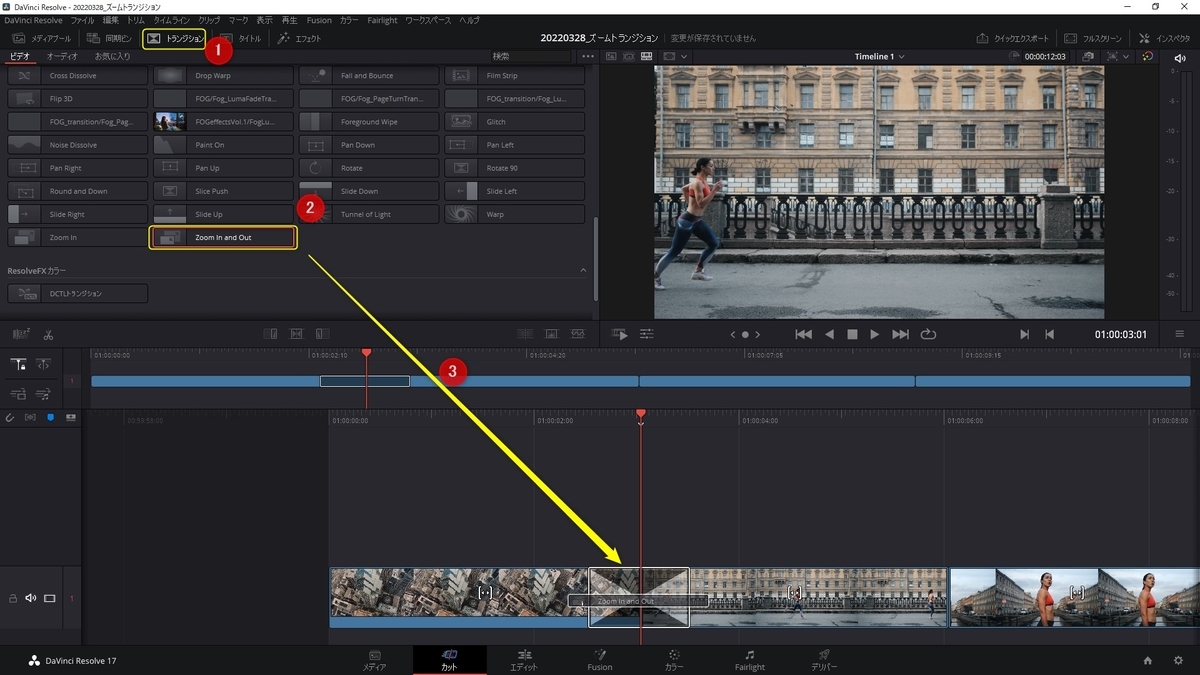
追加したトランジションをクリックしインスペクターを開きます。長さを1秒に設定します。そして、zoom Scaleを2.0に変更しズームを強調します。2と設定すると+1の3倍まで拡大します。
Zoom Positionはズームの中心位置を指定することができます。0.5というの50%という意味で、横方向にたいして半分の位置つまり真ん中になります。
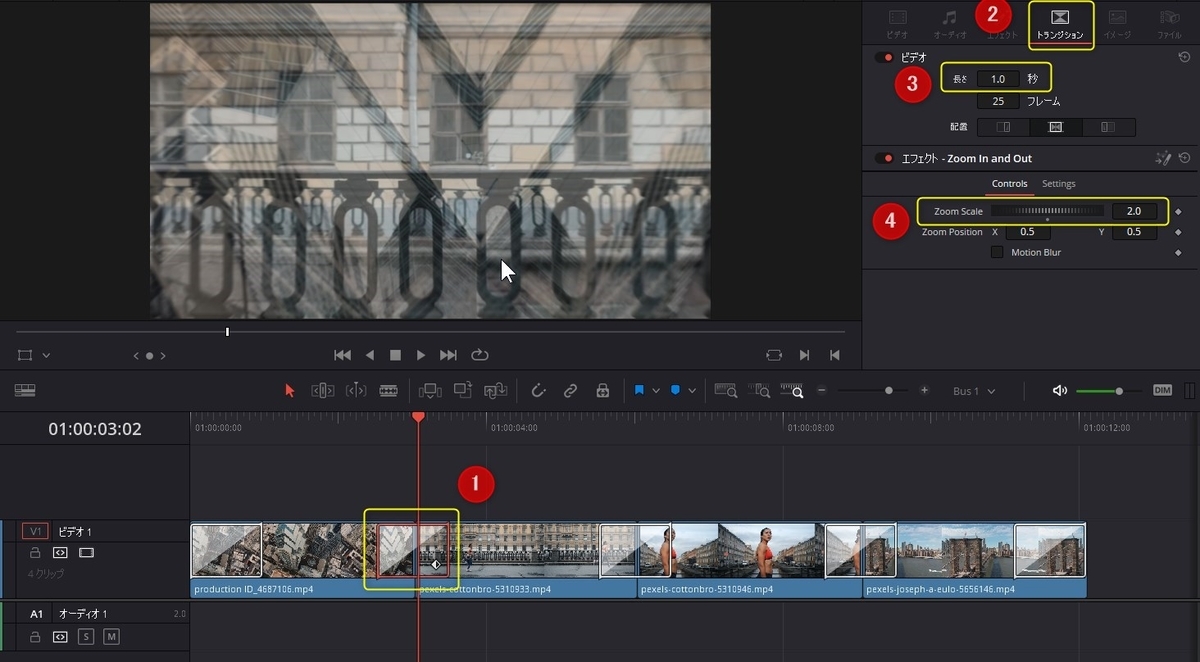
以上が、ズームトランジションの挿入と設定方法の解説です。
トランジションのカスタマイズ
ここからFusionの知識が必要になりますが説明通りにまねて作成してみてください。少しずつ覚えていきましょう。
では先ほど作成したトランジションを選択しインスペクターに表示させます。Zoom In And Outのエフェクトの右側にあるペンのようなアイコンをクリックします。
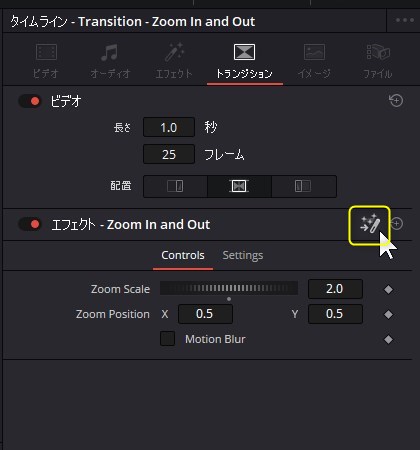
クリックするとトランジションの編集ができるFusionページに移動します。
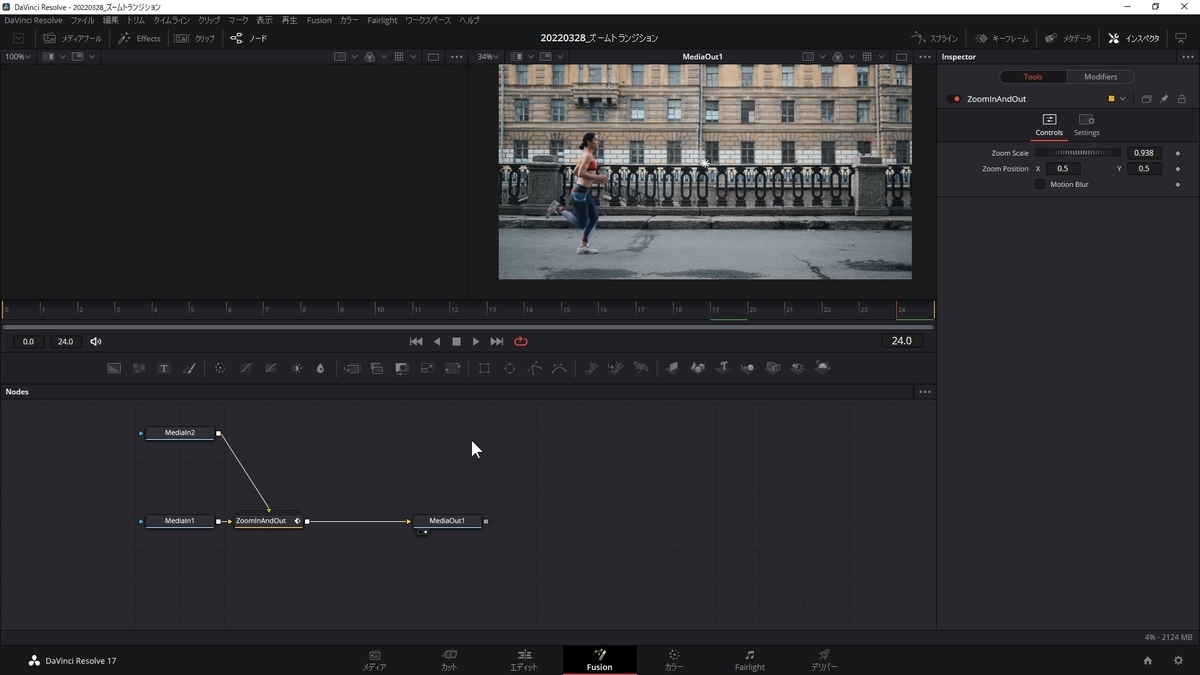
ここに更にズームのぼかしのエフェクトを加えたいと思います。
ZoomInAndOutのノードを選択した状態で、「Effects」を押しエフェクトライブラリを開きます。
OpenFx→ResolveFXブラーにあるブラー(ズーム)をクリックすると、ZoomInAndOutの後ろに追加されます。
これだけでオリジナルズームエフェクトが完成です。
ZoomInAndOutノードで1を押し左側の画面へ、ブラーズーム1ノードを選択し2を押し右側の画面へ表示させ、再生することで 追加したエフェクトの効果を比較して確認することができます。

編集が終わったらカットページもしくはエディットページのボタンをおすことで通常の編集画面に戻ります。
では次のトランジションにまた違ったエフェクトを入れたいと思います。先ほどと同様トランジションを選びペンマークをクリックします。
今度はSoftGlowを追加します。
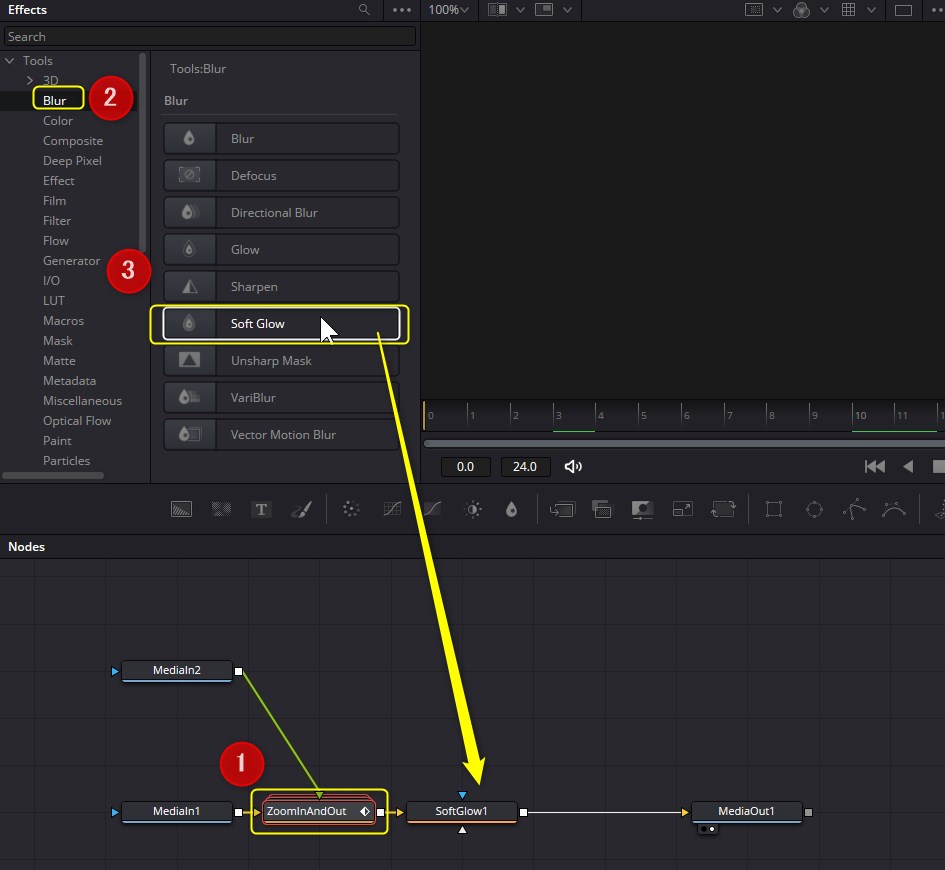
このノードを追加すると、明るく拡散した映像の効果が追加できます。でもこのままだとトランジションの最初から最後まで明るくなるため、徐々に明るくなって最後元に戻るアニメーションを入れたいと思います。
SoftGlow1を選択し、インスペクターのGainのところで右クリックしModify WithにあるAnim Curvesを選択します。
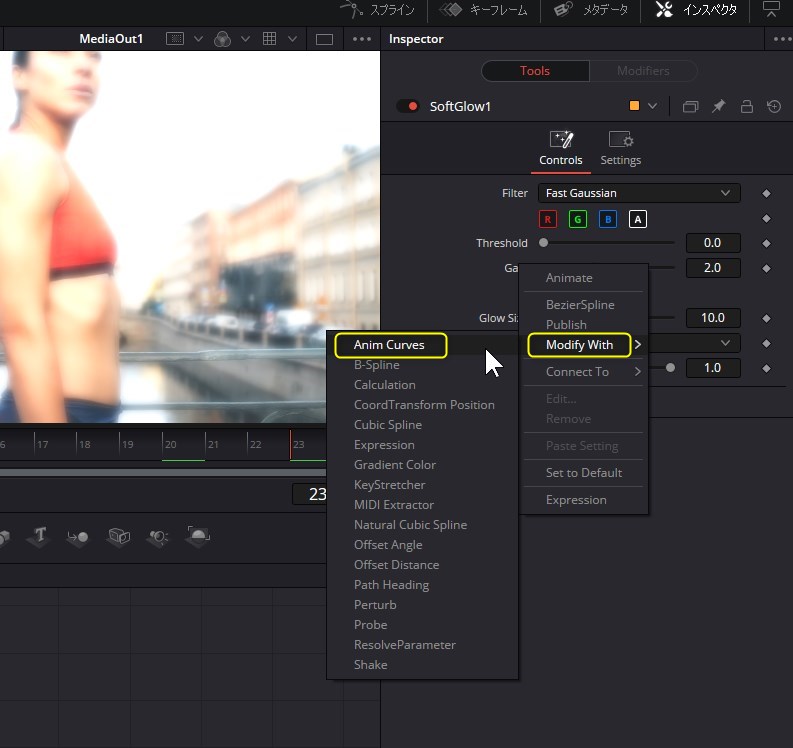
そうすると、Gainに対するModifierが生成されますので「Modifiers」タブを選択します。この生成されたModifierというのはGainの値を動的に変更する追加のプログラムだと思っていただければ分かりやすいかと思います。
このAnim Curvesはクリップの長さを変えた場合でも、その長さに応じてアニメーションのタイミングを調整してくれるとても便利な機能です。DaVinci Resolve 17から追加された新しい機能です。
では、パラメータを調整していきます。SourceはTransitionのままにしてください。Curveは値の変化に緩急を付けることができます。Linearは緩急をつけないモード、Easingは緩急をつけるモードになります。Customは手動で値の変化を調整できます。今回はEasingを選択し緩急をつけたいと思います。

InとOutそれぞれで緩急の付け方を変更することがきます。どれでも良いのですが、Expoを選びたいと思います。
そして値が大きくなって戻ってくるというアニメーションにしたいので、Mirrorにチェックを入れます。これを入れないと徐々に値が大きくなるだけのアニメーションになります。Mirrorを入れることで値が大きくなったときに折り返して値が小さくなります。
Inverseを使うと値の変化を逆転させることができます。
続いてScaleでピーク値を設定します。オフセットを入れると開始の値を調整できますが、このoffsetとScaleの値を足した値が実際の値になりますのでご注意ください。
詳細には説明しませんが、Timingについては速さを変えたり、開始のタイミングを遅らせたりするパラメータになります。
以上で完成となります。
最後に
このように標準搭載されているトランジションをベースにカスタマイズしてオリジナルのトランジションを作ることができます。是非、この方法を応用して自分好みのトランジションを作ってみてください。
DaVinci Resolveが気に入って有償版購入されたいという方は下記リンクからお得に購入ができます(楽天ポイントでの還元があります)。
もしSpeed Editorに興味があれば、こちらを買うとDaVinci Resolve 有償版も付いてきますので、こちらも非常にお得です。