決定的な瞬間やドラマのような登場人物の紹介などに使えるフリーズフレームエフェクトの作り方を紹介したいと思います。
素材のダウンロードとタイムラインへの配置
下記のリンクから動画素材をダウンロードしてください。BGMはお好みで。
そしてタイムラインに動画素材を配置してください。映像の上限に黒くクリップされていますので拡大して黒い部分を消します。クリップを選択し、インスペクターでズームの値を1.1に拡大してください。

タイムラインの解像度とフレームレートは下記になります。右下の歯車マークを押すことで確認ができます。
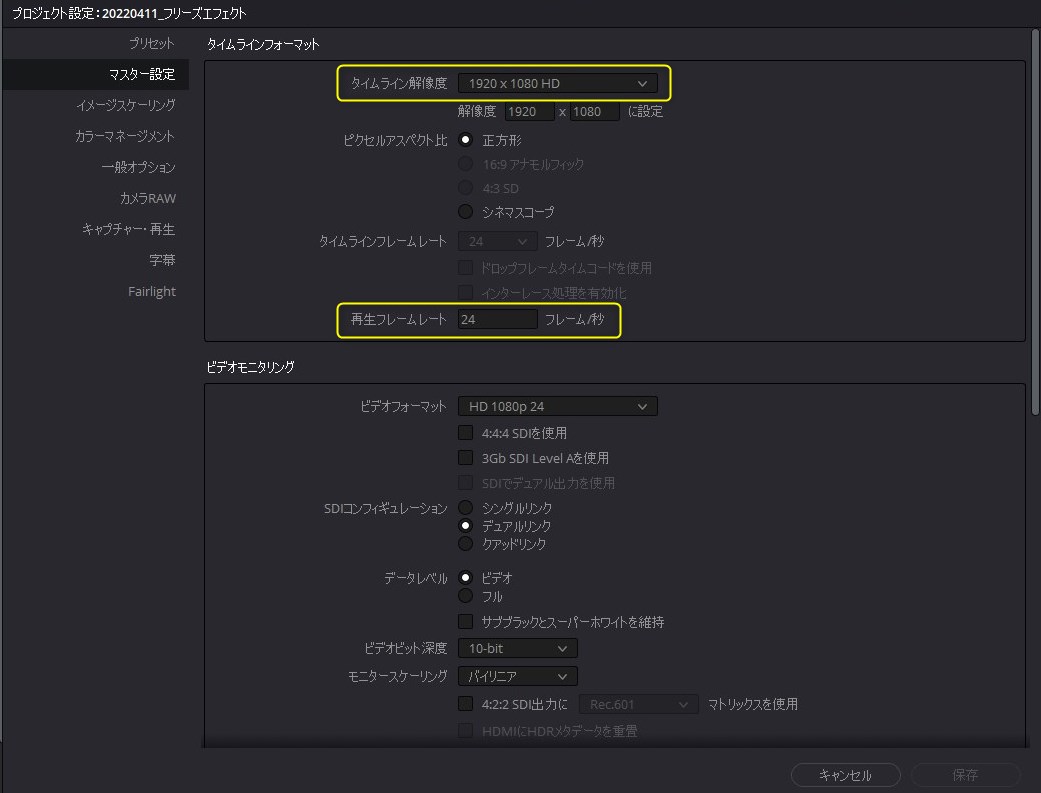
動画素材
https://www.pexels.com/ja-jp/video/9431549/
曲
フリーズフレームの作成
クリップ内でシュートを打つモーションに入るところででフリーズフレームを作成します。カーソルキーの左右を押すことで1フレームずつ移動することができますので位置を決めてください。3秒11フレームの位置あたりが良いと思います。
クリップを選択し右クリックで「クリップの速度を変更」を選び、「Freeze Frame」にチェックを入れると、クリップがカットされ残りのクリップが静止画になります。
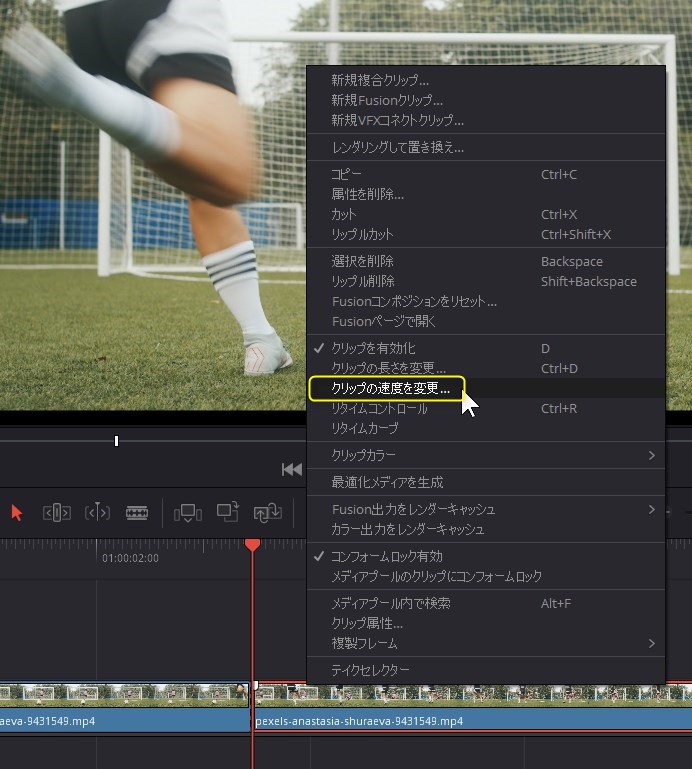
2秒間静止画にしたいので、その位置から2秒先に移動します。「SHIFT」を押しながらカーソルの右を2回押します。そうすると2秒先に移動します。
ここでクリップをCtrl(Command) + Bで分割します。そして右側のクリップのフリーズフレームを解除すると、続きの動画が再生できるようになります。
テロップアニメーション作成
続いて白色の帯とテキストを作っていきます。
まず白色の帯ですが、エフェクトライブラリ→ジェネレータ→単色をタイムラインの第2トラックへ挿入します。そして長さを調整します。

単色クリップを選択しインスペクターを開きます。そして色を白にします。

そしてジェネレータタブの横にある「設定」タブを選びクロップで上下を削ります。

ではアニメーションを入れたいと思います。単色クリップの先頭に再生ヘッドを移動させ、そこから10フレーム先に移動します。キーボードで+10 エンターで入力すると10フレーム先に移動します。
ここでクロップにキーフレームを入れます。
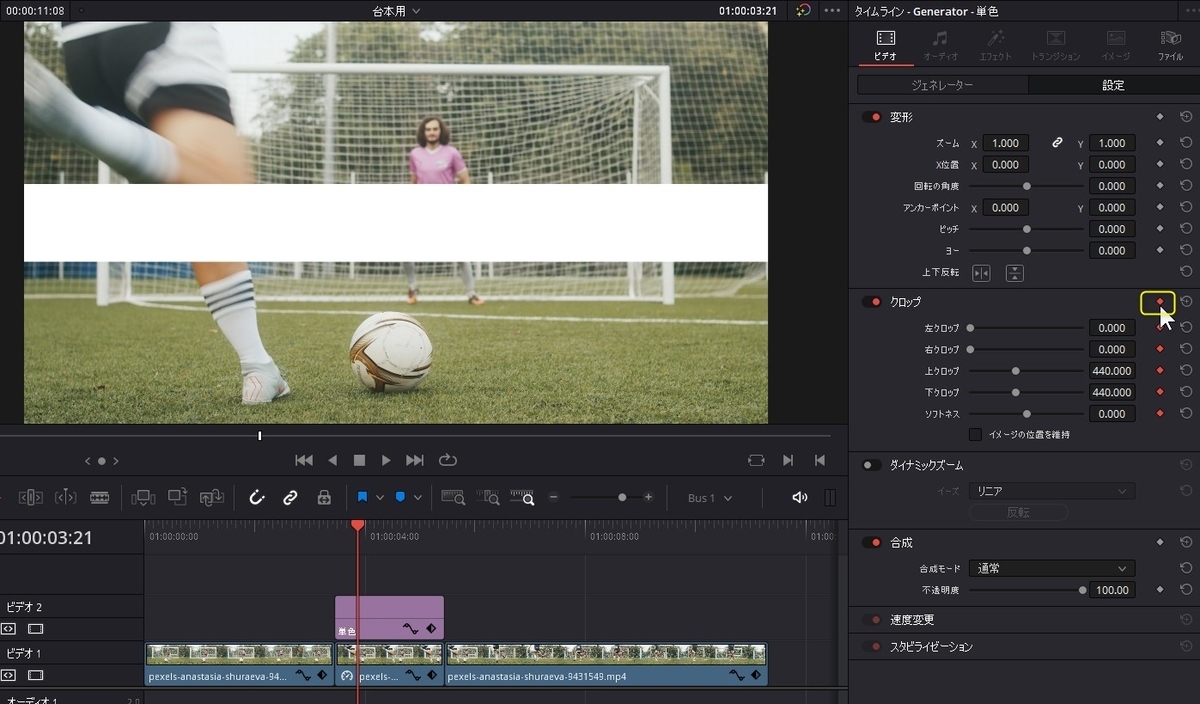
再び先頭に戻って、上クロップと下クロップの値を540にします。そうすると白の帯が消えます。これで帯のアニメーションができました。
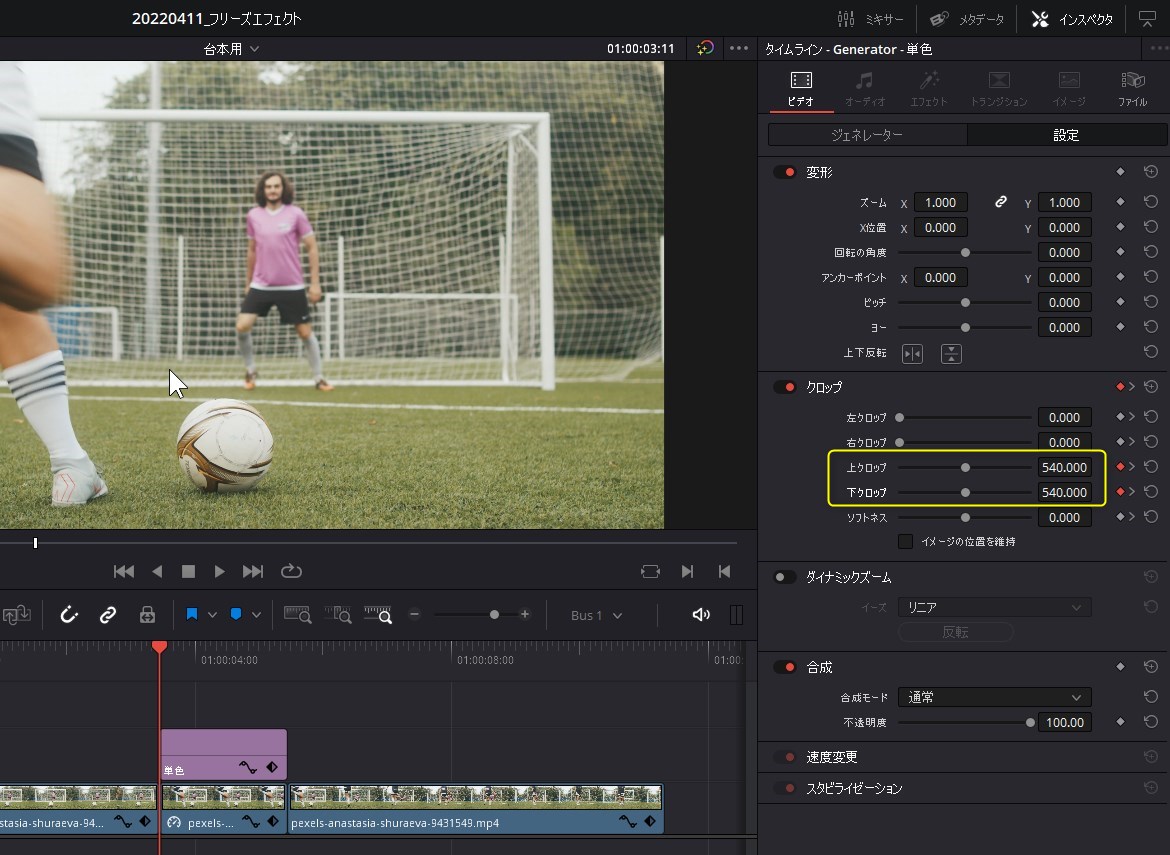
続いてテキストを入れていきます。エフェクトライブラリから「テキスト+」を第3フレームに挿入します。そして長さを調整します。
「Super Shoot!!!!」と文字を入れ、フォントをImpact、色を黒、サイズを0.16ぐらいに変更します。

テキストの位置を右側ぎりぎりまで移動させて調整します。
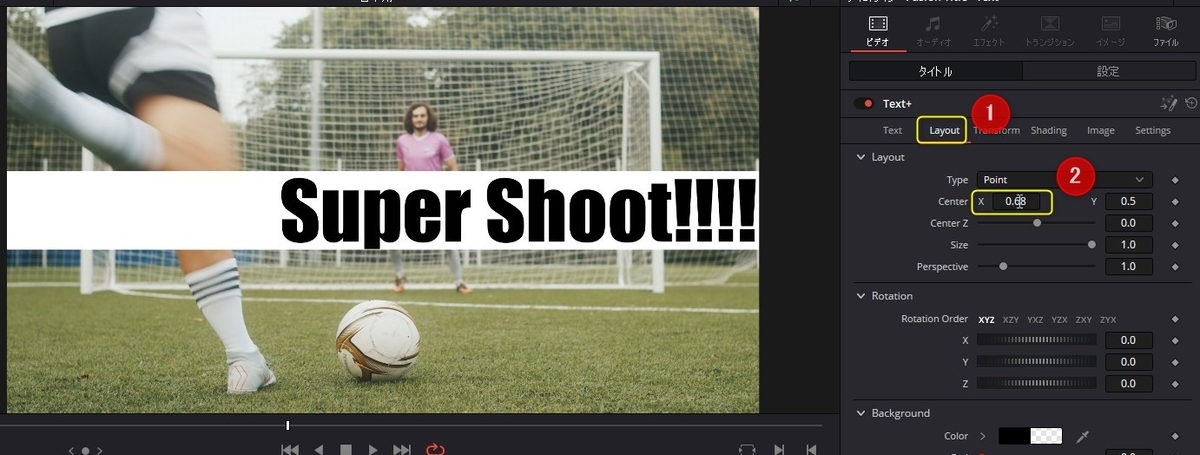
ではアニメーションを作っていきましょう。
テキストクリップの先頭から1秒後に移動しキーフレームを設定します。

テキストクリップの先頭に戻り、Xの値を変更し左側に移動させ画面から消えるまで移動させます。
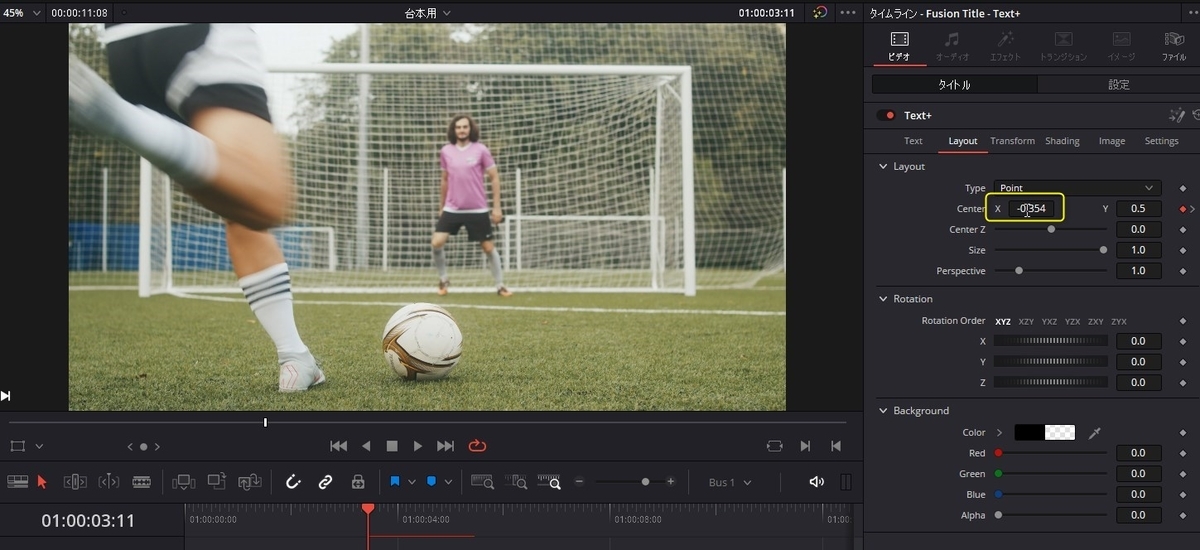
これでテロップアニメーションの完成です。
マスクの作成
次にシュートを打つ人をマスクします。トラック1の静止画をALT(Option)キーを押しながらトラック4へコピーします。
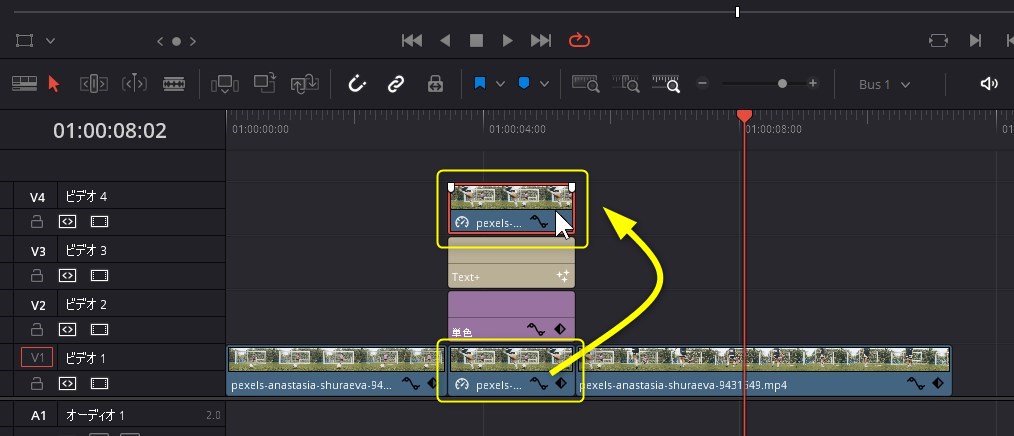
コピーしたクリップを選択した状態でカラーページに移動します。
パワーウィンドウの中にあるペンマークを選びます。そうするとビューワー上で任意の形状のマスクを作れるようになりますので、シュートする人の縁にそって多角形で囲っていきます。

マスクができたら、マスクしてないところが透過するようにアルファチャネル出力を追加し、青色同士を接続します。そうしますと透過されて先ほど作成したテロップが見えるようになります。
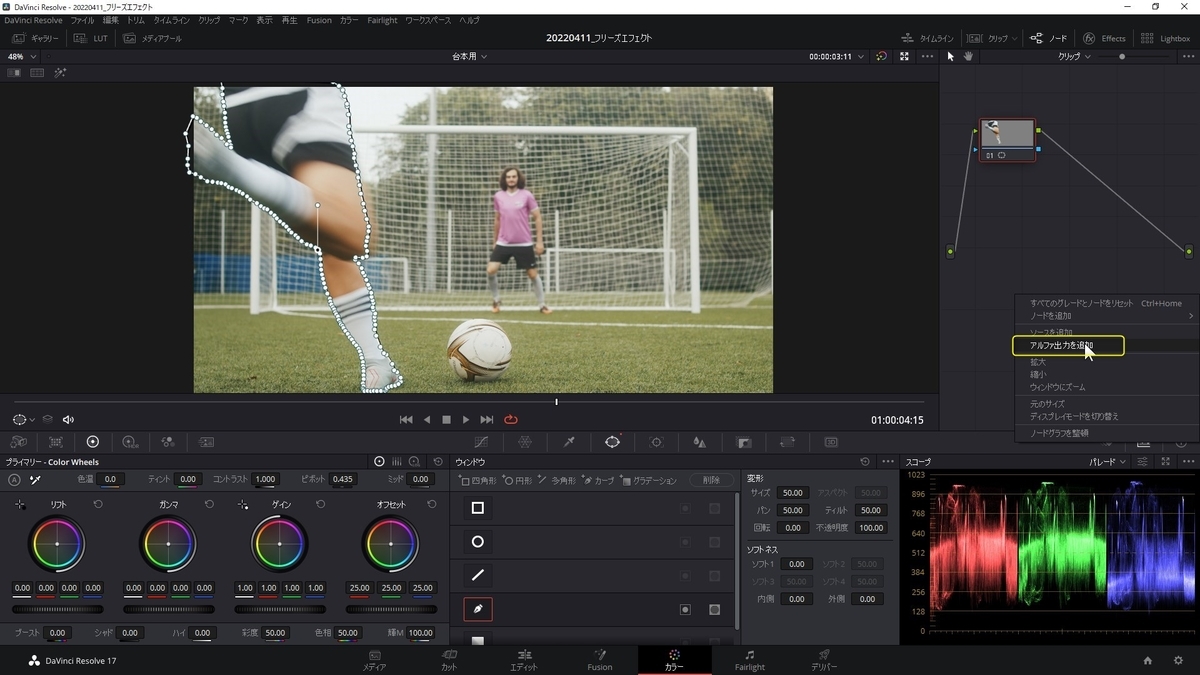
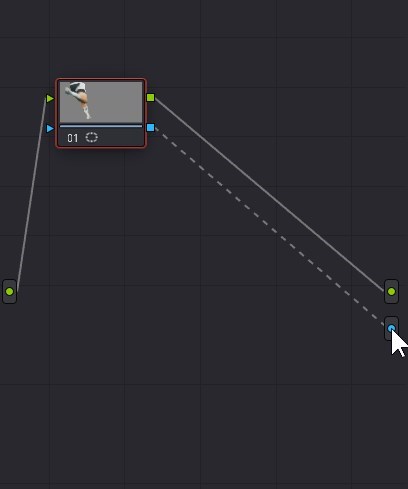
背景クリップのモノクロ化
クリップ02を選択し、RGBミキサーを表示させます。その中にモノクロの設定がありますのでチェックを入れます。
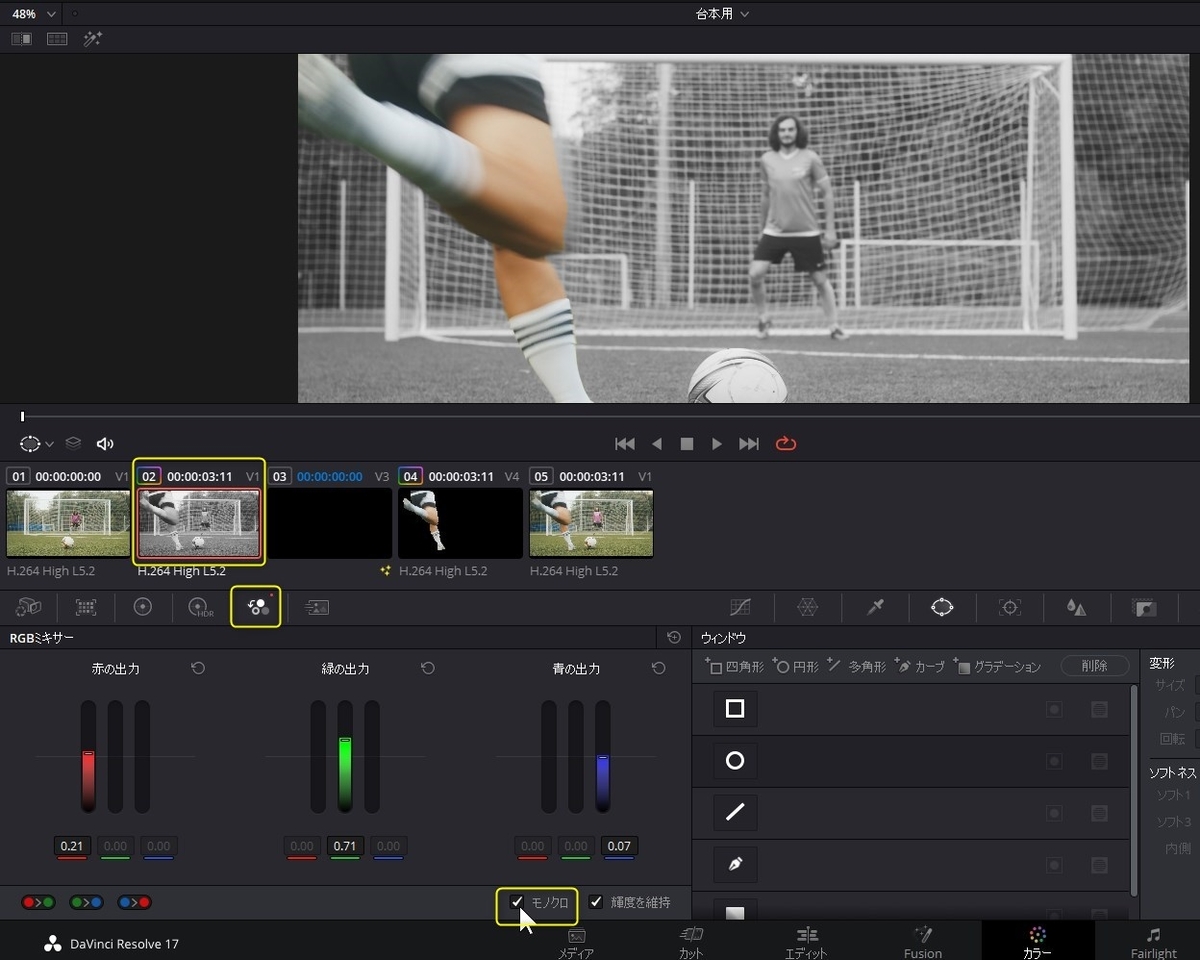
少し明るいのでColor Wheelsのガンマを下げます。値を-0.25ぐらいにします。

ここで画面を見るとキッカーの縁がはっきりしすぎていますので、クリップ04を選び、ビューワー左下のアイコンでマスクの表示をオフにします。表示させたい場合は、Power Windowを再選択してください。そして、ソフトネスの値を調整して縁をぼかします。1.0ぐらいが良いかと思います。
お好みですが、ボールにもマスクを入れると良いと思います。
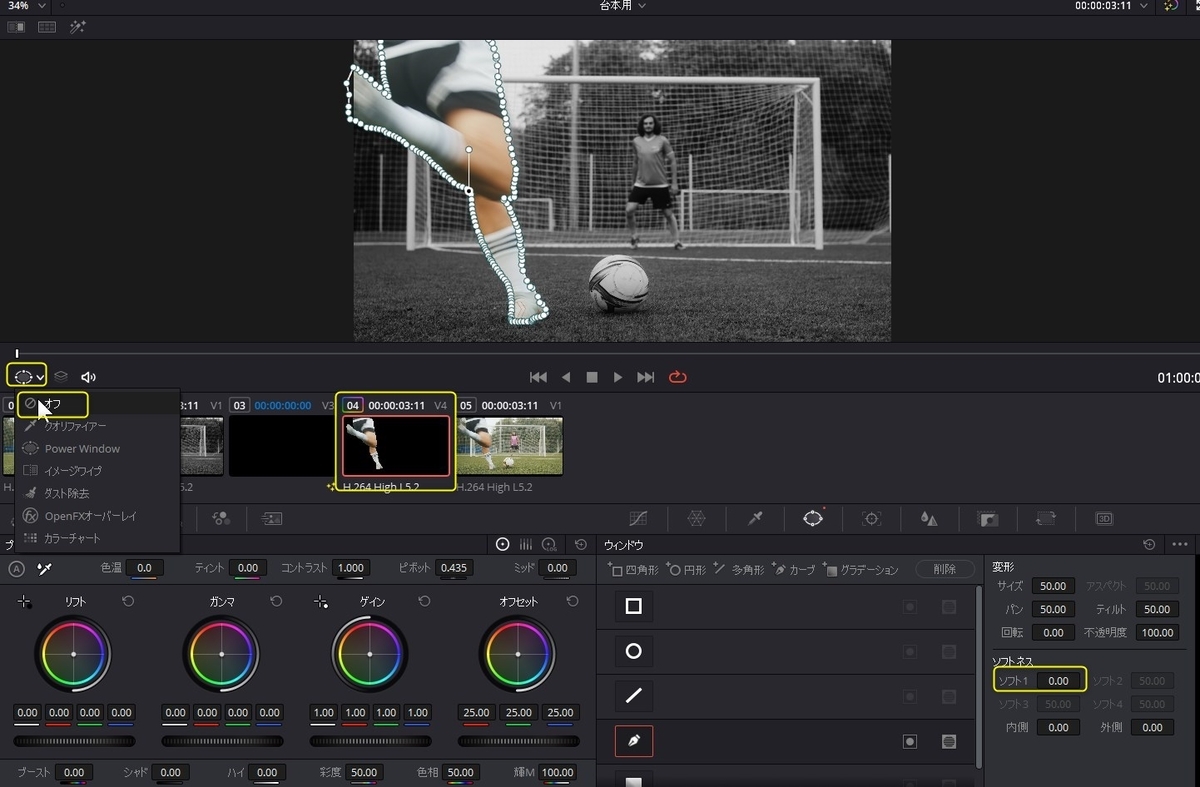
マスクの拡大アニメーション追加
エディットページに戻って、マスクしたキッカーに拡大と移動のアニメーションを入れたいと思います。
第4フレームのクリップを選択し、最後から1フレーム前に再生ヘッドを移動させます。そしてズームにキーフレームを設定し、大きさを1.4に変更します。

クリップの先頭に移動させ、スケールを1.1に戻します。
以上で完成です。Youtube動画の方では更にエフェクトを加えていますので、是非そちらも参考にしてください。
DaVinci Resolveが気に入って有償版購入されたいという方は下記リンクからお得に購入ができます(楽天ポイントでの還元があります)。
もしSpeed Editorに興味があれば、こちらを買うとDaVinci Resolve 有償版も付いてきますので、こちらも非常にお得です。