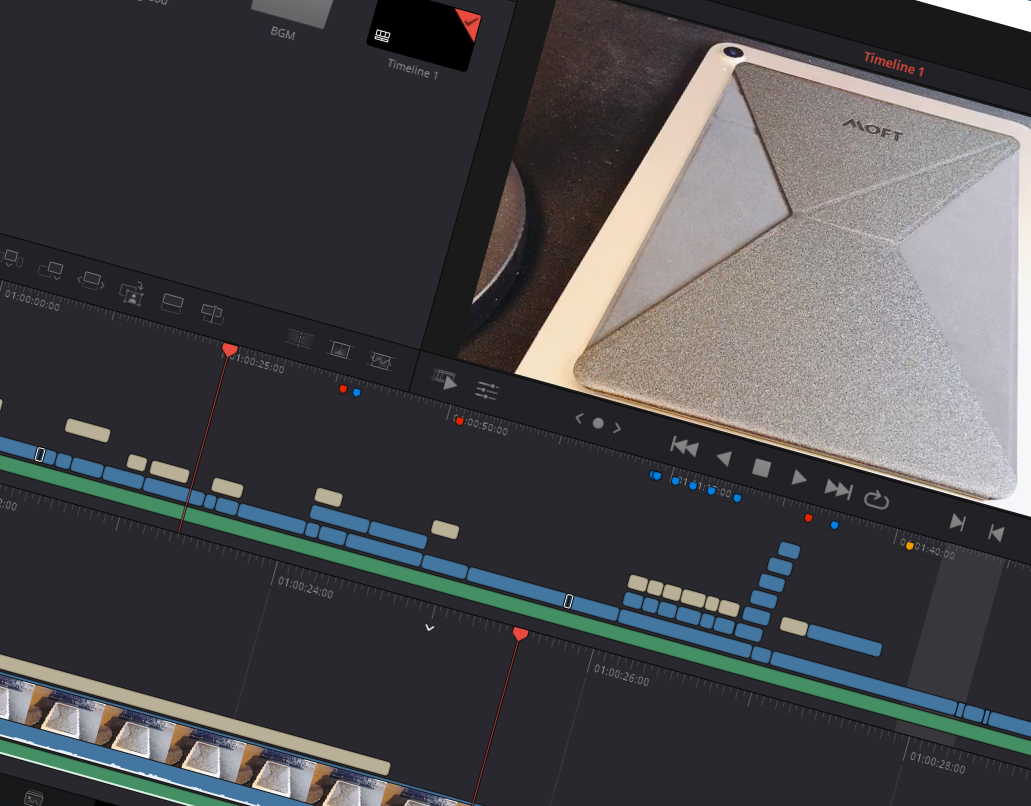
それでは今回は音楽や効果音を入れる方法を説明していきたいと思います。
Davinci Resolve 16 無料版を使って説明していきます。有料版も操作は同じです。
音楽や効果音の素材を入手
ご自身で音楽や効果音を作ってもよいですが、無料で公開されている素材が配布されているサイトがあるのでそこから入手するのが簡単です。
下記リンクは私がよく使っているフリー素材のサイトになります。結構Youtuberの方も使われている曲も多いです。
BGMフリー素材
効果音フリー素材
ダウンロードしたら、フォルダーにダウンロードしたBGMや効果音を入れます。
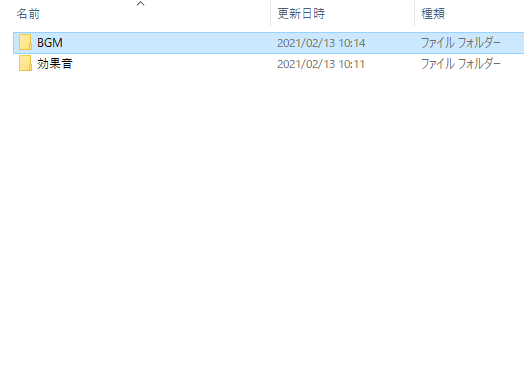
DavinciResolve取り込み
メディアプールの上にある「メディアフォルダーの読み込み」ボタンを押し、先ほどの保存したBGMや効果音のフォルダーを選択します。

そうしますと、下のようにフォルダーがメディアプールに取り込まれます。
(コピーされるわけではないので、取り込み元のファイルやフォルダーは消さないようにしましょう)

取り込んだフォルダーをダブルクリックすると、フォルダー(Davinciではビンと呼びます)の中の素材にアクセスできます。
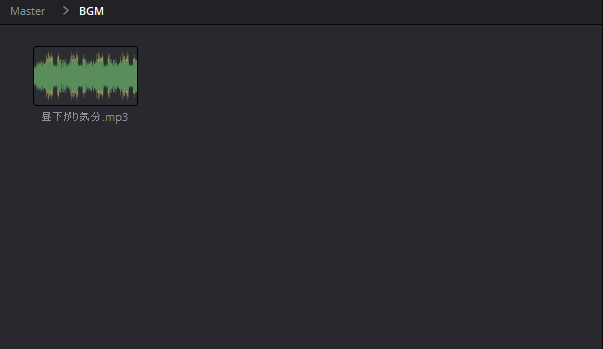
戻りたい場合は「master」を押します。
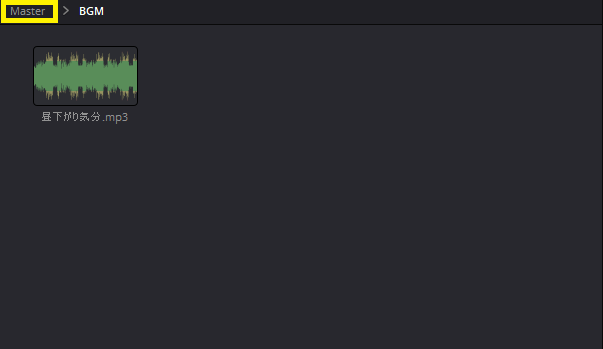
タイムラインへの挿入
では、取り込んだBGMや効果音をタイムラインへ挿入します。やり方は簡単で、メディアプールにあるBGMや効果音をドラッグし、タイムライン上の動画トラックの下にドロップします。
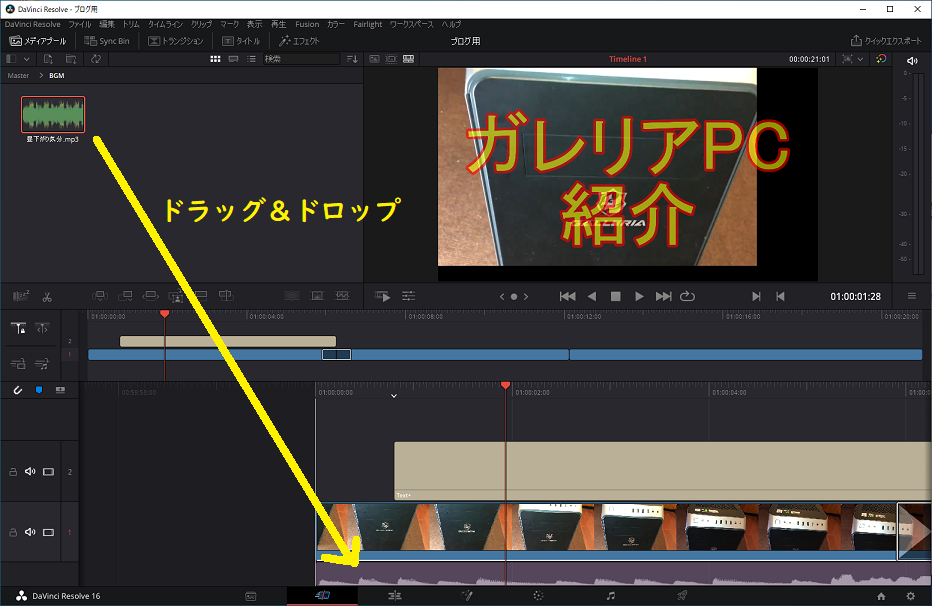
音量調整
音量が大きかったり小さかったりする場合があると思います。音量調整は、タイムライン上のBGMを選択し、「ツール」を押します。
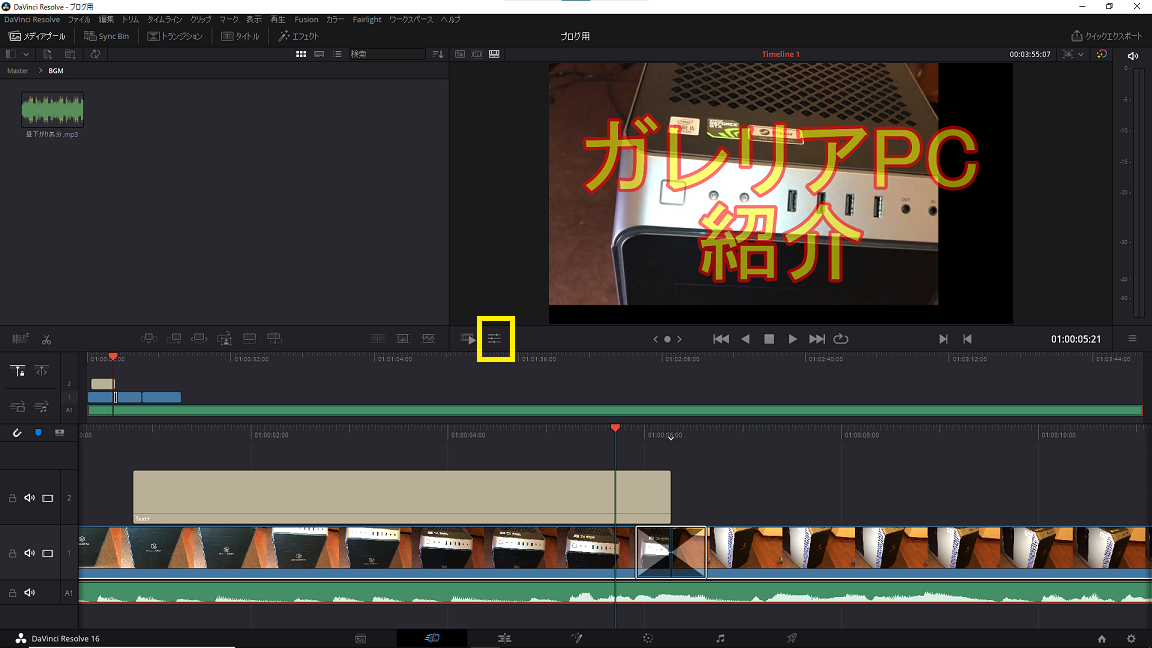
オーディオボタンを押します。

音量調整のスライダーが表示されますので、スライドさせて音量を調整します。
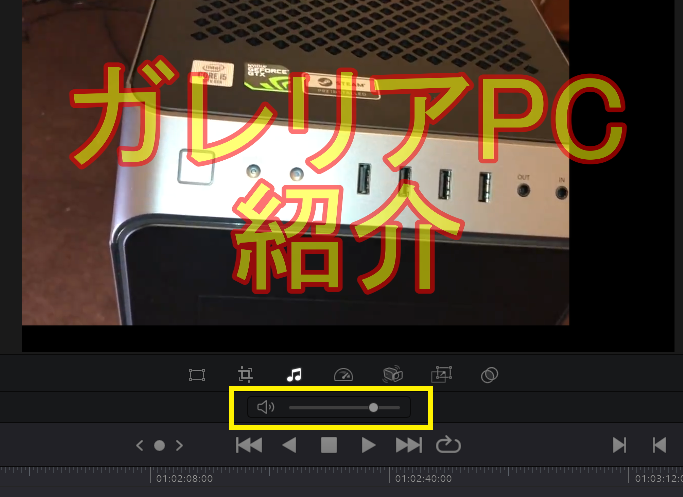
以上がBGM・効果音の挿入方法になります。
|
|
![[商品価格に関しましては、リンクが作成された時点と現時点で情報が変更されている場合がございます。] [商品価格に関しましては、リンクが作成された時点と現時点で情報が変更されている場合がございます。]](https://hbb.afl.rakuten.co.jp/hgb/1eb4312c.19b279b9.1eb4312d.864849d3/?me_id=1393430&item_id=10002358&pc=https%3A%2F%2Fthumbnail.image.rakuten.co.jp%2F%400_mall%2Fokuchanstore%2Fcabinet%2F07534750%2Frk_95973_12e5d.jpg%3F_ex%3D240x240&s=240x240&t=picttext)
