DaVinci Resolveは動画の一部を画像ファイルとして書き出すことができます。
また、DaVinci Resolveは、カラー編集やテロップの挿入、多様なエフェクトを入れることができため、Youtubeのサムネイルを作成するのがとても簡単です。
今回は、以前投稿したスピードランプ紹介動画のサムネイルを例に作成方法を紹介したいと思います。
目次
- 素材をタイムラインに配置
- サムネにしたいクリップ抽出
- 残像クリップ抽出
- 動画を静止画像状態に変換
- 動画を縦に並べる
- マスキング処理
- クリップ位置の調整
- 文字の配置
- 文字の装飾
- 画像ファイルとして書き出し
素材をタイムラインに配置
カットページもしくはエディットページを開き、タイムラインに素材となる画像や動画を配置します。動画でも書き出したいシーンを選んで画像ファイルへ書き出しできますので、静止画でなくても大丈夫です。今回は動画を扱う例を紹介します。
サムネにしたいクリップ抽出
動画の中からサムネにしたい動画位置をクリップします。
再生ヘッドをクリップしたい先頭の位置に持っていき、Ctrl + Shift + [ を押し、再生ヘッド位置より前のクリップを削除し、隙間を削ります。
そして最後のサムネに使いたい最後ところに再生ヘッドを持っていき、Ctrl + Shift + ]を押し、再生ヘッド位置より後のクリップを削除し隙間を削ります。

残像クリップ抽出
残像として取り込みたい位置に再生ヘッドを持っていき、Crtl + Bを押し分割。これを取り込みたい数だけ繰り返します。
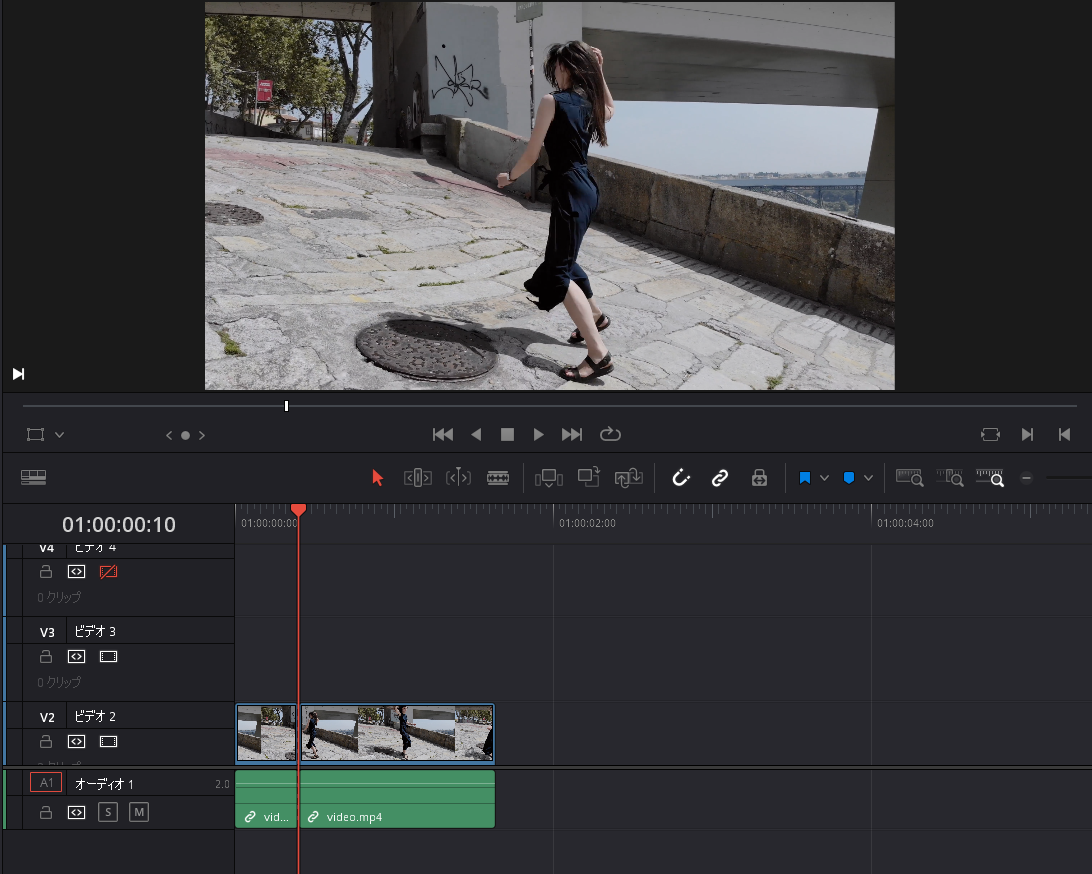

動画を静止画像状態に変換
分割したそれぞれのクリップで右クリックし「クリップの速度を選択」。

「フリーズフレーム」にチェックを入れて「変更」を押すと、1フレーム目の絵の状態で静止画クリップとなります。
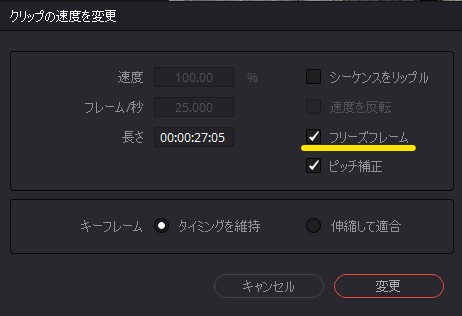
動画を縦に並べる
クリップをドラッグ&ドロップで縦に並べます。
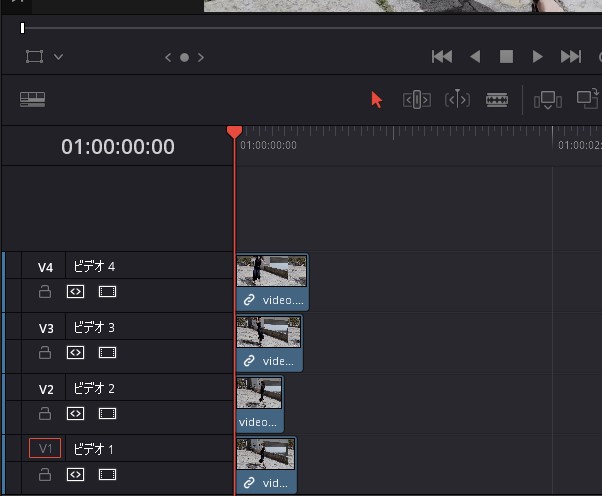
マスキング処理
カラーページに移り、被写体をマスクして残像を作っていきます。
最初に一番上のクリップ「04」からマスクしていきます。
クリップ04が選択されている状態を確認し、ウィンドウの画面を開き、カーブを選択。
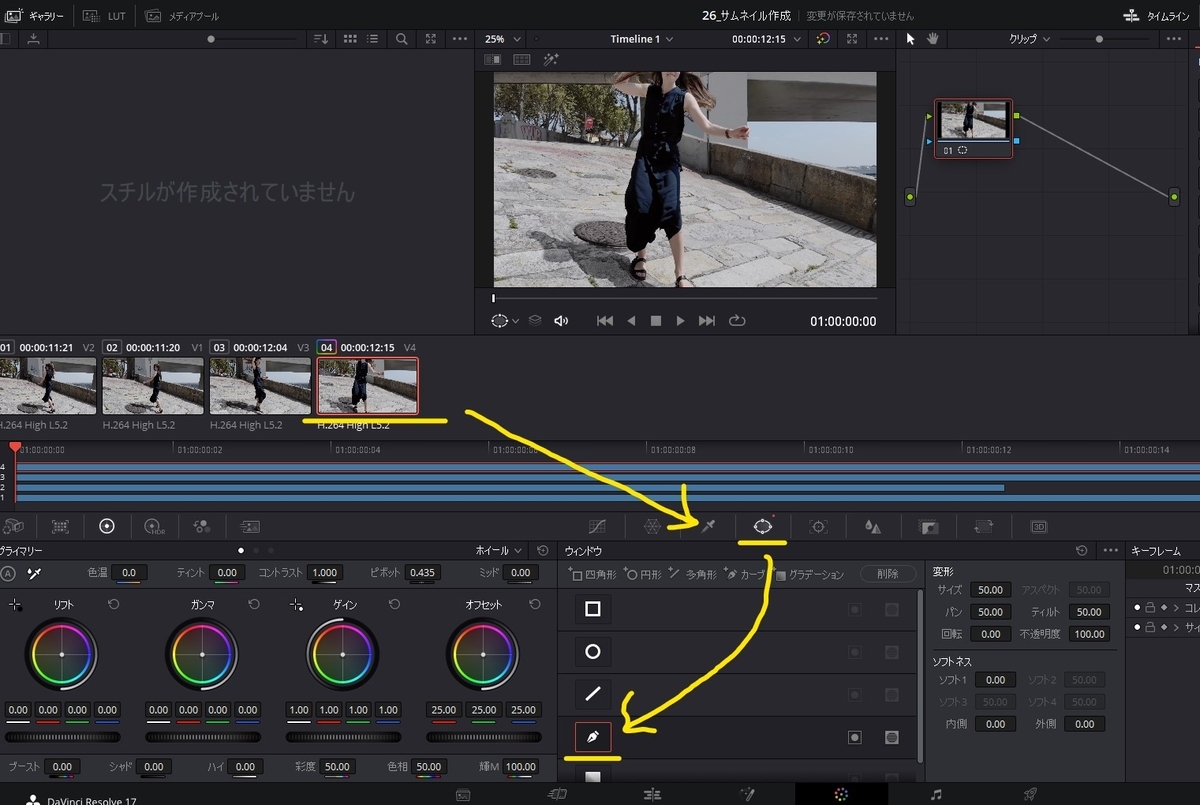
ノード上で右クリックし、「ノードを追加」→「シリアルノードを追加」でノードを追加します。
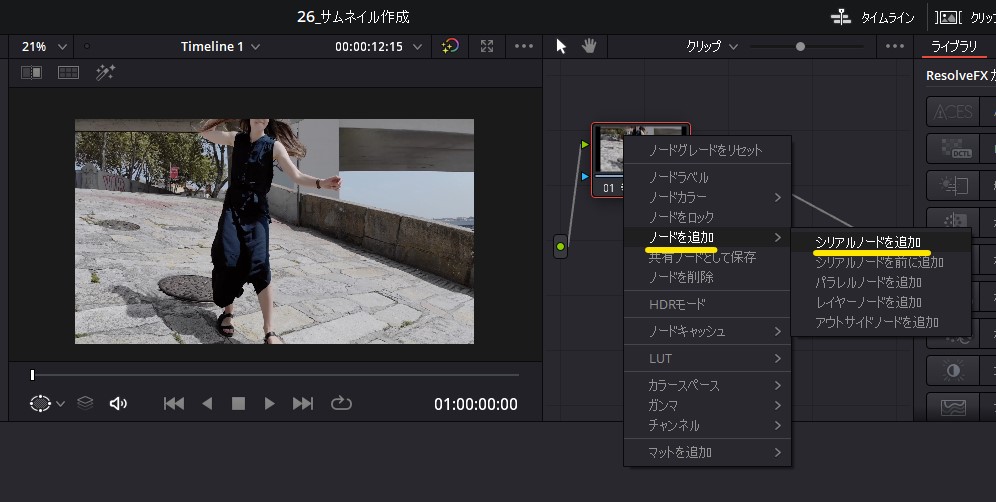
追加したノードが選択されていることと、「カーブ」が選択されていることを確認し、ビューワー上で左クリックで線を追加していき被写体をマスクしていきます。
このとき、マウスのホイールを回転させると縮小したり拡大できます。またホイールを押しながら移動させると、画像の表示位置を移動させることができます。
ゆっくり丁寧にマスクしていきます。
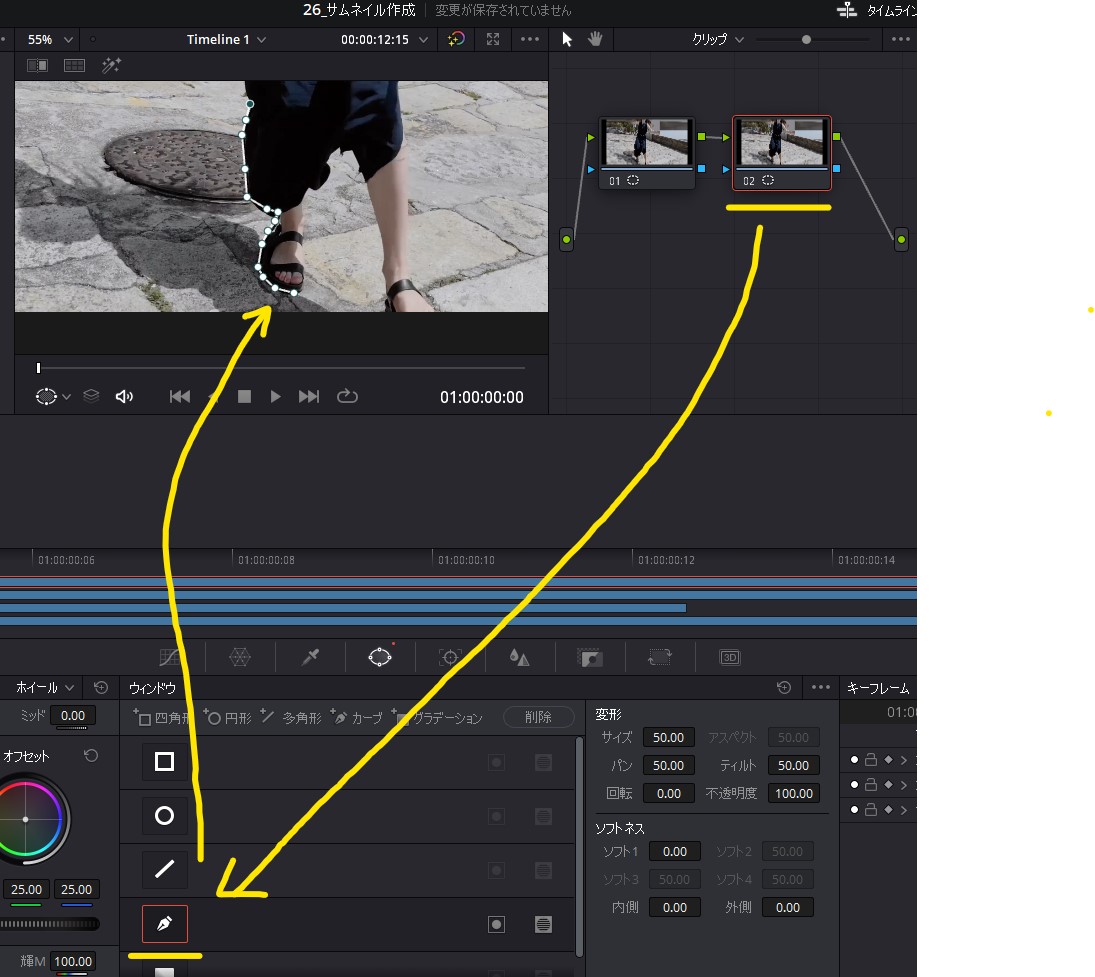

また、Ctrl+Zでもやり直しができますし、頂点を線の間でクリックすると追加もできます。
画面右上のアイコン三つ目をクリックするとどのようにマスクされるか確認できます。マスクの頂点が邪魔な場合は、右下のプルダウンでオフを選択します。Power Windowを選択すると再度表示できます。
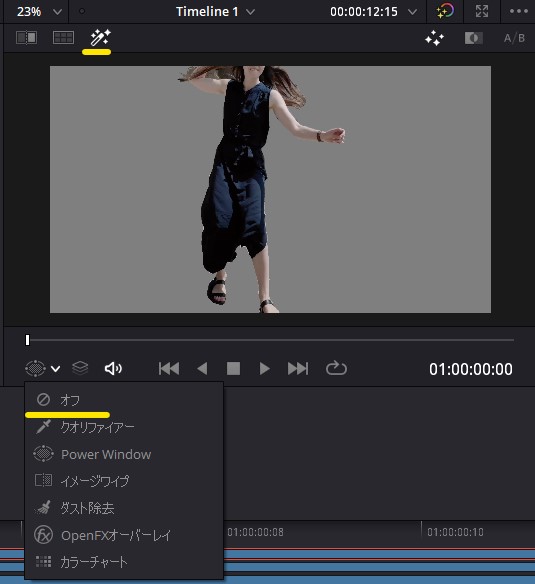
マスクを追加するには、winodwoのところで「カーブ」アイコンを押すと追加できます。
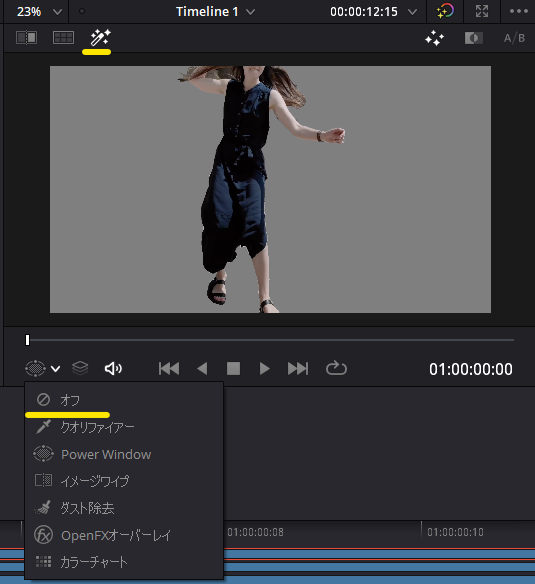
追加したところがマスクされない場合は、カーブのところの一番右のアイコンをオンにすると、マスクされます。
※Pキーを押すと、全画面で確認できます。再度Pを押すと戻ります。
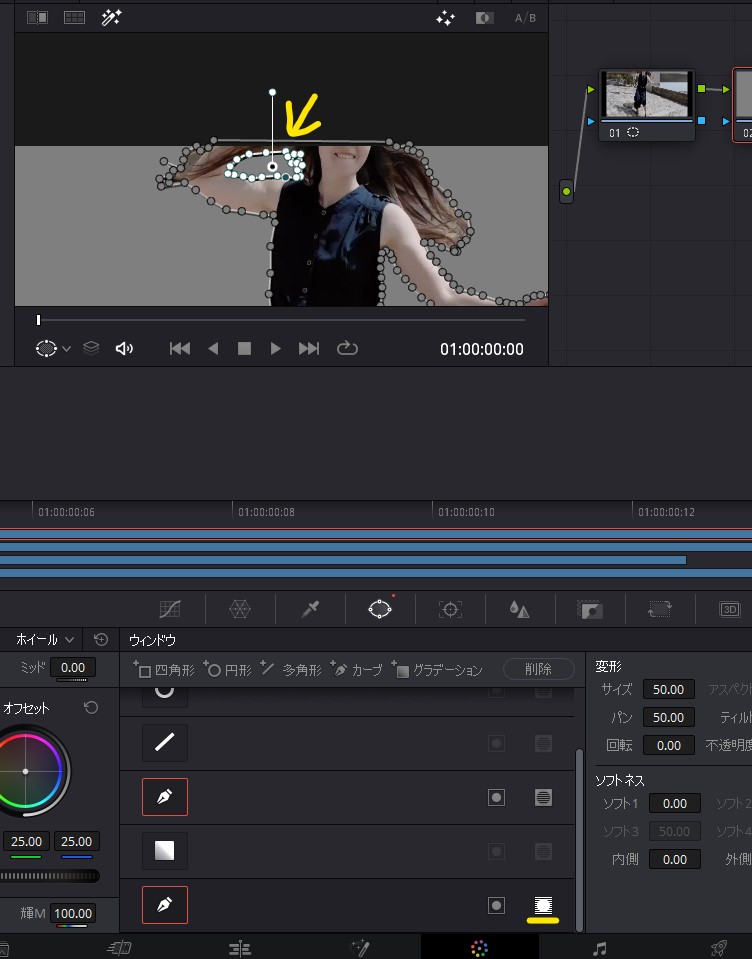
最後に、内側、外側、ソフトネスを調整し、境界が綺麗にマスクされる状態にします。
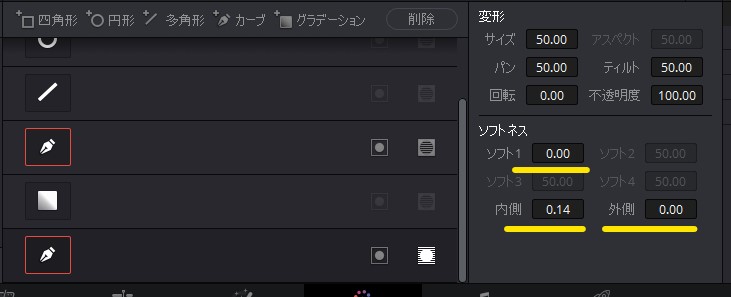
そしてマスクした部分以外が透過されるようにアルファチャンネルを追加し接続します。
ノードのある領域で右クリックし、「アルファ出力を追加」を選択
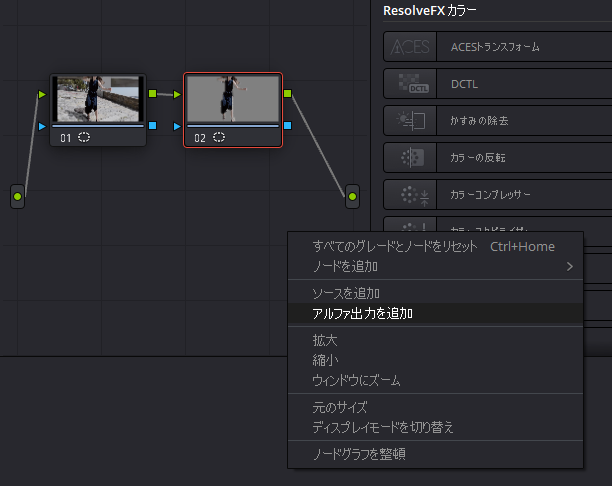
ノード2から出ている青色の四角をつなぐと、透過されクリック03と合成されます。
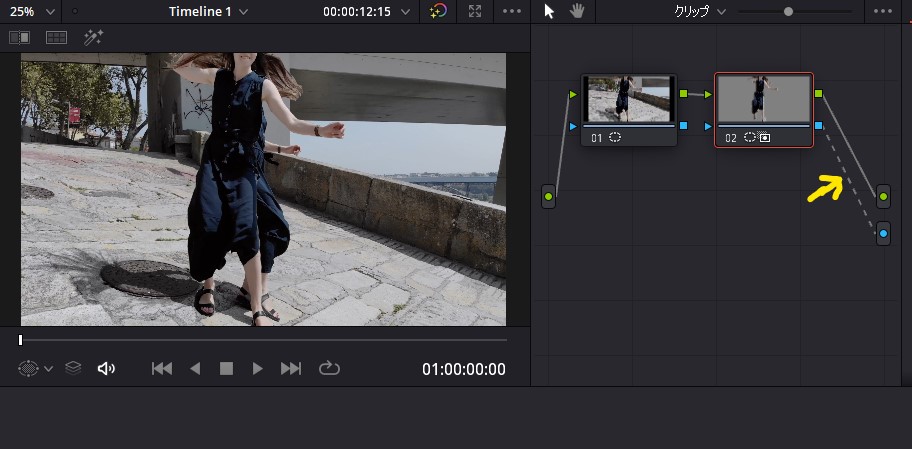
この流れを繰り返し残りのクリップ03、02についても行います。
その際、下記のV4のボタンを押すことでそのトラックを非表示にすることができます。編集が終わったら戻しましょう。

クリップ位置の調整
カットページもしくはエディットページに戻り、トラック2~4のクリップの位置を調整。
その際に、下記のアイコンをクリックすることでトラックの表示をオフにできます。

ビューワーの下のアイコンをクリックし、トラック2~4のクリップの位置を調整します。
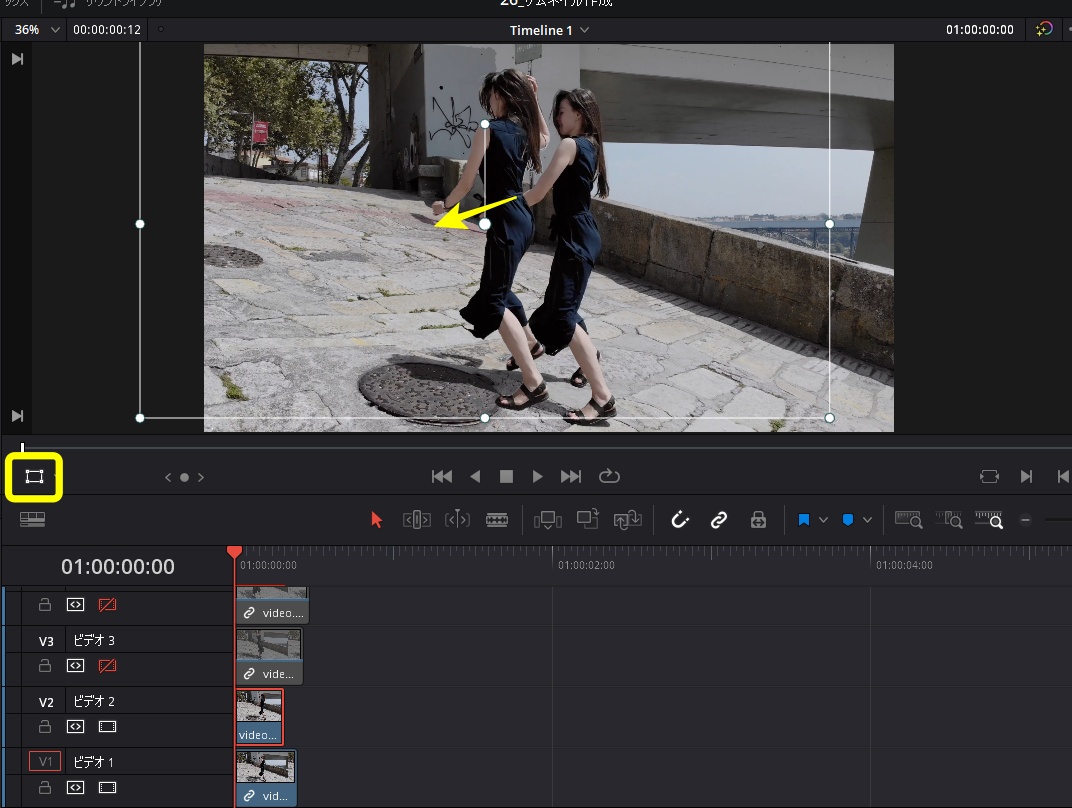
文字の配置
通常のテロップと同様に「TEXT+」で、文字を画面上に配置します。
ポイントとしてはYoutubeのサムネということで太めのフォントを選びます。
位置とサイズを調整します。
文字の装飾
Shadingタブを選びグラディエントで文字に色を付けます。黄色からオレンジ色に変化させます。
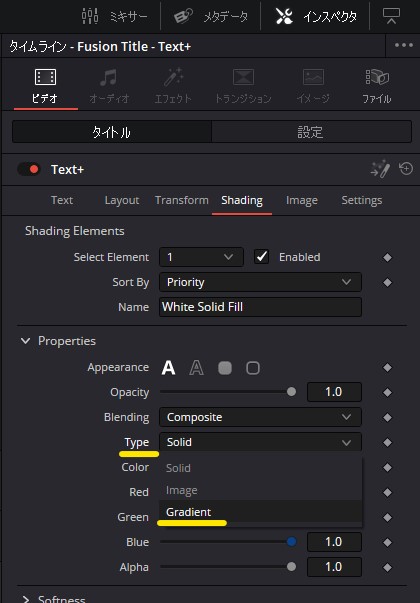
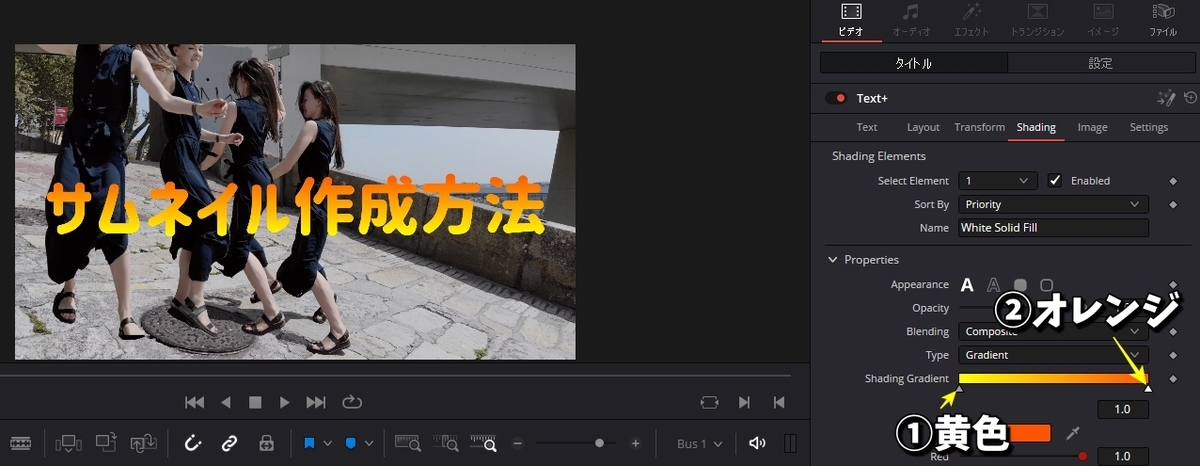
最後に影を付けて輪郭を強調します。
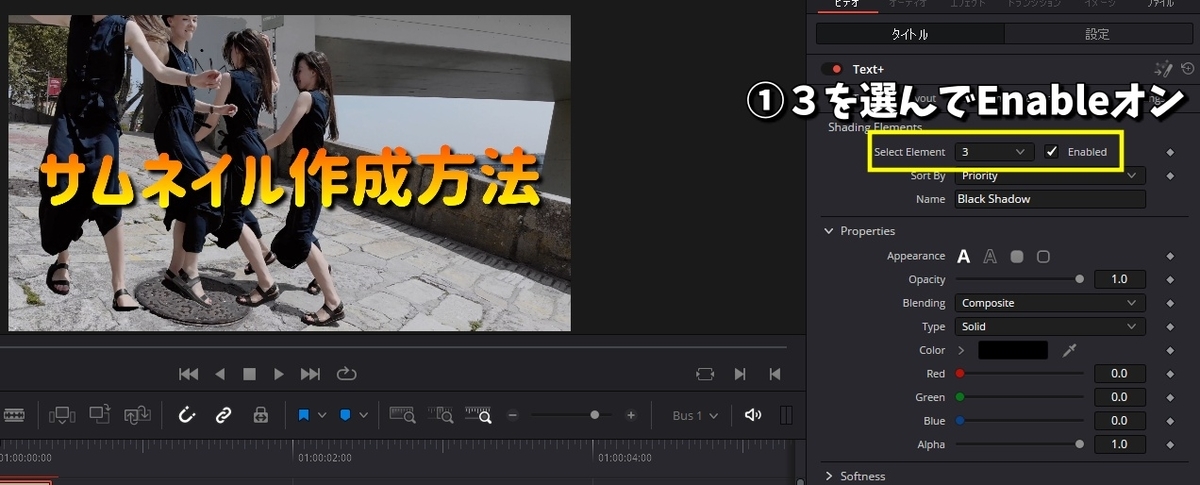
画像ファイルとして書き出し
カラーページに移動し、ビューワー上で右クリックし「スチルを保存」を押し、スチルに保存します。

保存されたスチル上で右クリックし「書き出し」を選択。

書出し先を聞かれるので、そこでファイルの種類を選び(Jpegやpngなど)、ファイル名を入れて保存。
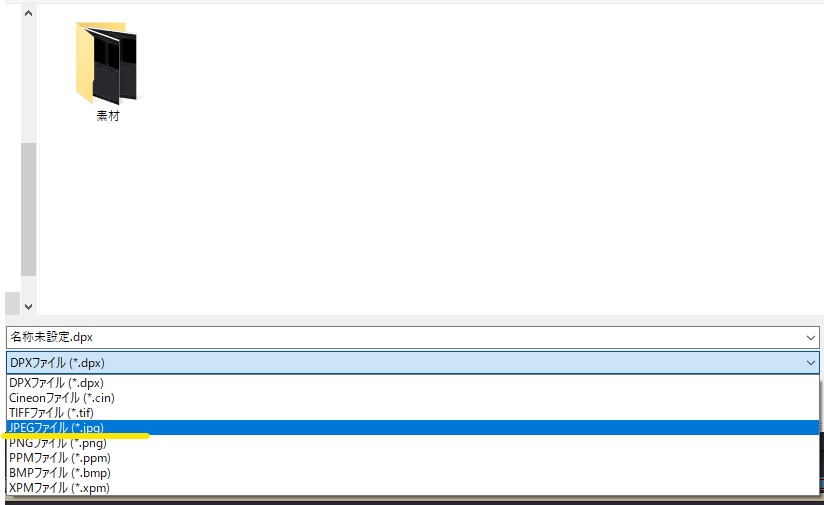
以上で完成です。