今回は、テレビやパソコンの画面に別の動画をはめ込む方法について紹介します。
今回、紹介する方法は、テレビやモニターに動画が映りこんでいても合成できる方法を紹介しますので、応用が利く方法です。是非覚えて活用してください。
クリップの準備とタイムラインへの配置
こちらが合成前の動画です。

こちらが動画内のテレビにはめ込む動画です。

合成前の動画をタイムラインに配置します。
少し長いため長さを調整します。再生ヘッドを10秒のところに移動させ、クリップの端からドラッグしてトリミングします。
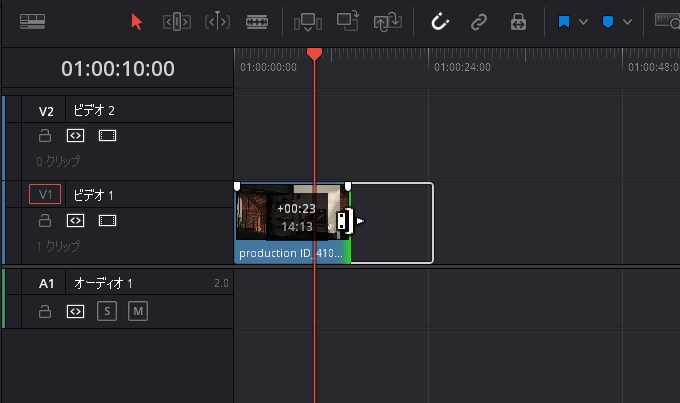
FUSIONページ移動とクリップ準備
合成するクリップに再生ヘッドがあることを確認し、「Fusion」をクリックしFusionページに移動します。
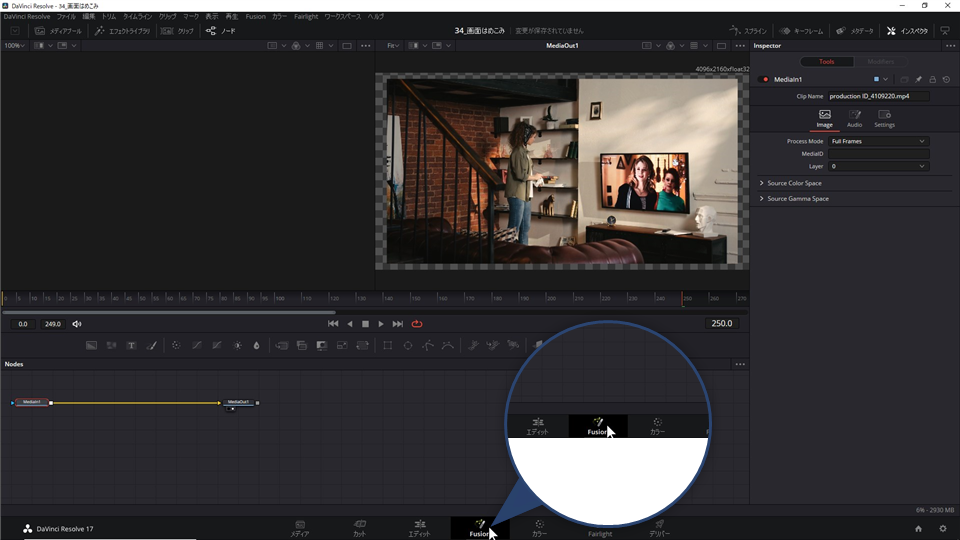
ノードの名前設定
これはやらなくてもいいですが、分かりやすくするためノードの名前を変更します。ノードを選択し、F2キーを押すと名前変更ができます。MediaIn1を「オリジナル動画」という名前を付けます。
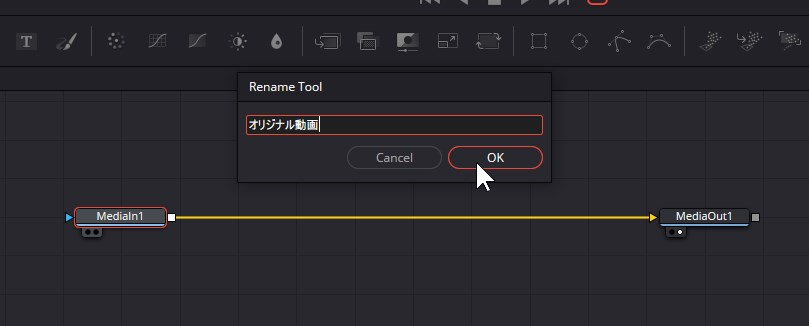
合成動画の取り込み
画面にはめ込む動画クリップをノードエディタの空いているところにドラッグ&ドロップし配置します。F2キーを押し、名前を「合成動画」に変更します。
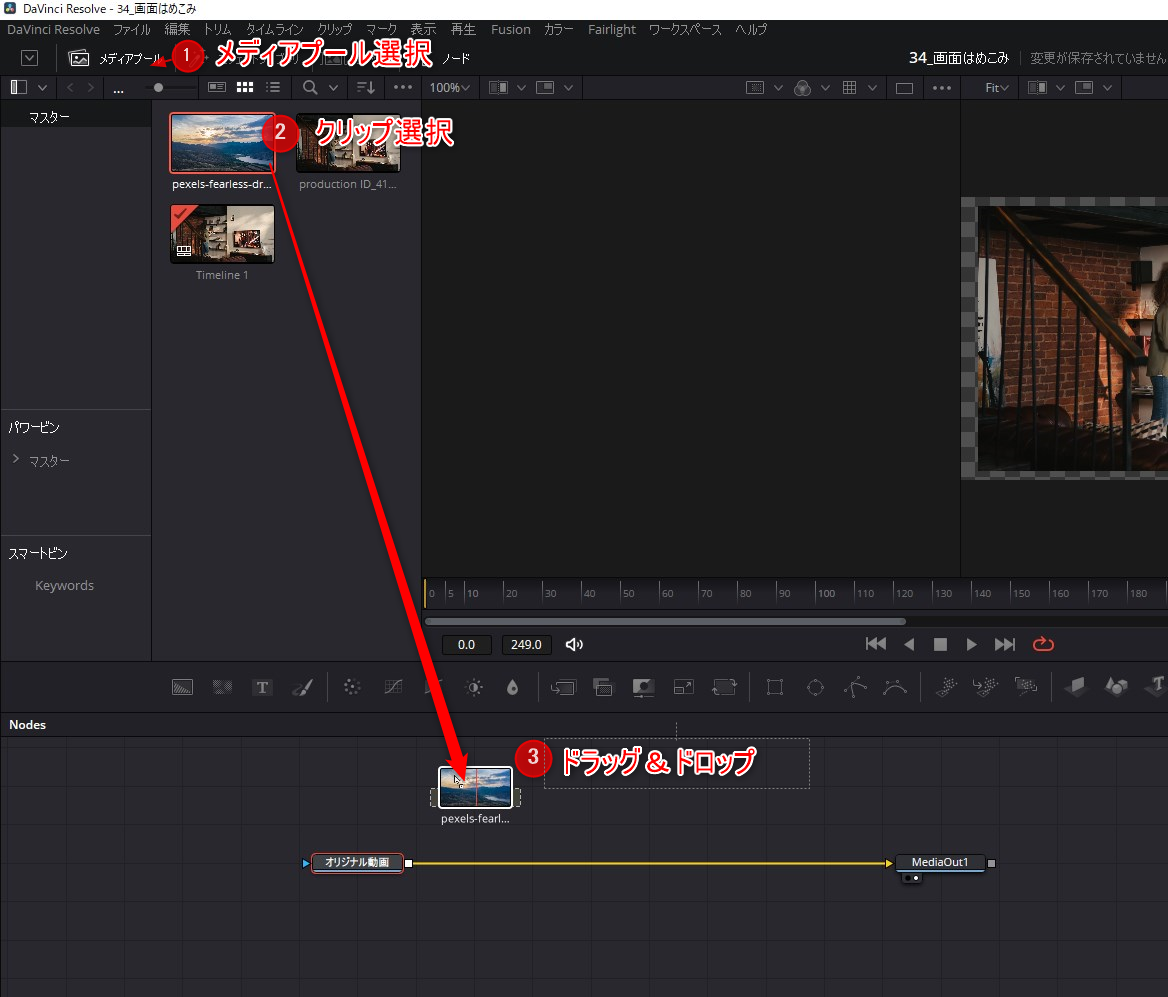
トラッカーでトラッキング
エフェクトライブラリのTool→Trackingにある「Tracker」をドラッグ&ドロップで、オリジナル動画とMediaOut1の間に入れます。色が変わったらドロップしてください。
※Shift+Spaceで検索することでもツールを選ぶことができます。慣れてきたらこちらを使うと効率が上がります。
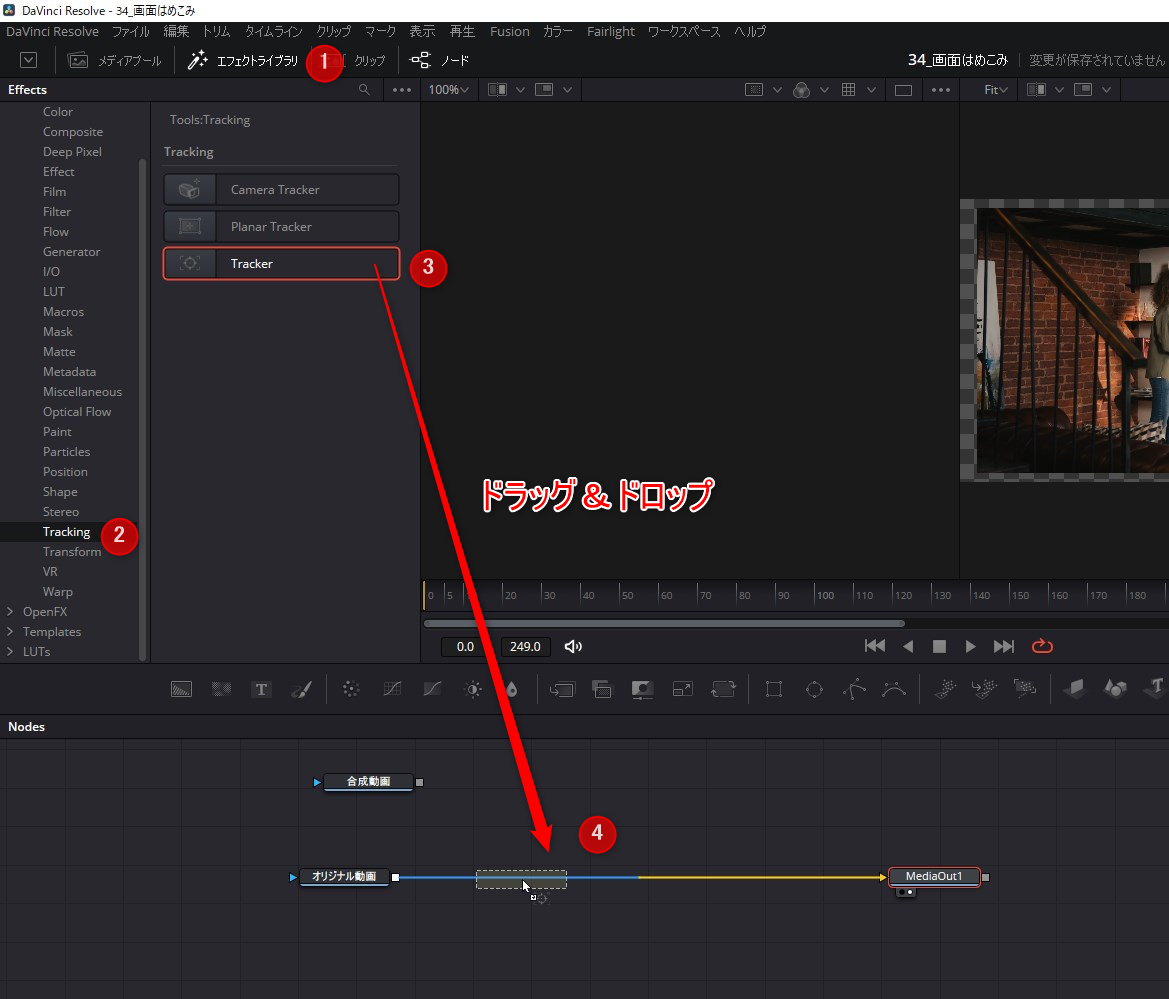
tracker設定
そのままの設定では1点でのトラッキングしかできないため、「Operation」タブを選択し、Operationで「CornerPositioning」を選択します。そうすると4点のトラッキングが可能となります。
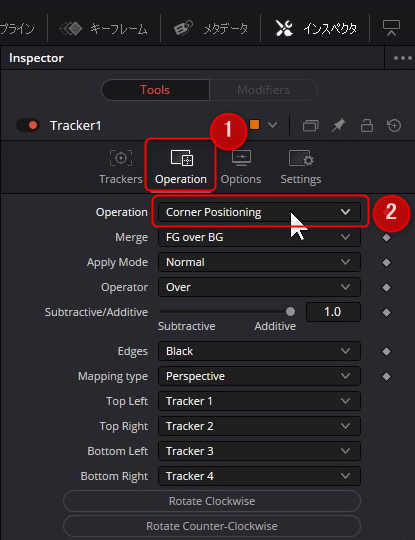
Trackerを選択し「1」を押してビューワーに表示させます。

tracker枠をテレビ枠に合わせる
下のボタンを押し、再生ヘッドを先頭にもっていきます。
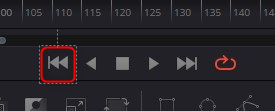
この4点をテレビの四隅に合わせましょう。トラッカーのボックス左上の白い四角をドラッグし、テレビの枠に合わせます。そのとき、拡大表示されるので正確に合わせましょう。


トラッキング枠の調整
この枠にあるパタンに一致するものを追従しますが、この大きさではテレビの映像まで入ってしまいます。テレビの映像は変化が激しいため、この枠に入れてしまうと正しくトラッキングができません。この枠を小さくしてテレビの縁だけが入るように調整します。タブの「Trackers」を押して最初のタブの画面にもどします。Tracker1を選択し、Pattern WidthとPattern Heightを調整します。
(参考)外枠破線のボックスは、トラッキングの検索範囲です。動きが小さい場合はこの枠(search width, search height)を小さくすると計算負荷も減るので必要に応じて調整してください。
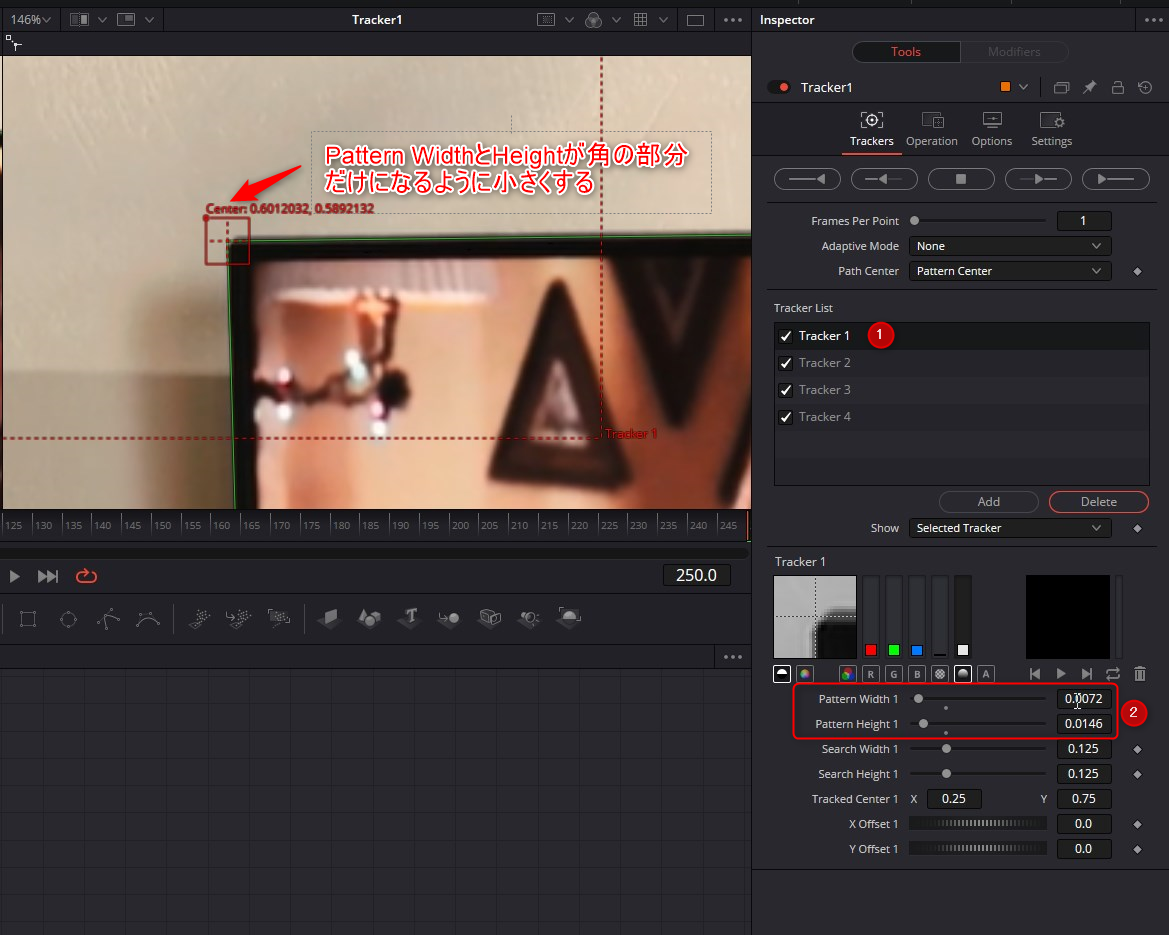
Tracker 1~4まで繰り返し、四隅すべて調整します。

トラッキング
インスペクターの「Track Forward」
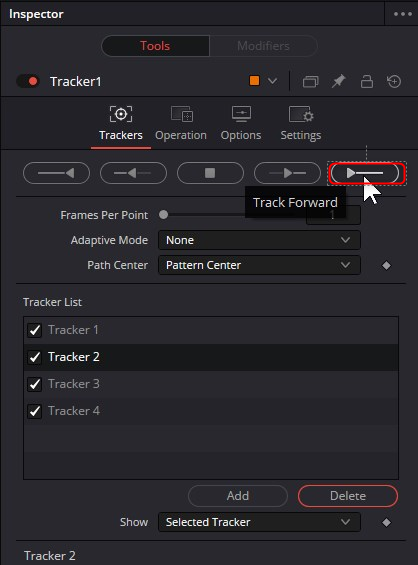
しばらく終わるまで待ちます。パソコンのスペックによっては時間がかかる場合があります。その場合、Search WidthとSearch Heightを小さくすると軽くなる場合があります。
終わると「Render completed!」の画面が表示されます。OKを押して閉じます。

合成
最初に用意した「合成動画」ノードを「Tracker1」に接続します。ドラッグ&ドロップで接続し、緑色の接続点に接続します。この緑色はForgroundの入力になります。これで一応合成が完了です。再生してみましょう。
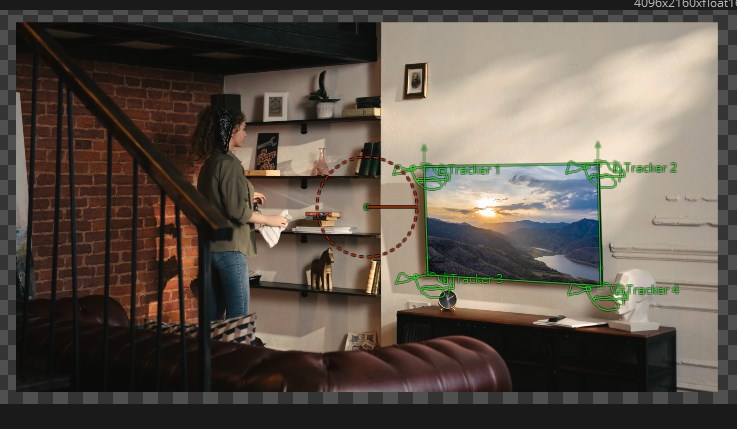
微調整
しかしながら、このままでははめ込んだ画面がテレビの外枠とサイズと同じになってしまいます。大きさを調整したくなる場合が多いと思いますので、その方法について解説します。

合成を解除
「合成画像」と「Tracker1」の接続を解除します。接続ラインが青くなってからクリックすると切断されます。

Corner positionerツールを合成画像に追加
合成画像ノードを選択した状態で、Effect→Tools→Warp→Corner Positionerをクリックすると、ノードが自動で接続されます。
Coner Positionerは、合成画像の四隅の位置を変えて画像を変形させるツールです。この四隅とTrackerの四点の値をリンクさせて、Trackerに連動して変形するようにします。
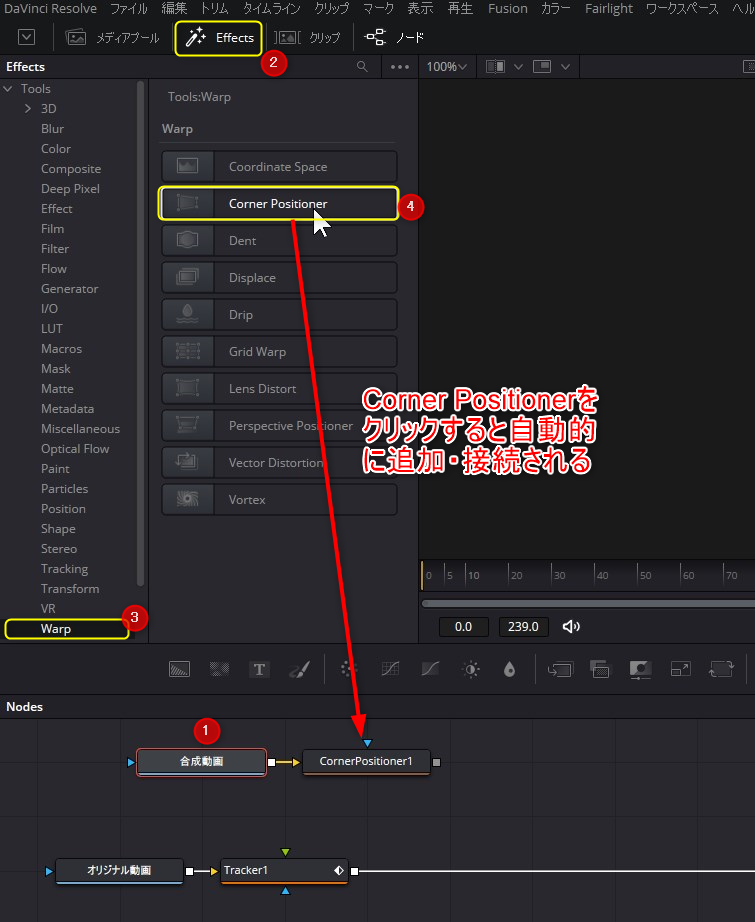
Corner Positionerの「Top Left x」のところで右クリックを押し、Connect ToでTracker1Tracker1Path→Positionを選択。これにより、Tracker1の位置とConer Positionerの左上が同じ値になります。
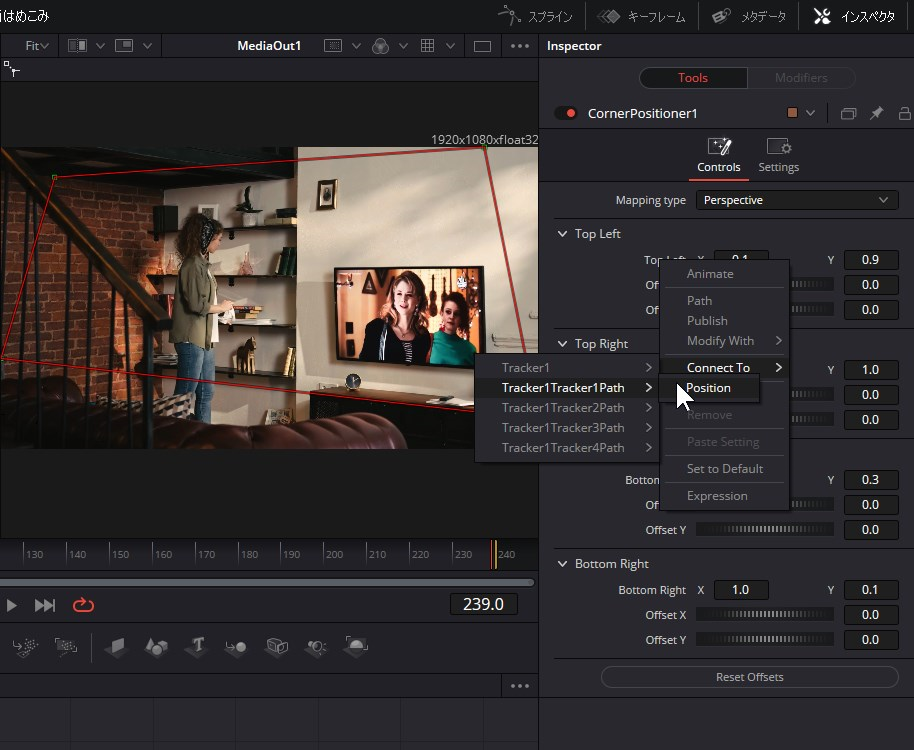
同様に他の3点についても接続します(接続は下記参照)。
Top Right をTracker1Tracker2Path→Position
Bottom Left をTracker1Tracker3Path→Position
Bottom Right をTracker1Tracker3Path→Position
合成動画とオリジナル動画をマージ
Mergeツールを使って合成します。

微調整
Merge1をビューワーに表示させ、CornerPositioner1を選択し、インスペクタを開きます。Offset X、Offset Yを調整し、テレビの画面に合うように調整します。
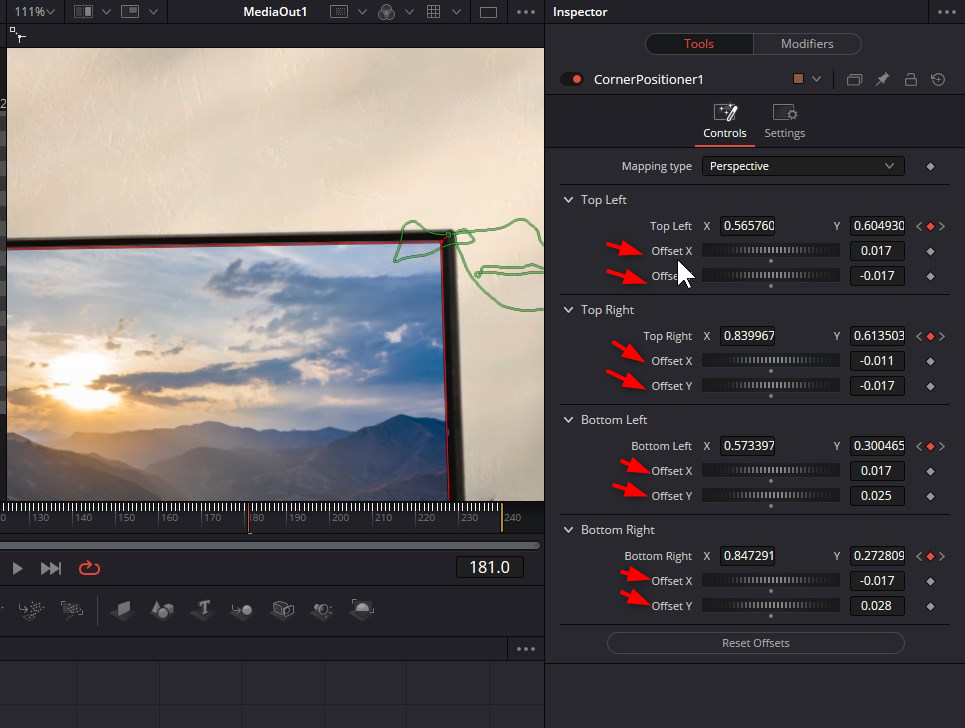
もしコーナーを丸めたい場合には、「合成動画」にRectangleツールをマスクとして追加します。
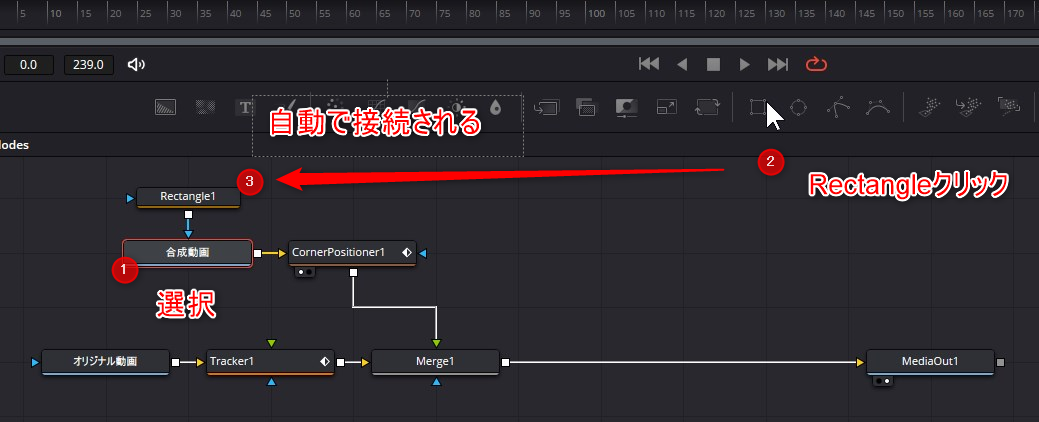
Ractangleノードを選択しインスペクタを開きます。
WidthとHeightが0.5になっているので1.0にします。そしてCorner Radiusで角の丸まりを調整します。必要に応じてSoft Edgeで境界にぼかしをいれます。

最後に画面がくっきりしすぎているのでブラーで画面をぼかします。
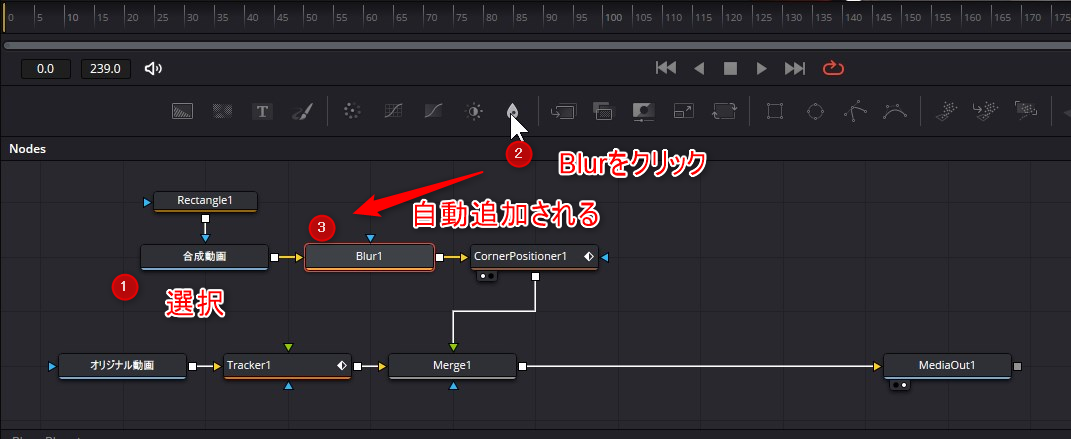
ブラーノードを選択し、インスペクターのBlur Sizeを調整しぼかしをいれます。
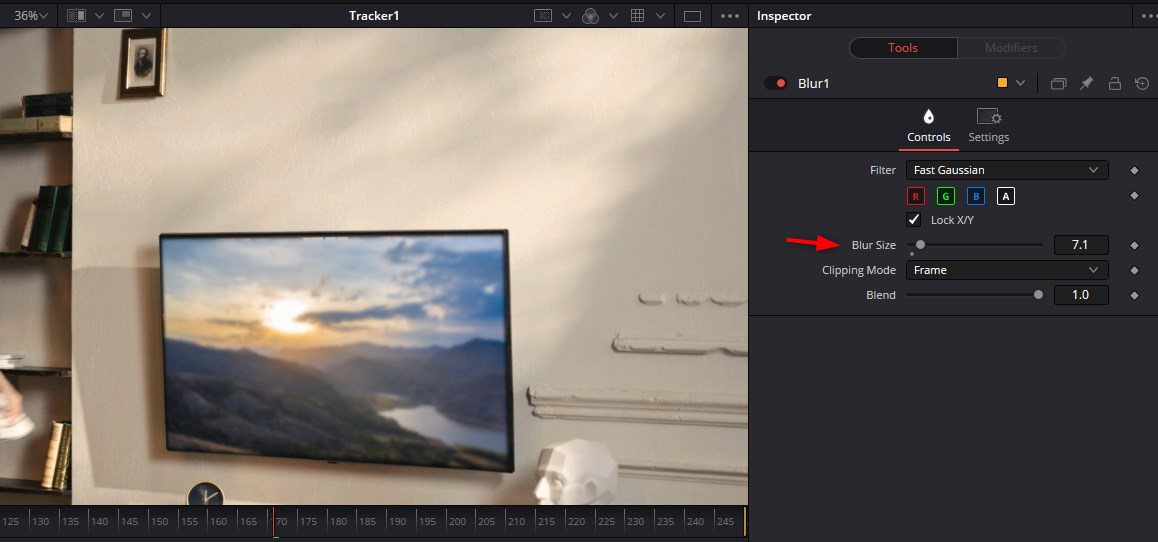
最後に
以上がTrackerを使った画面はめ込み合成の方法となります。通常はPlaner Trackerを使うのが一般的ですが、テレビのように画像変化がある場合には使えないケースが多いので、今回紹介した方法の方が実用的だと思います。
是非参考にしていただき、ご自身の動画編集で活用してください。
では動画編集楽しんでください。