以前カラーページを使ったテロップの一部を隠す方法を紹介しました。今回、視聴者さんからFUSIONでの編集方法を知りたいとの要望があったので紹介したいと思います。
慣れればFUSIONでの編集の方が簡単で、いろんなエフェクトを追加したりできますので覚えば応用が利きます。
また最後には、トラッカーを使った自動追従で文字の一部を隠す方法を紹介しますので、是非最後までご覧ください。
素材準備とタイムライン配置
素材は何でも良いですが、今回は公園の中を歩く人を撮影した動画で、木が左から右に移動するクリップを用意しました。この木の後ろにテロップを表示させたいと思います。

素材となる動画をタイムラインに配置し長さを調整します。

FUSIONページ移動が画面説明
そしてフュージョンページに移動します。
移動の方法は、再生ヘッドがクリップ上にある状態で「Fusion」タブをクリックするか、クリップを選んで右クリックで「Fusionページで開く」を選びます。
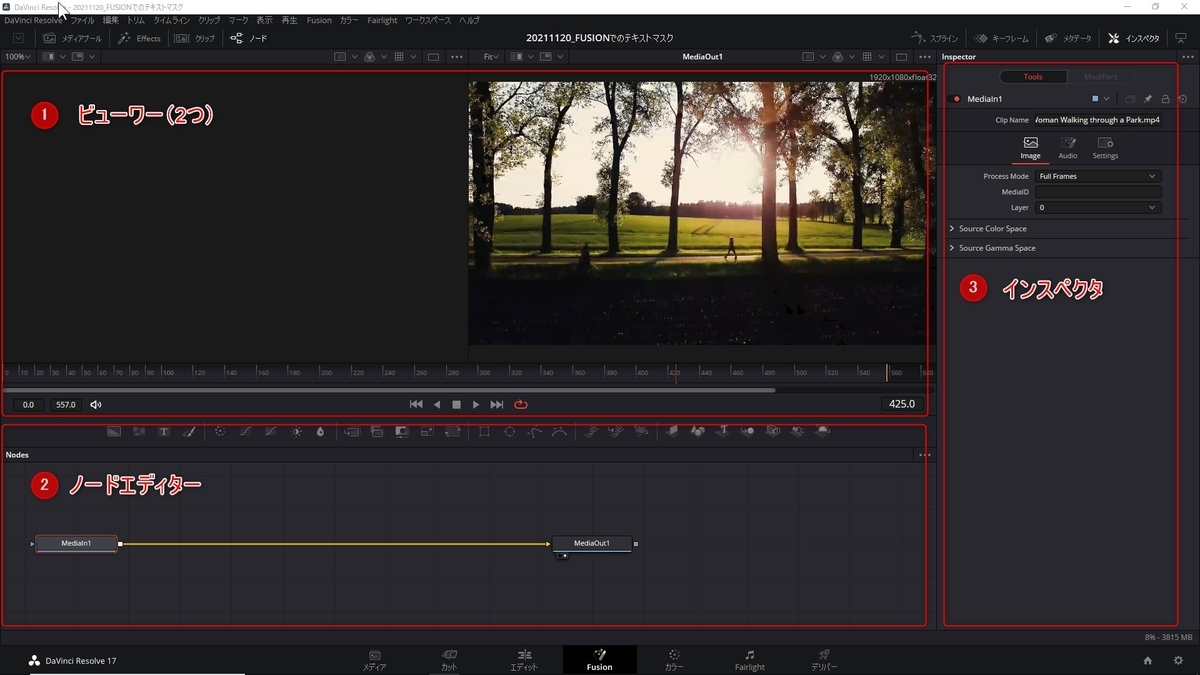
画面構成ですが、
1)ビューワー。ノードの状態を2つ表示させることができます。
2)ノードエディタ。ノードを編集する画面になります
3)インスペクタ。ノードの値を変更する画面になります。
移動直後は、MediaIn1とMediaOut1の2つが繋がった状態になっています。MediaIn1というのは、先ほどの素材の動画。MediaOut1というのが出力になります。
このMediaIn1とMediaOut1の間にエフェクトやツールを追加して、クリップの加工を行っていきます。
まず編集する前に、ノードをきれいに配置するため、ノードエディタ上で右クリックし「Arrange Tools」→「toGrid」にチェックを入れます。
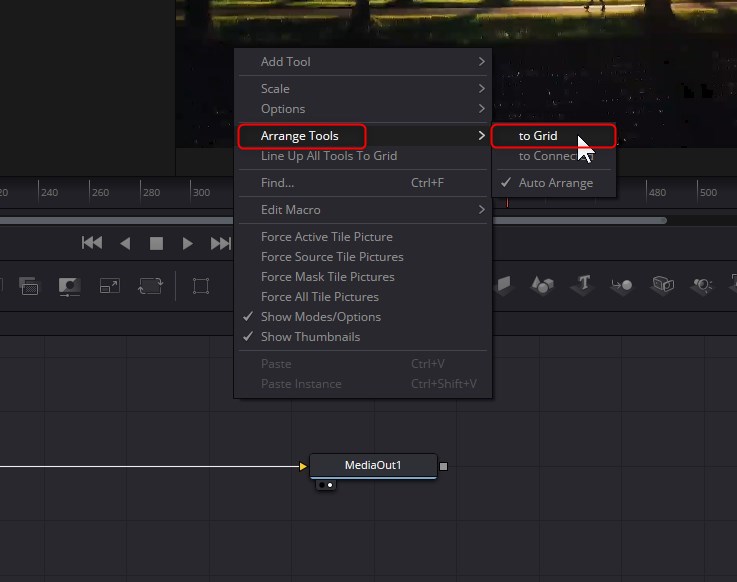
テロップ追加
MediaIn1を選択し、ツールバーにある「T」を押すと「TEXT+」ノードが追加されます。
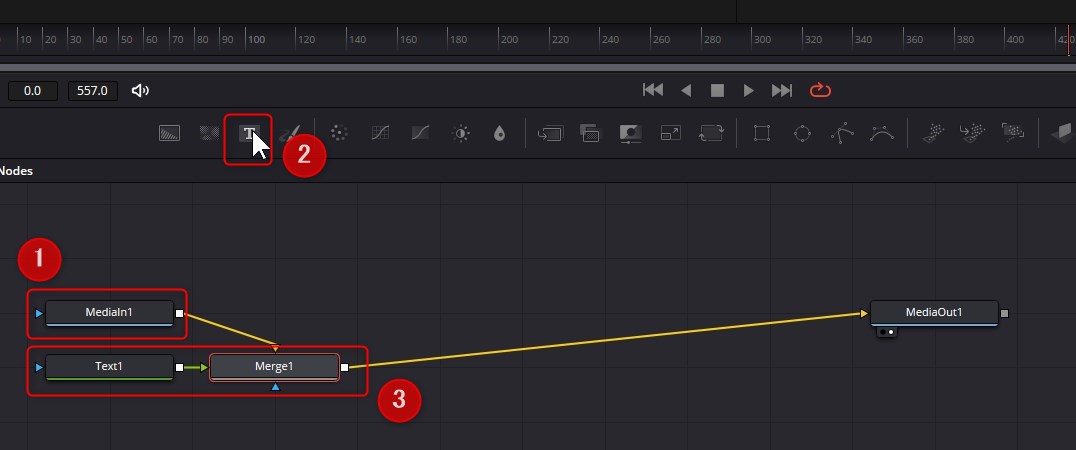
Merge1をビューワーに表示させましょう。
Merge1を選択し、キーボードの1を押すか、左側のビューワーにドラッグアンドドロップします。
そしてText1を選択し、インスペクター上で文字を入力します。編集方法は通常のTEXT+と同様です。ShadeタブのElement 3を有効にし影を付けましょう。
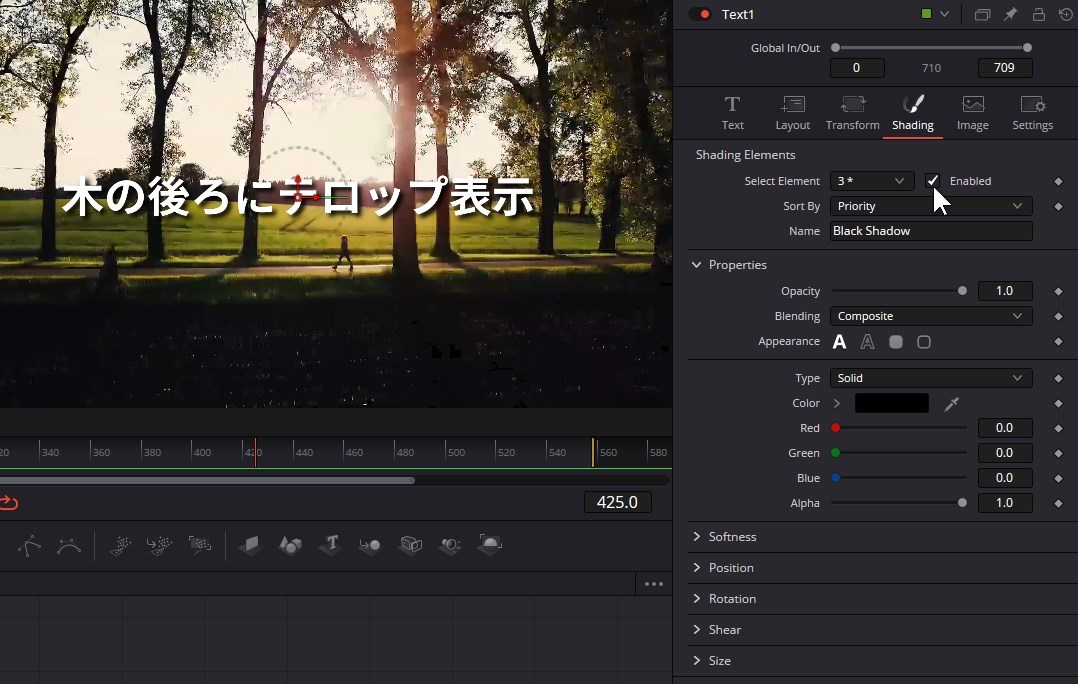
マスク作成
テキストの一部を隠すためのポリゴンを作ります。
再生ヘッドを先頭に持っていきます。ビューワーにある一番左のアイコンをクリックするか、赤い再生ヘッドをドラッグして先頭に移動させます。
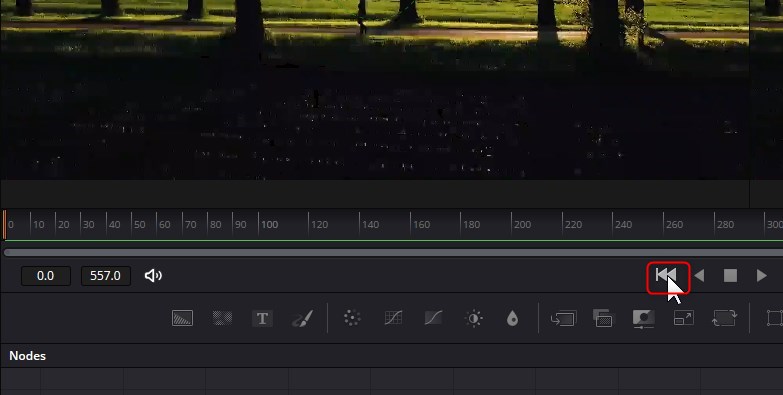

Text1を選択し、ツールバーにあるポリゴンをクリックします。そうすると自動的にTextのマスクとしてポリゴンノードが追加されます。
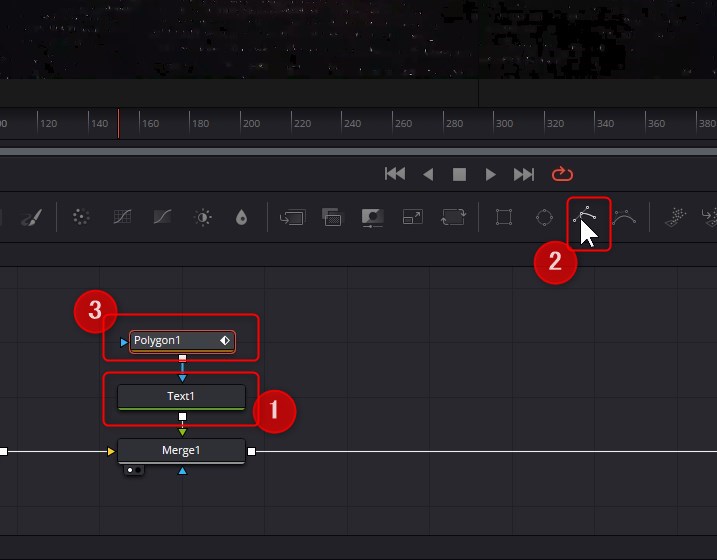
Polygon1を選択し、ビューワー上で木の部分を多角形でマスクします。
クリックすると頂点を追加できます。またCtrlを押しながらホイールで拡大縮小。ホイールを押しながらマウスを移動させると画面移動ができます。
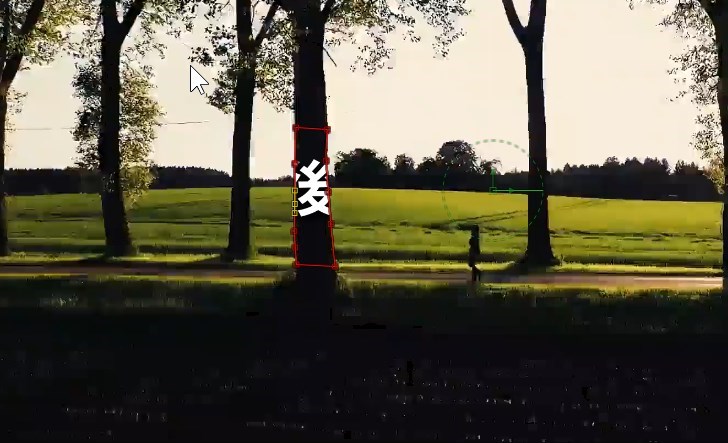
このままでは、マスクしたところに文字が出てしまいますので、インスペクターで「Invert」にチェックし反転させます。
もう一本右側に木があるので、polygonを追加し、Paint ModeをMutiplyにして2つのポリゴンを合成できるように設定し、多角形のマスクを作ります。
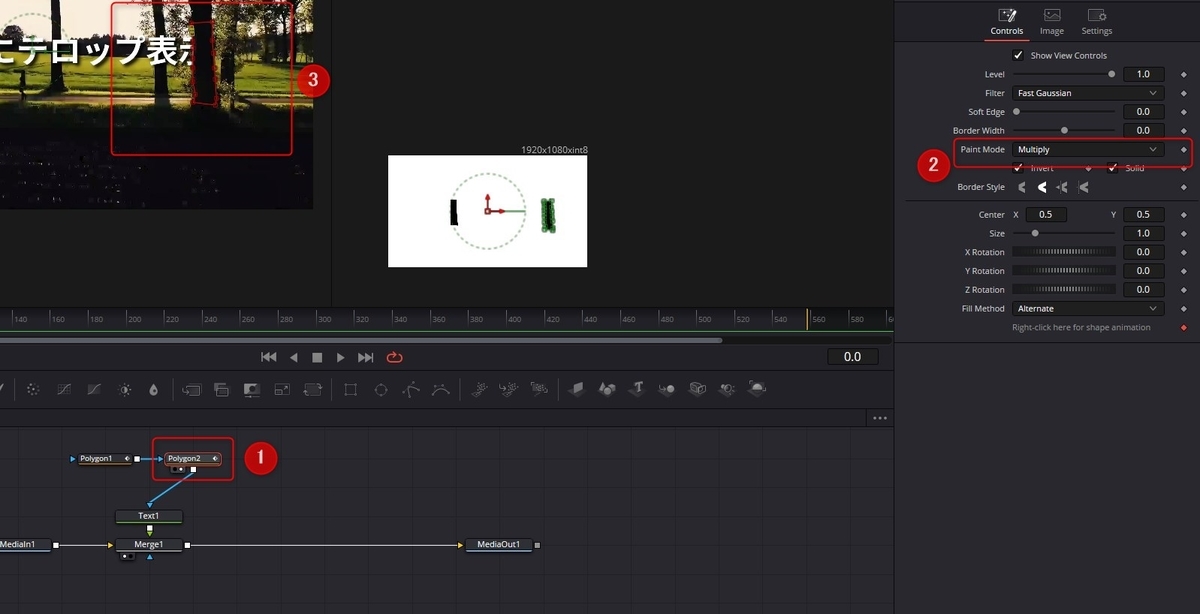
マスクのキーフレーム設定
ここからマスクを木の移動に合わせてキーフレームを設定し動かしていきます。まずPolygon1から作業を行っていきます。
Polygon1を選択し、インスペクタにあるCenterのところにキーフレームを設定します。

再生ヘッドを進め、ある程度のいったところで、Centerの値を変更しマスクを移動させます。
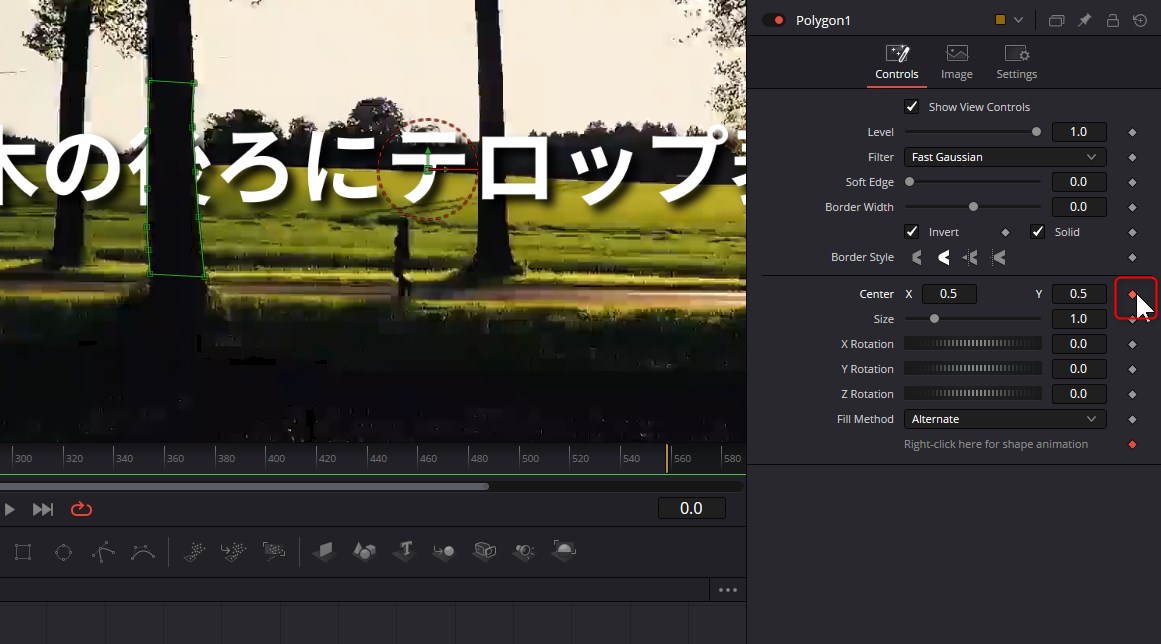
もし形状が合わない場合は、ポリゴンの頂点をドラッグすることで変形させることができます。この頂点にも自動でキーフレームが設定さます。
これを繰り返していきます。また、再生してみてずれているところも、調整していきます。
Soft Edgeを少し入れると多少のずれが気にならなくなります。
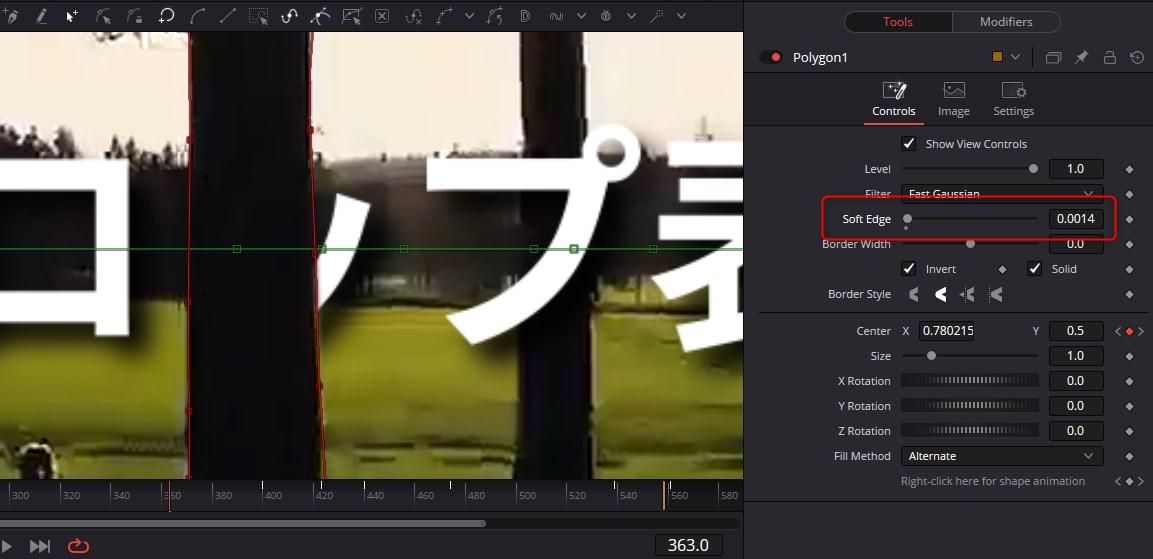
Polygon2に対しても同様に行うと完成となります。

トラッカーを使った自動追従
先ほどは手動で木の動きに合わせてマスクを移動や変形をしましたが、これをトラッカーを使って自動で行う方法を紹介します。
再生ヘッドを先頭に移動させ、ポリゴンを作り直します。
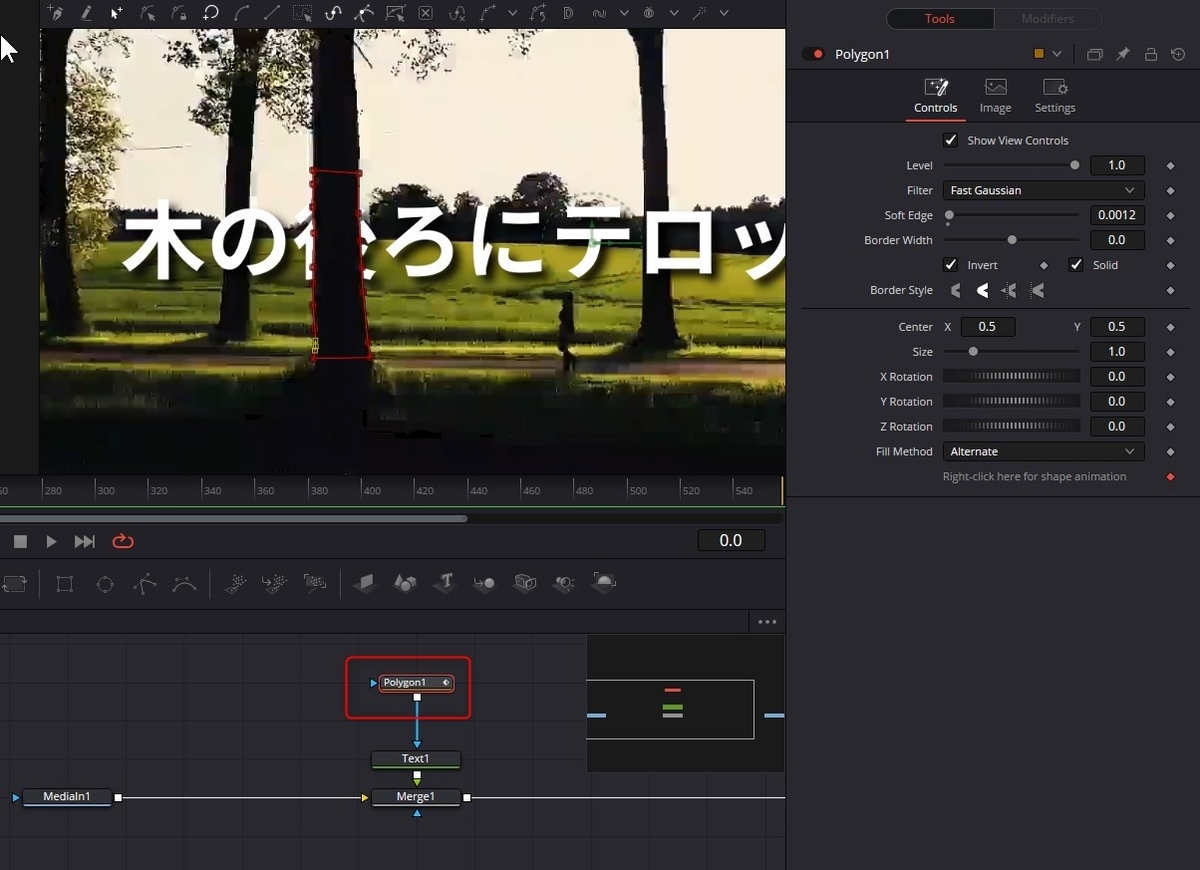
MediaIn1を選択し、Shift+スペースキーでツールのリストを表示させます。Trackerと入力し絞り込み検索し、「Planar Tracker」を選び追加します。
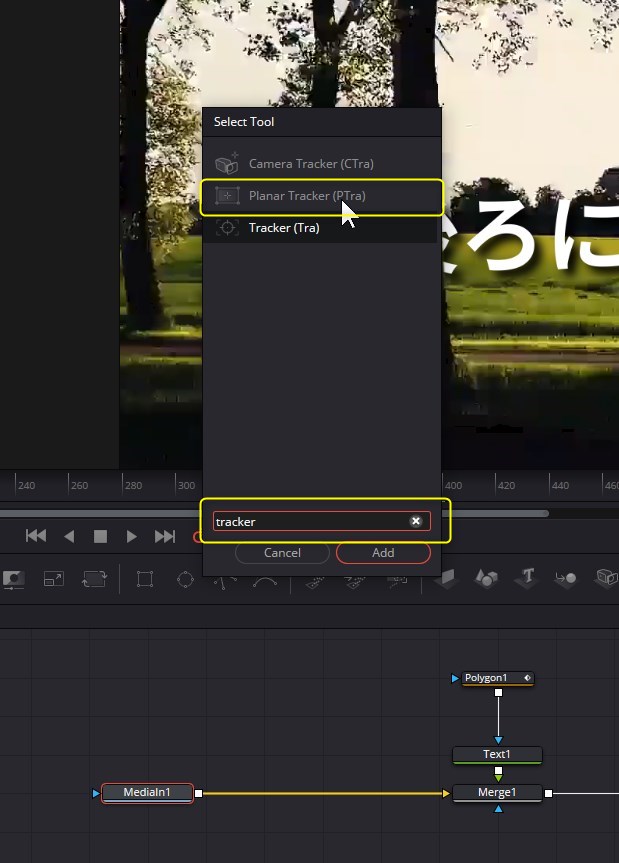
PlanerTrackerノードを選び、ビューワー上でPolygonノードのようにトラッキングする枠を作ります。今回は大きめにざっくり四角系の枠で作成します。これは木が認識できるようにコントラストがはっきりしている部分が見えるようにするためです。
そして再生ヘッドが先頭にあることを確認し、「Set」を押し、
Trackerを「Point」を選び、Motion Typeを「Transition」に設定します。そして順方向のトラッキングを行います。
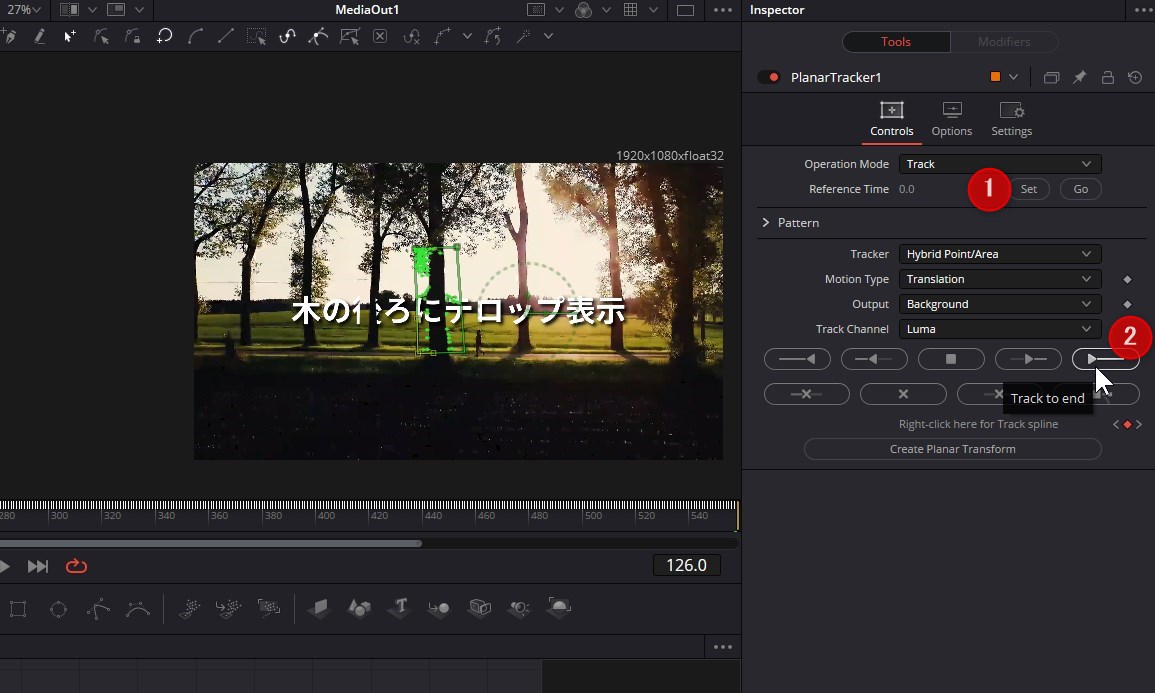
もしこれでうまくトラッキングがうまくいかない場合は、TrackerやMotion Typeのパラメータを変更して再度トラッキングしてください。再生ヘッドを先頭に持っていき「set」を押すことで、トラッキングやり直しができます。
Create Planar Transformをクリックすると、Trackingデータが格納されたノードが生成されます。
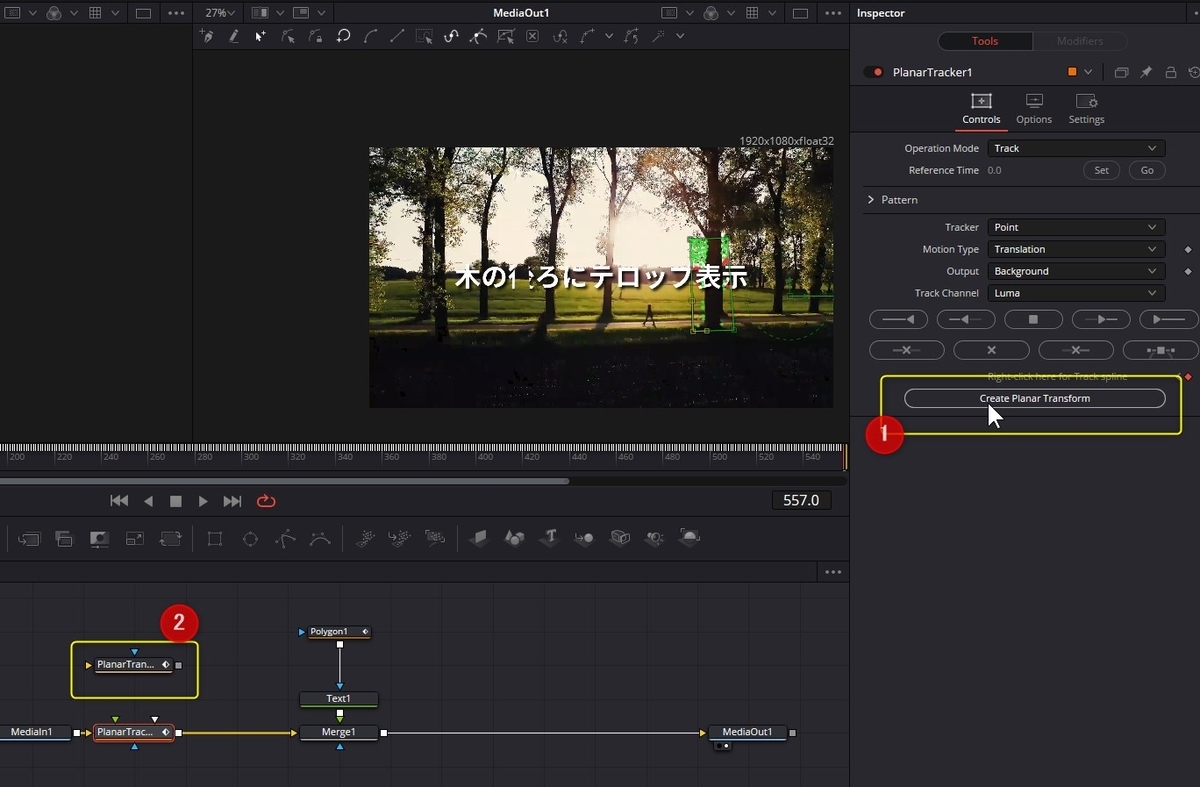
このノードをPolygon1の後ろに配置します。注意としては、PlanarTransitionノードの黄色の入力にPolygonノードを接続するようにしてください。
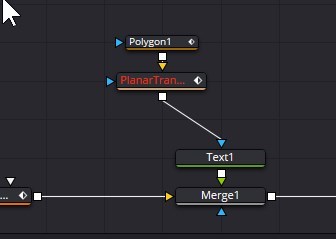
以上で完成となります。