今回は、スピードランプと呼ばれる動画の一部のスピードに変化を付ける方法を紹介します。
このスピードランプを使うことで、メリハリのあるかっこよい動画を作成することができるようになります。
DaVinci Resolve 無料版で作成できます。もし有料版気になる方はこちらの記事を参照ください。
■準備
クリップをタイムラインに挿入し、エディットページを開きます。
今回使ったサンプルのクリップは下記にリンクを貼っておきますので、練習にご利用ください。
https://www.pexels.com/ja-jp/photo/2873755/
■クリップ上で右クリックを押、リタイムコントロールを選択(Ctrl+R)。
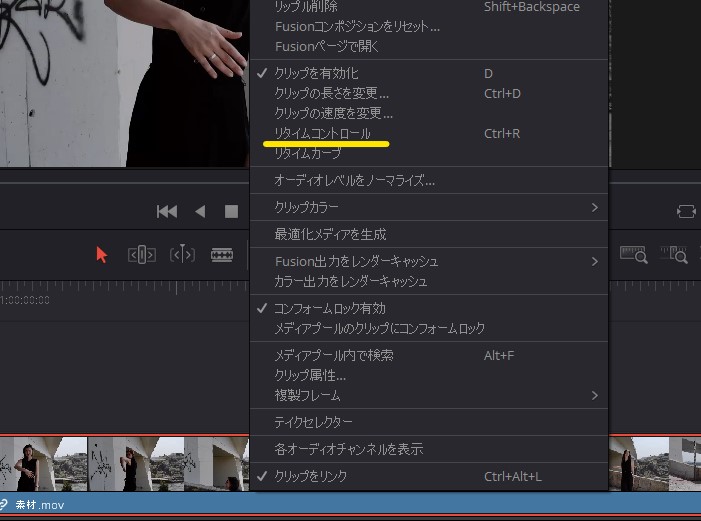
■タイムライン上でShift + Zで全体を表示します。もしくはズームで調整します。
■速度を変えたいタイミングのところに再生ヘッドを移動させます。
後で調整できるので、ざっくり決めていただいて大丈夫です。
■「100%」と書かれている右の三角マークをクリックし、「速度変更点を追加」を選択。そうすると、速度変更点が追加されます。この操作を繰り返して速度変更点を追加していきます。

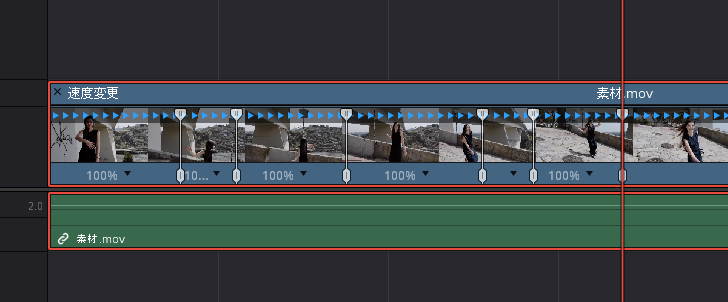
■変更点2点間にある三角マークをクリックし、「速度変更」から速度を変更します。今回は200%にします。

■ここから調整していきます。クリック上で右クリックし「リタイムカーブ」を選択
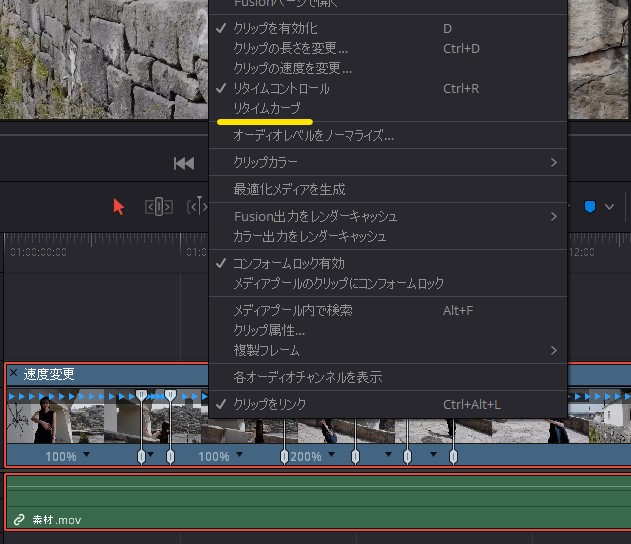
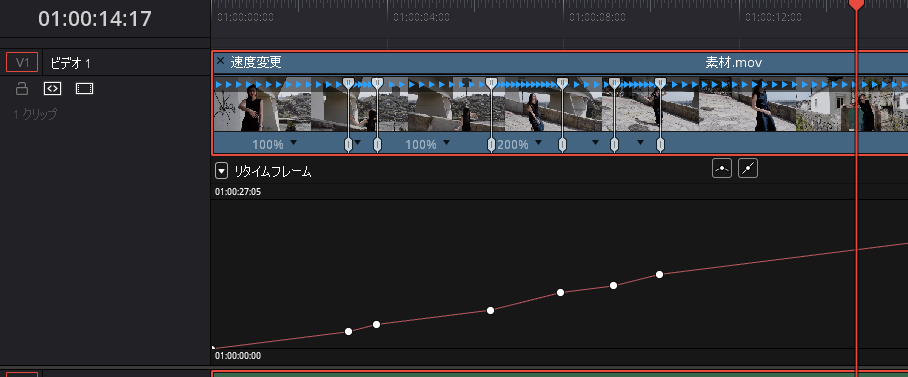
左上のリタイムフレームと書かれている左の▼ボタンを押し、「リタイムフレーム」のスイッチをオフにし、「リタイム速度」をオンにします。そうすると速度変更のキーフレームが表示されます。
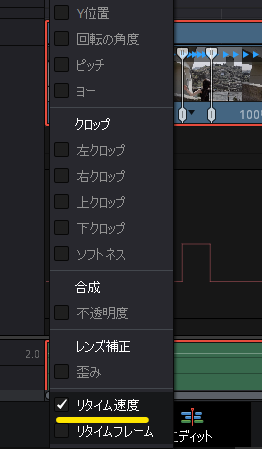
■位置の調整
キーフレームの白丸をクリックしドラッグしながら左右に移動させると速度変更点の位置を調整できます。
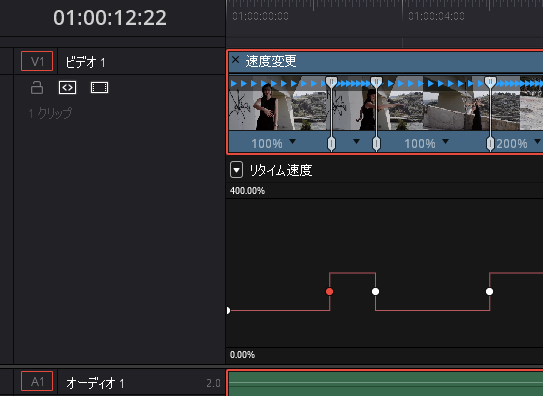
■速度の調整
ラインをドラッグしながら、上下にスライドさえると速度を調整できます。上に行くほど速度が速くなります。
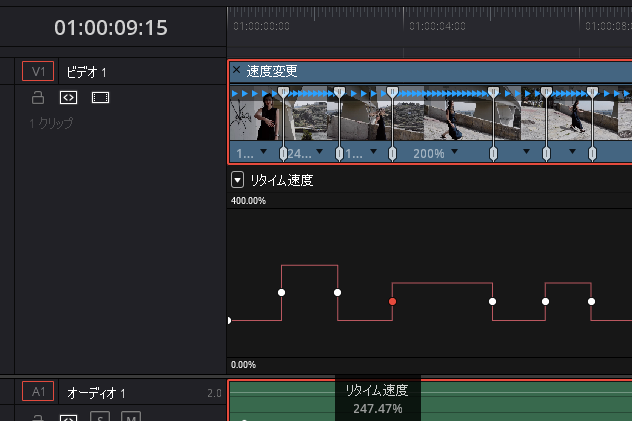
■速度変換をなめらかにする。
キーフレーム白丸を選択し、下記のアイコンをクリックすると速度変化がなめらかになります。また、キーフレームから出ているひげみたいなものを調整することで、変化の度合いを調整できます。

あとは微調整していくことで完成となります。