今回はテロップと呼ばれる文字の編集について説明します。DaVinci Resolveの文字編集はかなり強力で、パラメータが沢山あります。今回、初心者向けによく使うところを中心に分かりやすく説明したいと思います。
テキストを配置してみよう
「effect」から「テキスト+」を選びドラッグアンドドロップでタイムラインに配置します。
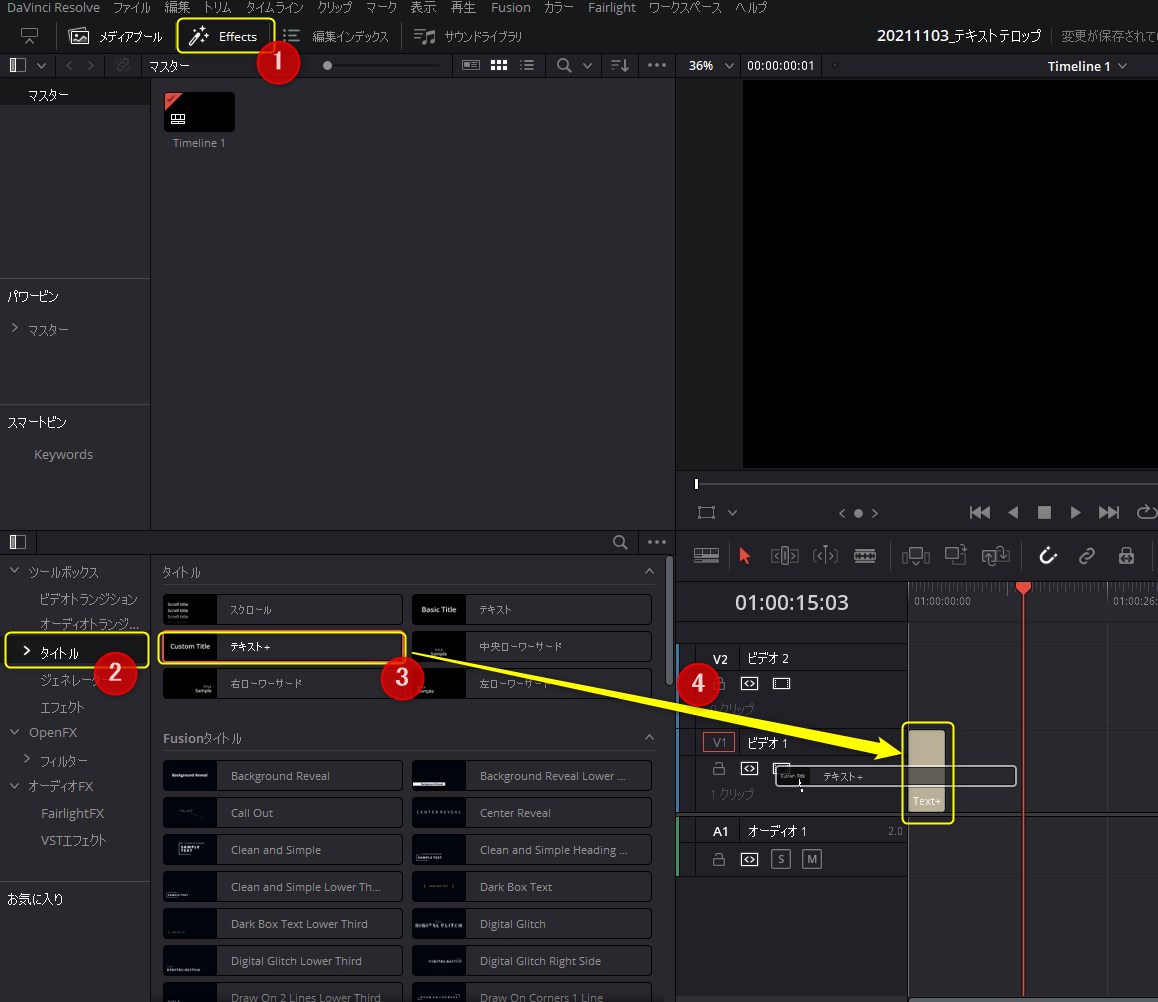
タイムラインに配置したテキストクリップをダブルクリックし、インスペクターを表示させます。
ダブルクリック以外にも、クリップを選択した状態で右上の「インスペクタ」をクリックしても同様に表示されます。
フォントを日本語のフォントに変更し、Textのボックスで文字編集しましょう。
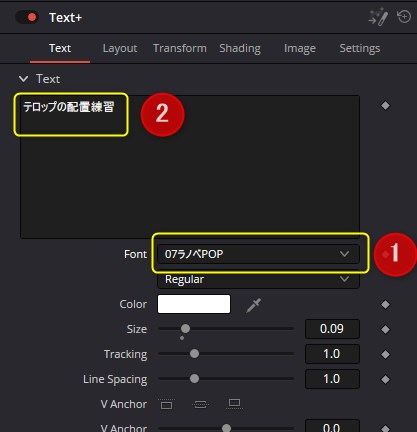
フォントの追加方法
Windows標準の日本語フォントは種類が少ないため、自分好みのフォントを入れて使いましょう。
「フリー 商用利用 フォント」で検索するとフリーで使えるフォントのウェブサイトが出てきますので、好みのフォントを見つけて、ダウンロードしてください。中には商用利用できないものなどもありますので、規約に注意してフォントを選んでください。
フォントにはいろんな拡張子がありますが、インストール方法はどれも同じです。フォントファイルをダブルクリックするとサンプル表示されます。「インストール」を押すとインストールされます。
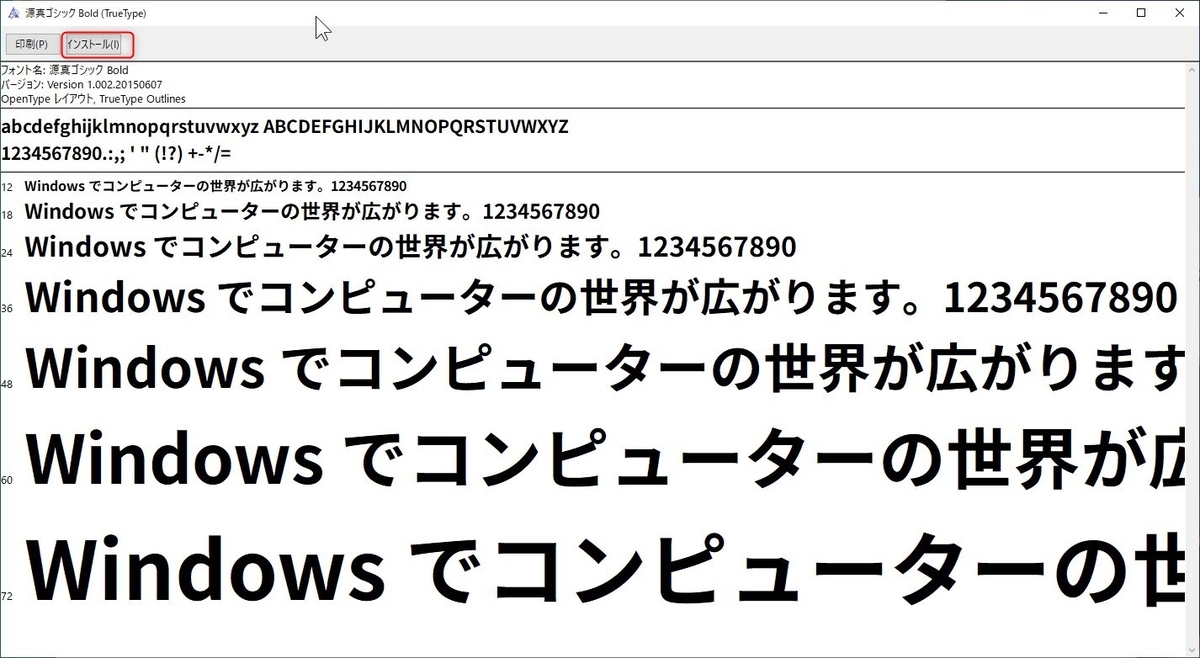
DaVinci Resolveを再起動するとフォントが使えるようになります。中にはDaVinciで使えないフォントもあるそうです。True Typeのフォント(ttfファイル)が無難かなと思います。
フォントの色変更
Colorのところで色を変更できます。
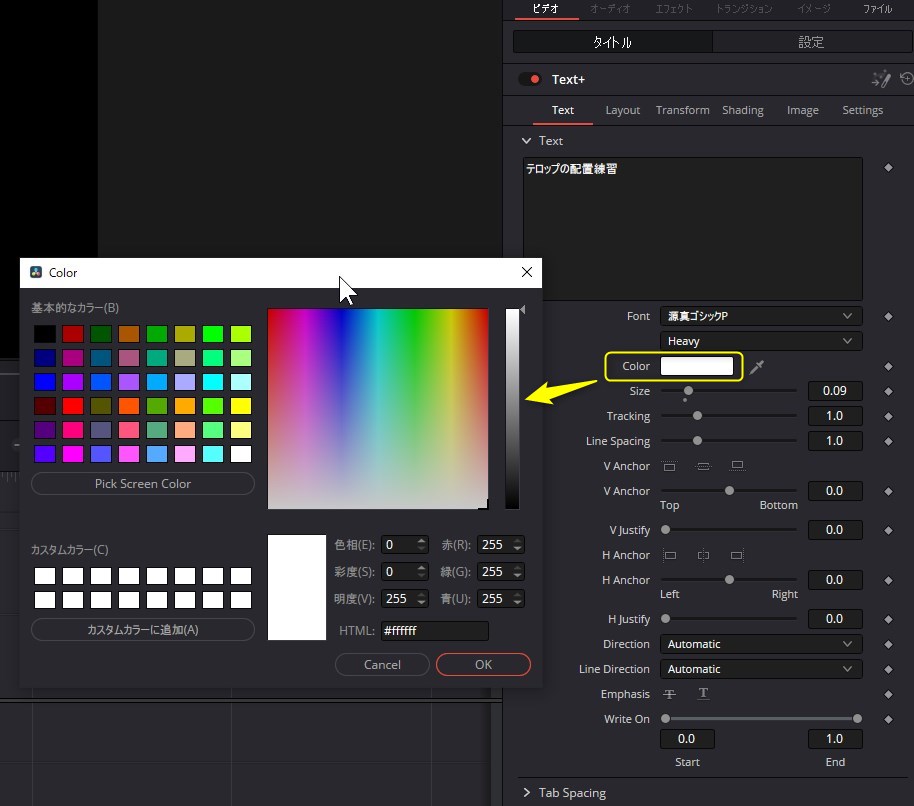
フォントサイズ変更
sizeのところでフォントのサイズを変更することができます。
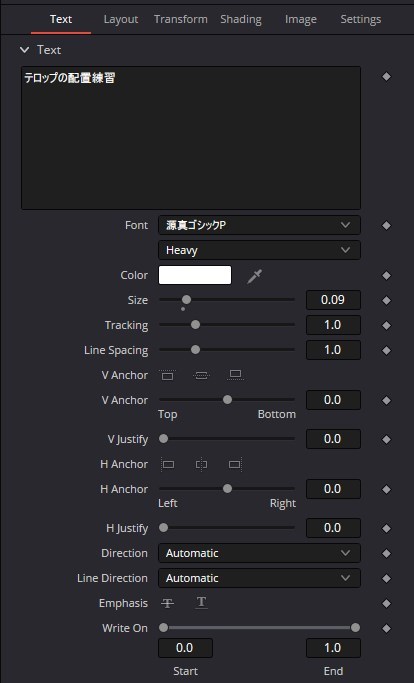
その他設定
- Tracking 文字間の間隔調整
- Line Spacing 行間の間隔調整
- VAnchor 縦方向のアンカー調整
- HAnchor 左寄せ、センタリング、右寄せの調整
- Direction 横書き、縦書きの変更
- Line Direction 行方向の変更
- Emphasis 取り消し線、アンダーバー
- Write On 文字中の表示範囲設定(アニメーションで使うことが多い)
位置調整
「Layout」タブで文字の位置を変えることができます。
Center XとYで位置を調整することができます。
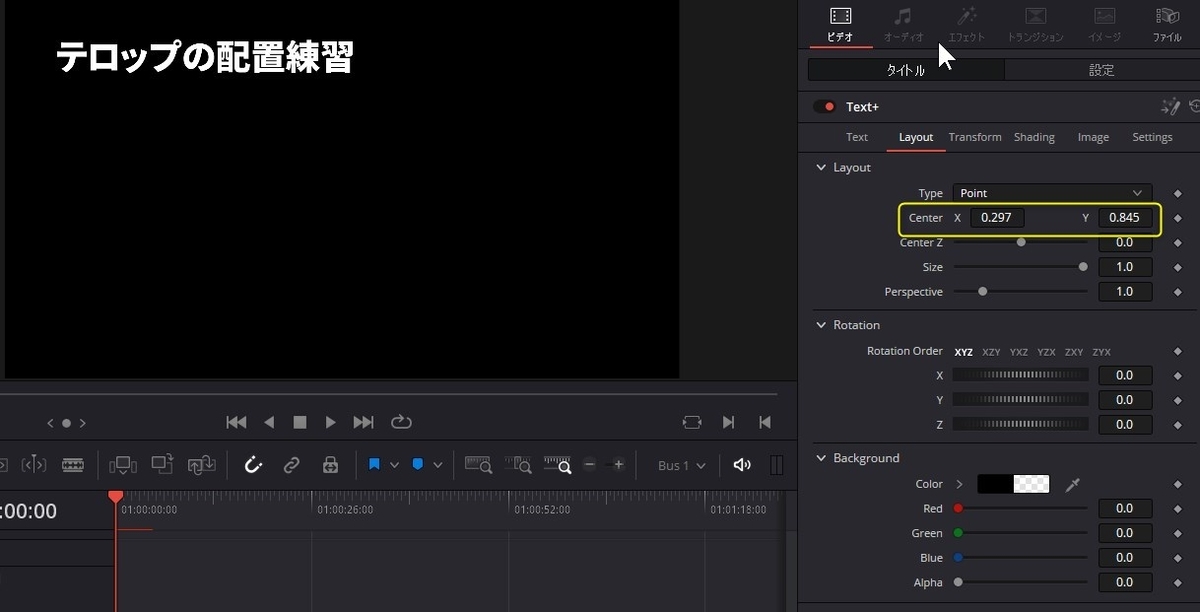
Rotationで回転することができます。
文字修飾
「Shading」タブを選びます。そうすると Elementsというのがあります。これが、文字に対して装飾を重ねていくレイヤーになります。1番目は今表示されている文字の設定になります。

縁取り
Select Elementで2を選び、Enableにチェックを入れ有効化します。
デフォルトで2は縁取りの設定になっています。Appearanceの2番目を選択すると縁取りになります。
下記の黄色い部分を調整することで縁取りを調整できます。Thicknessで縁の太さを大きくできます。スライダーでは最大0.1までしか大きくできませんが、値を直接入力すると0.1より大きくすることができます。
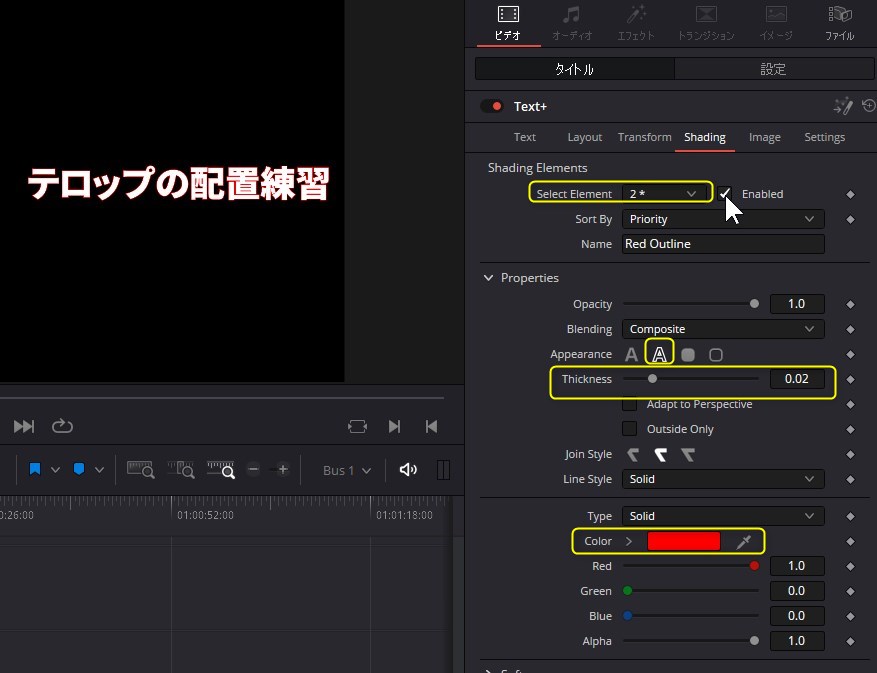
影を付ける
縁取りにSoftnessとPositonの設定を加えると影のエフェクトを追加できます。

Positionで影の位置を変更。Softnessで影をぼかします。
二重、三重縁取り
何となくわかる方も多いと思いますが、Elementを重ねていくことで縁取りを多重付けていくことができます。
まず先ほどの縁取りの状態に戻します。
Element3を使っても良いのですが、Element3は影、Element4は背景となってElement4まではデフォルトで何かしら値が設定されていて変更が面倒ですので、Element 5を使います。
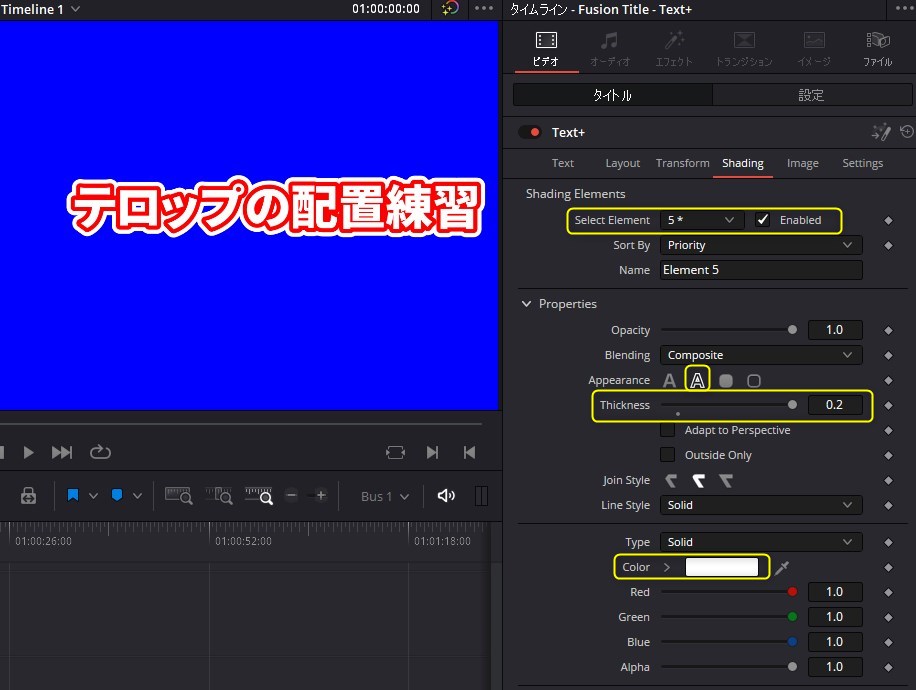
更なるこだわりのテロップ作成
ここから先はテロップに拘りたい人に見ていただきたい内容です。とりあえずここまで見ていただければ通常のテロップは作れます。
グラディエーション文字
文字の色を段階的に変化させる方法になります。
TypeをGradientを選択すると色の変化を設定するカラーバーが表示されます。△をクリックし色を指定します。
Mapping Angleで色変化の向きの角度を変更することができます。
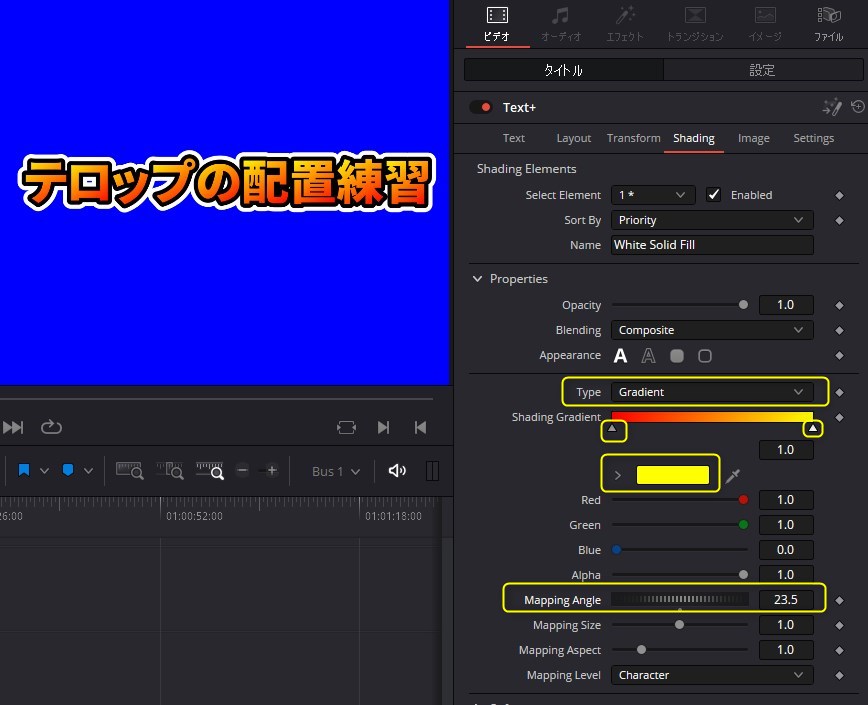
色の変化を追加できます。カラーバーのとことでクリックすると△を追加できます。
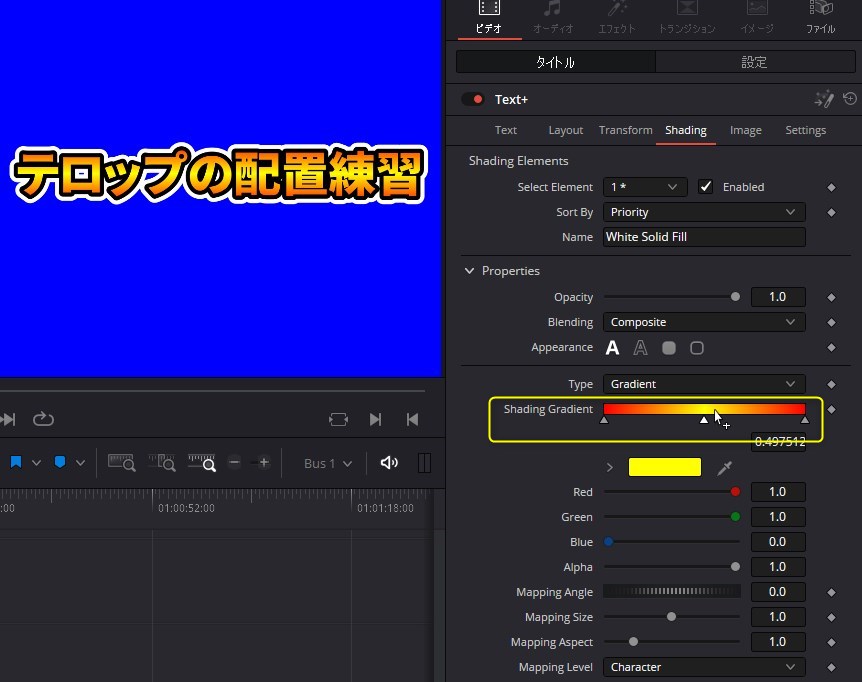
文字の一部の色を変える
テキスト入力欄のところで右クリックし、Character Level Stylingを選択。

下記のアイコンをクリックするとFusionページで編集できるようになります。
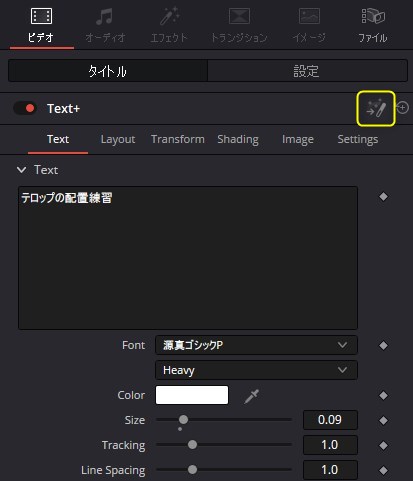
Modifiersのタブを選択します。
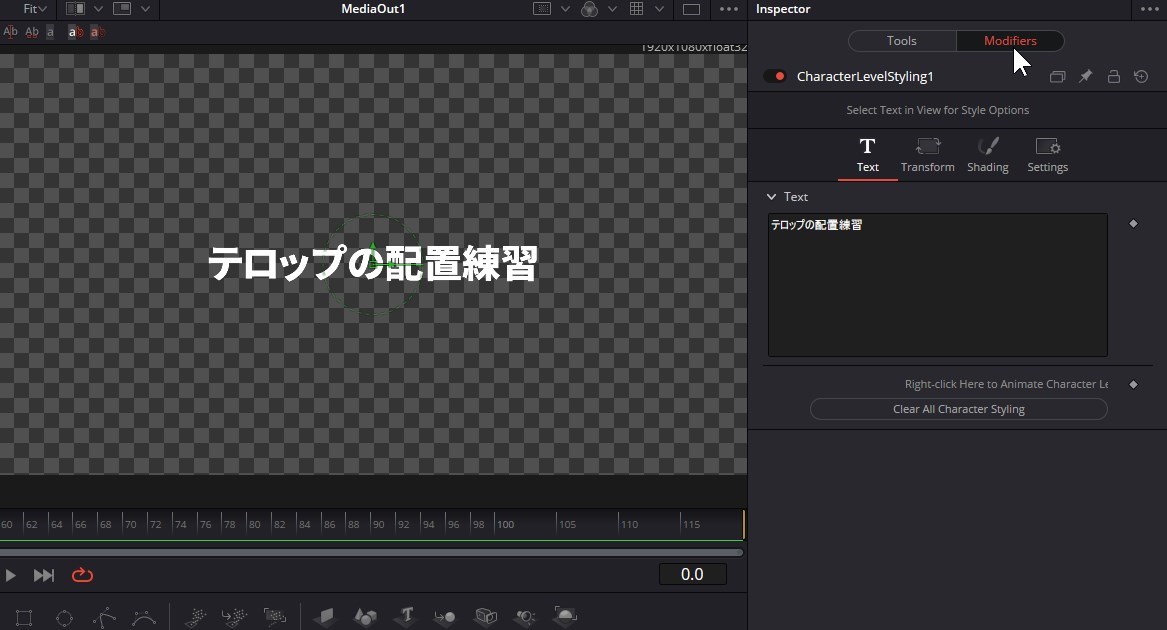
そして色を変えたい文字をビューワー上で選択

そして色を変更します。
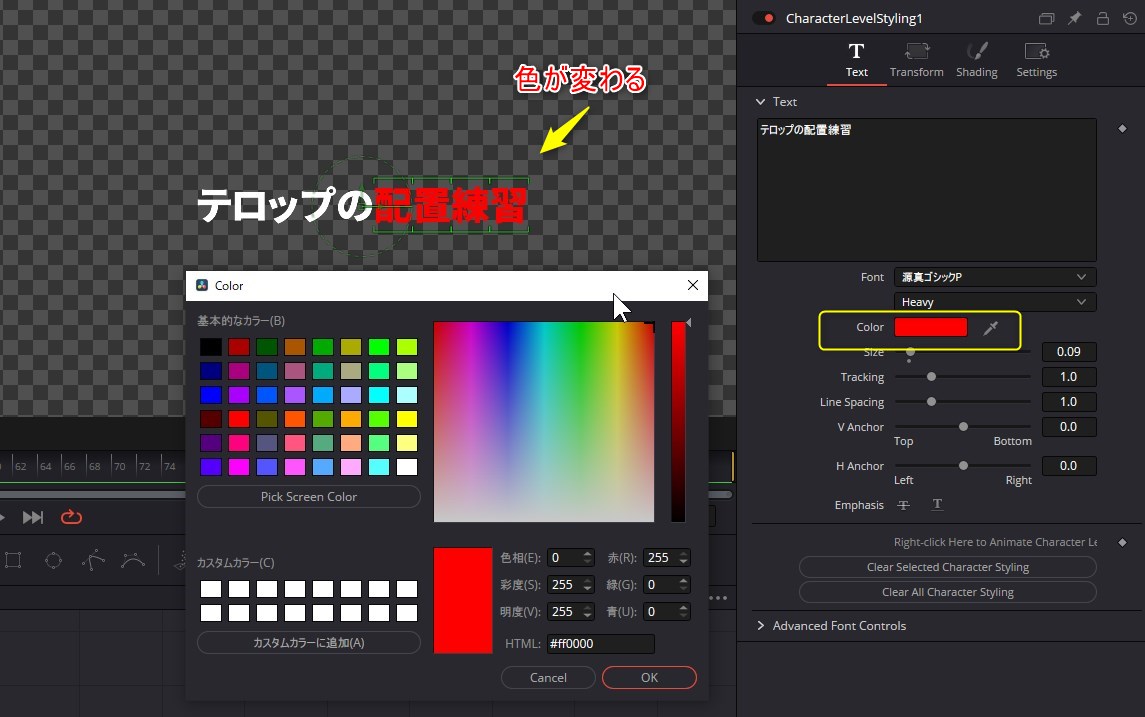
色だけでなくShadingタブで、縁取りなども付け加えたり変更もできます。
下記のように、いろいろ変更を加えることができます。編集が終わったらエディットページに戻ります。
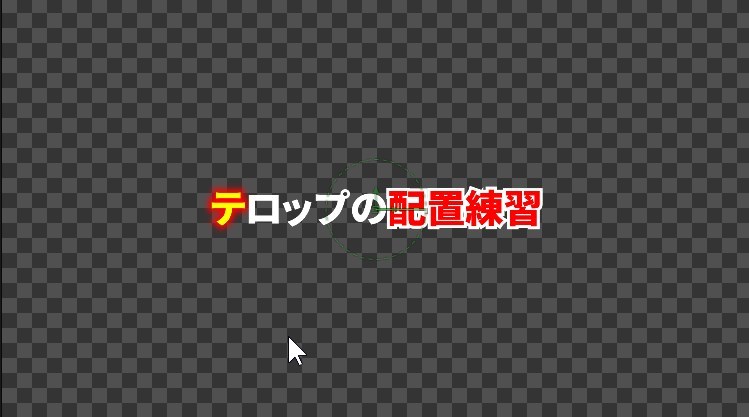
DaVinci resolve 有償版はこちらで購入できます。楽天ポイントも付いてお得です。


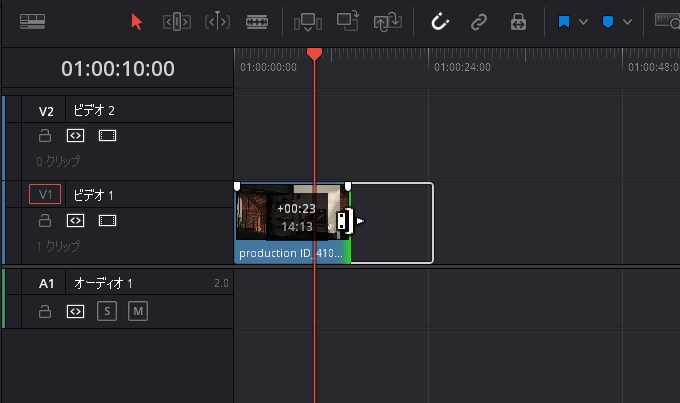
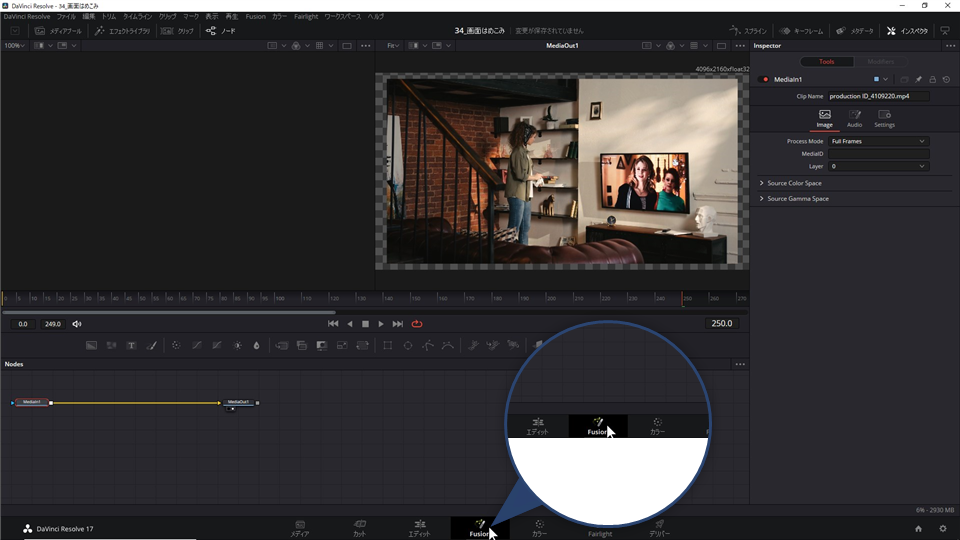
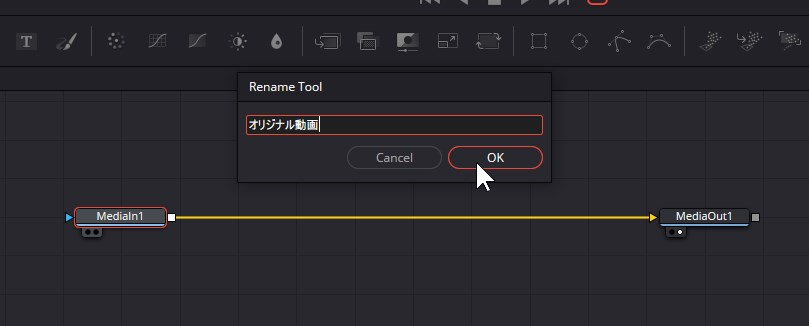
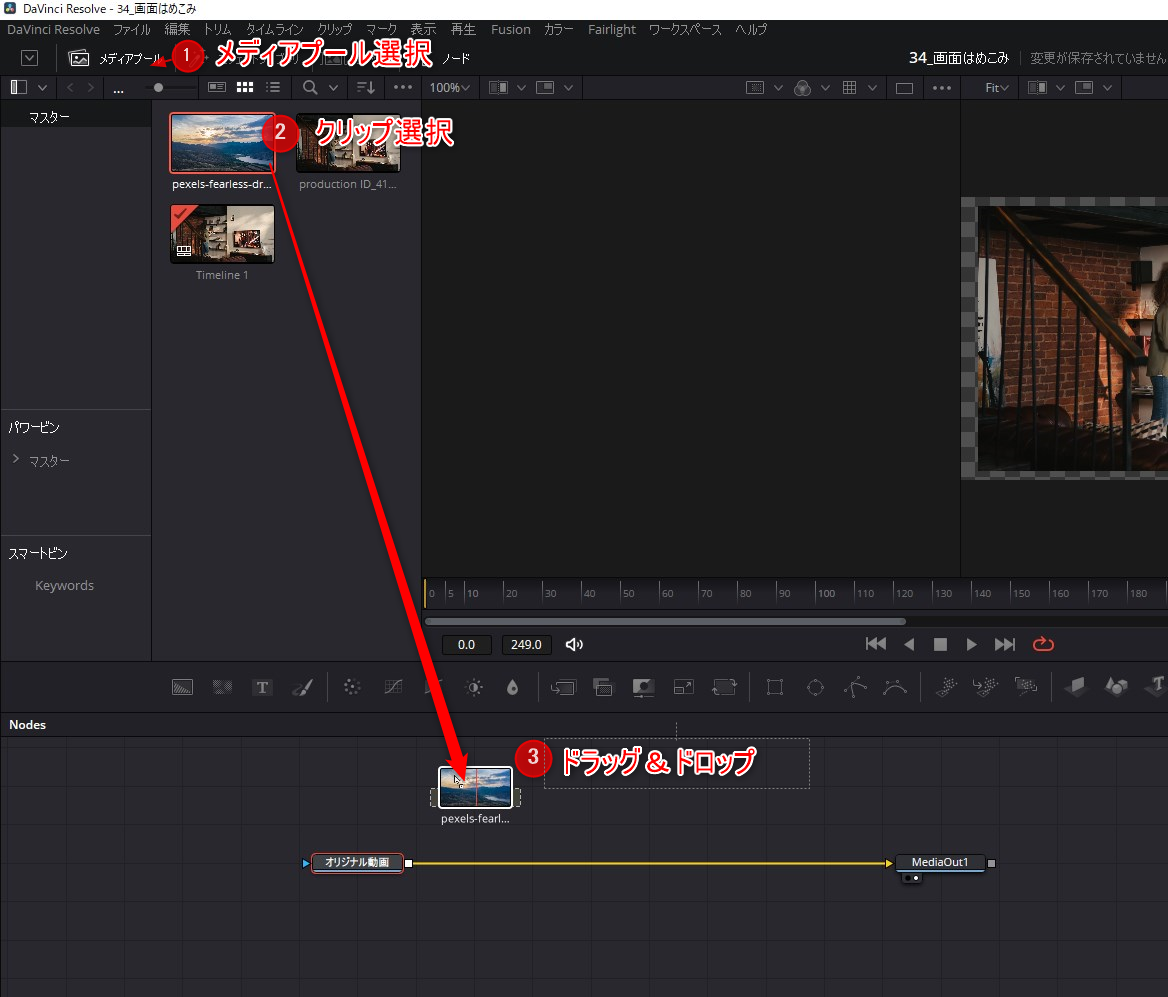
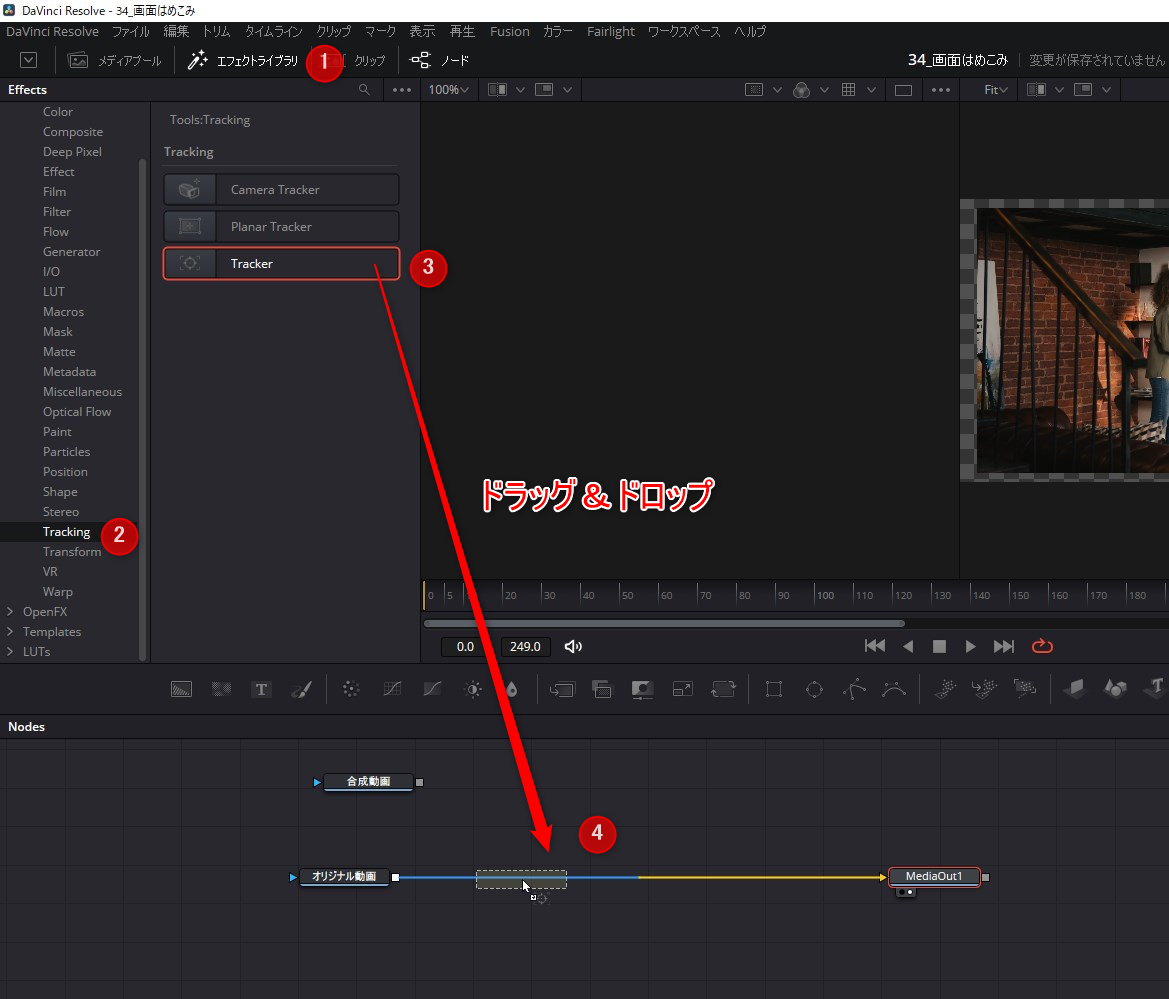
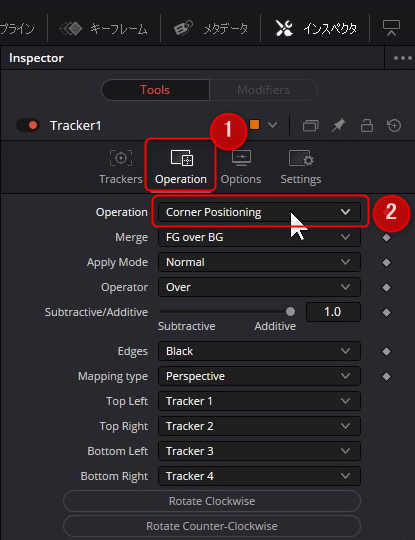

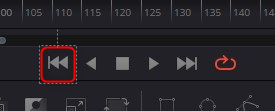


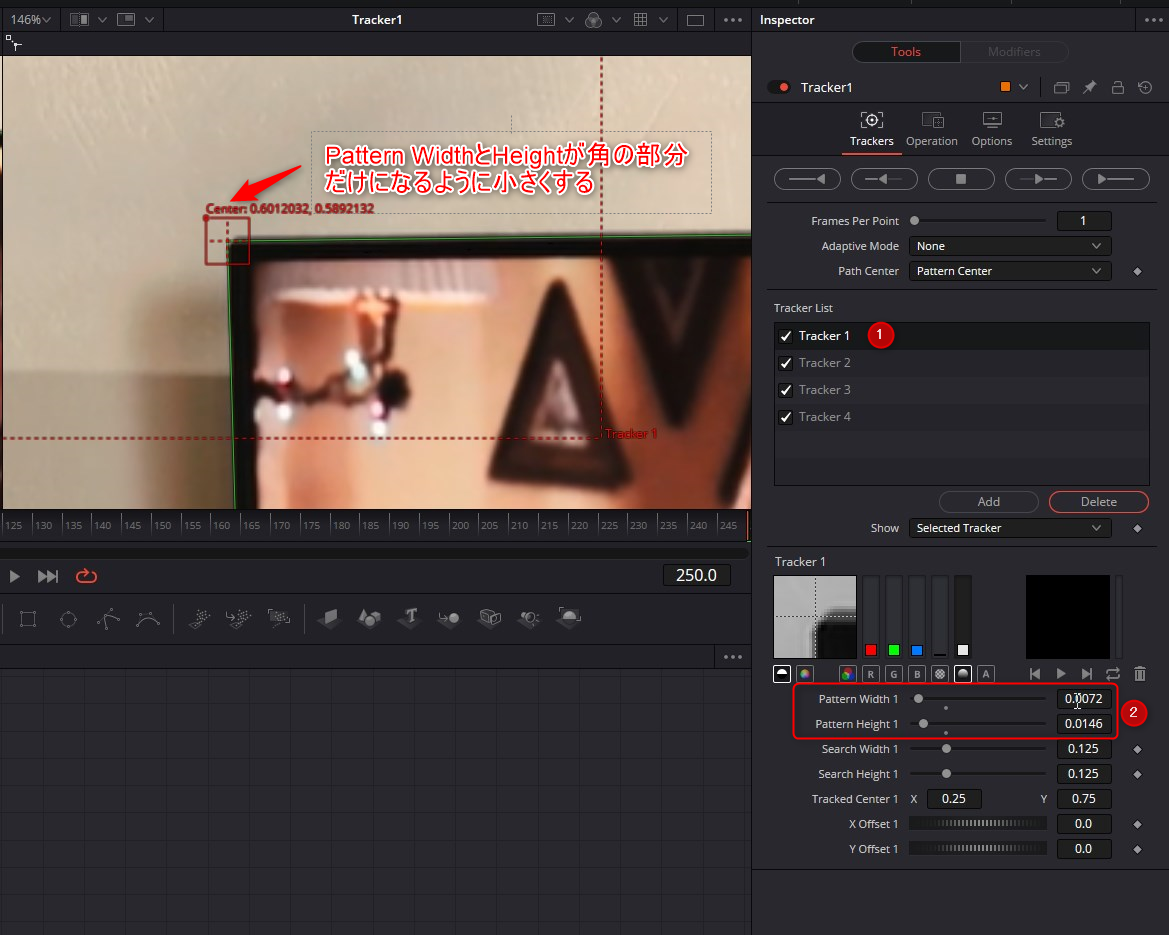

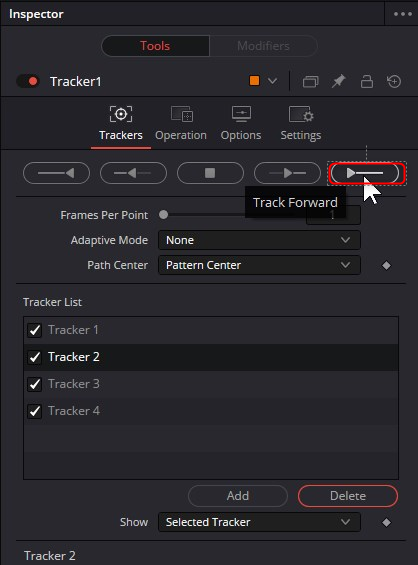

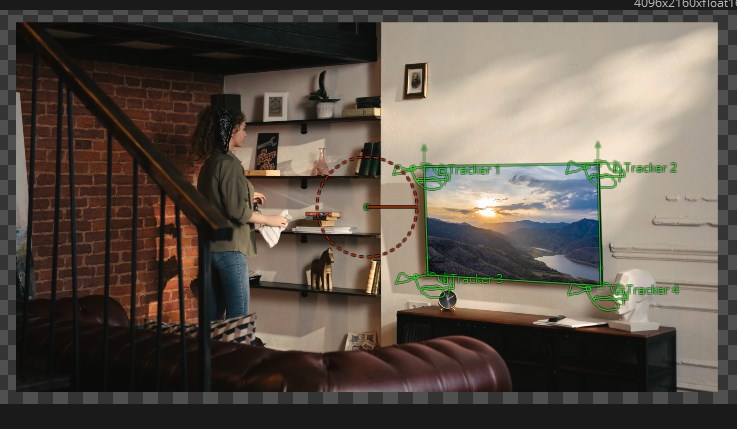


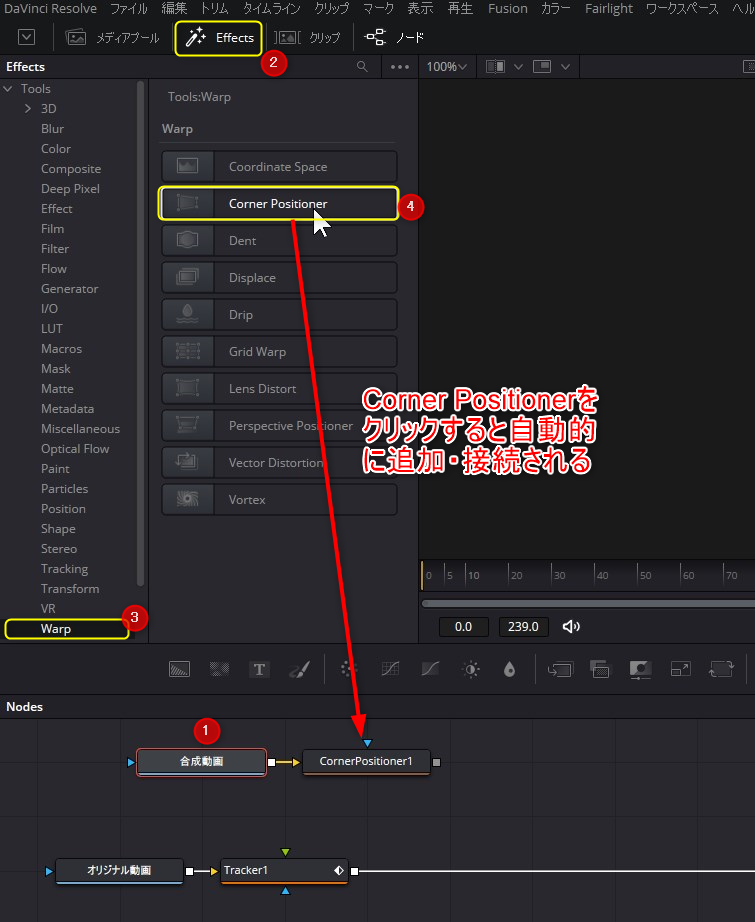
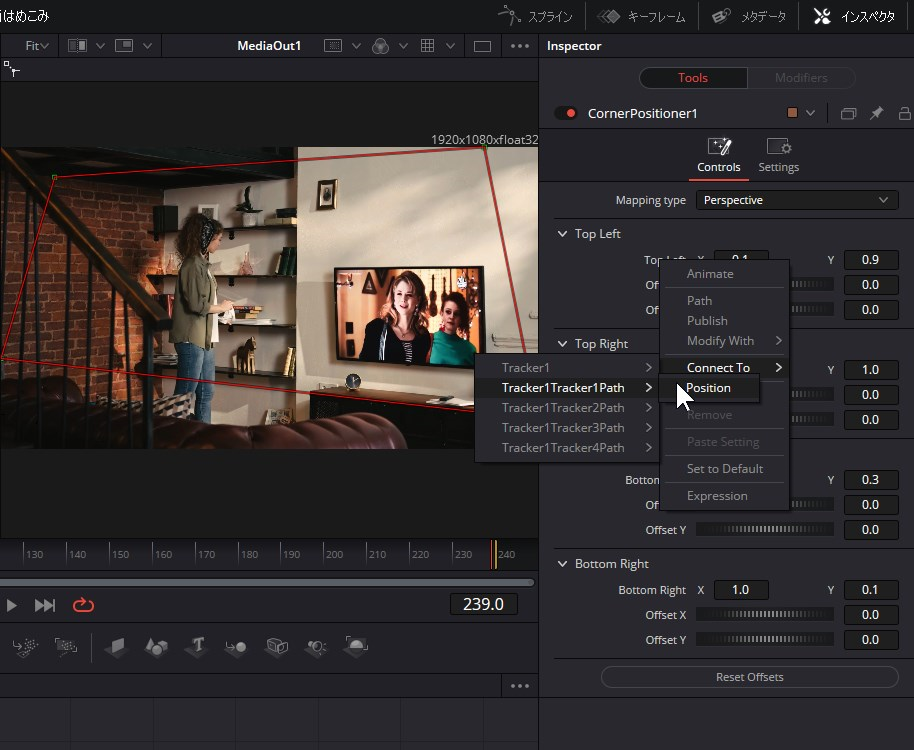

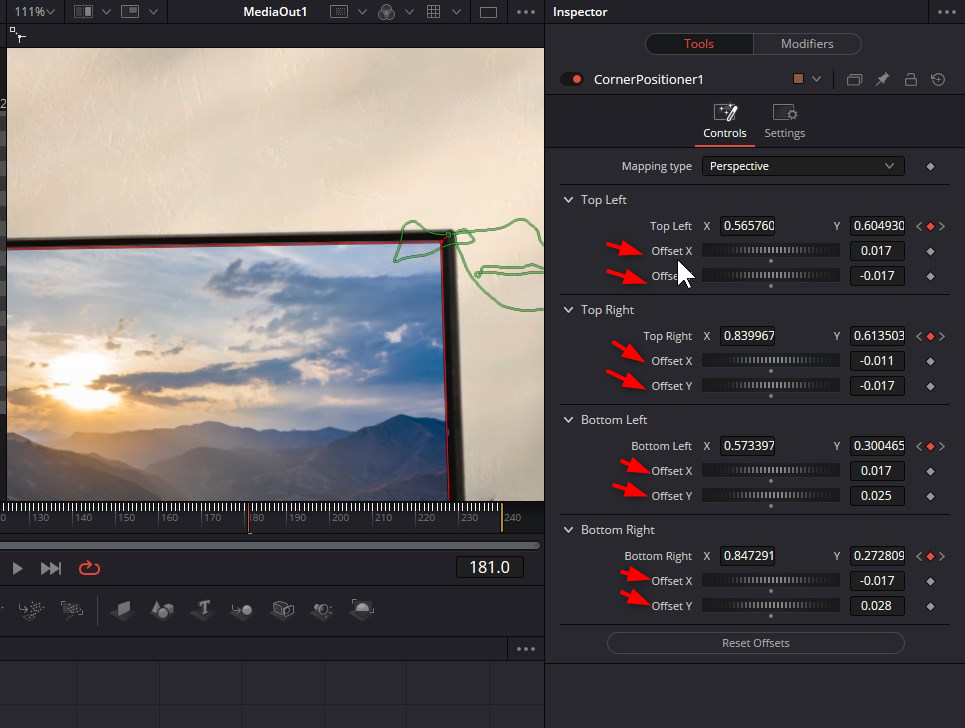
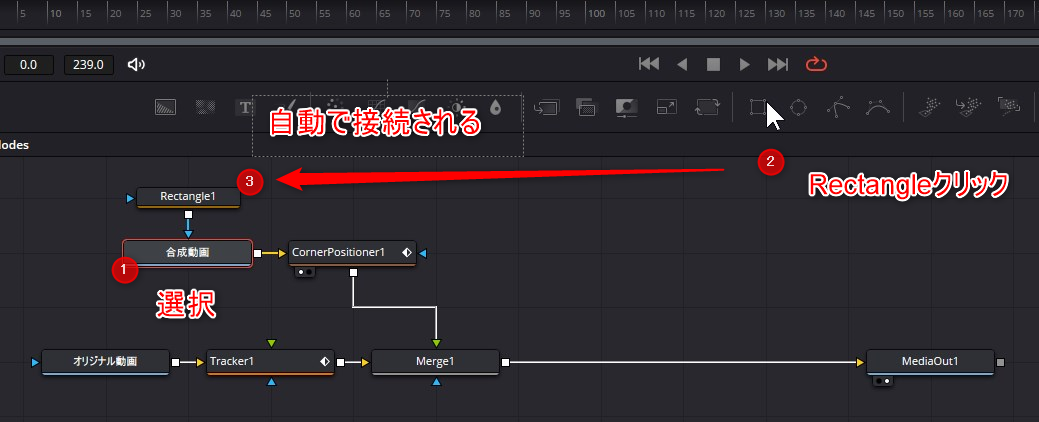

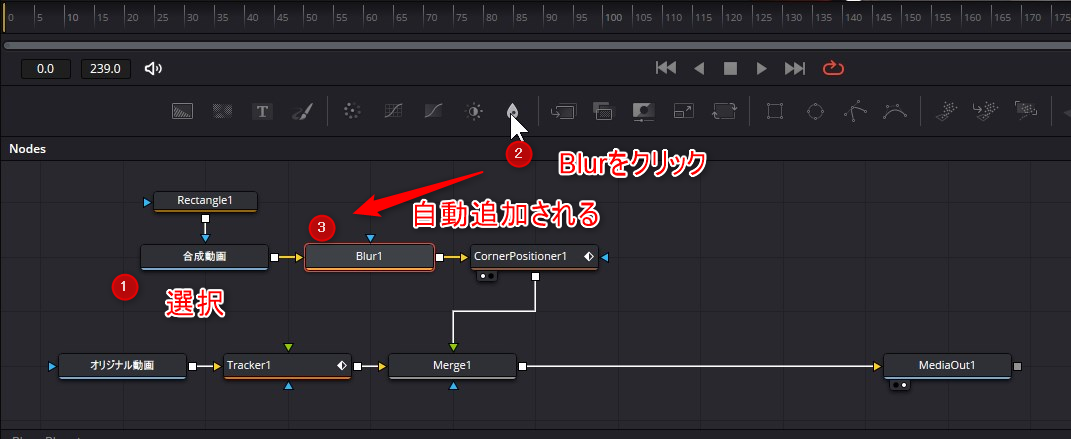
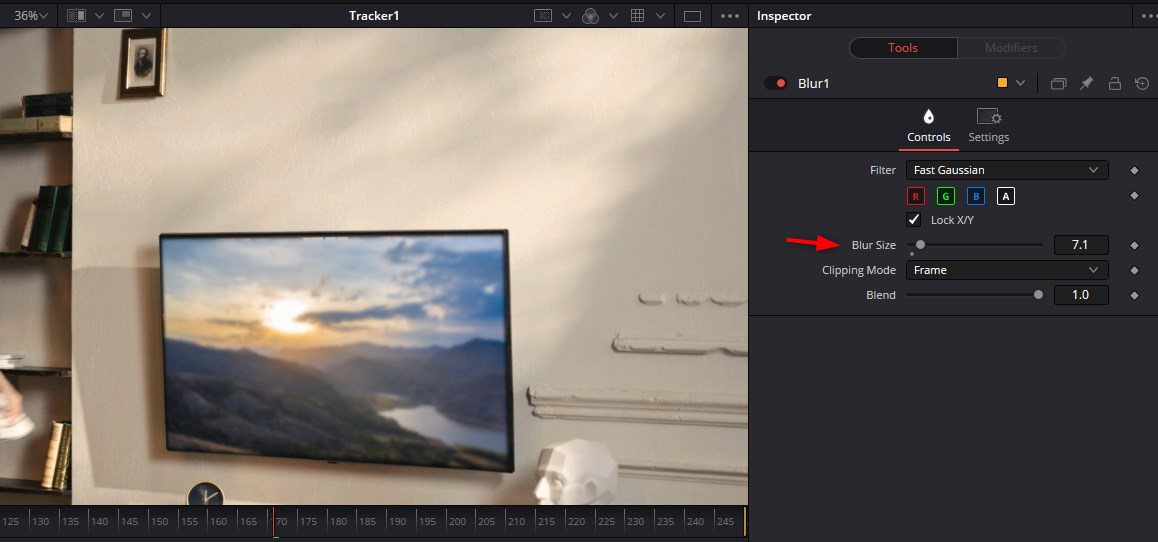

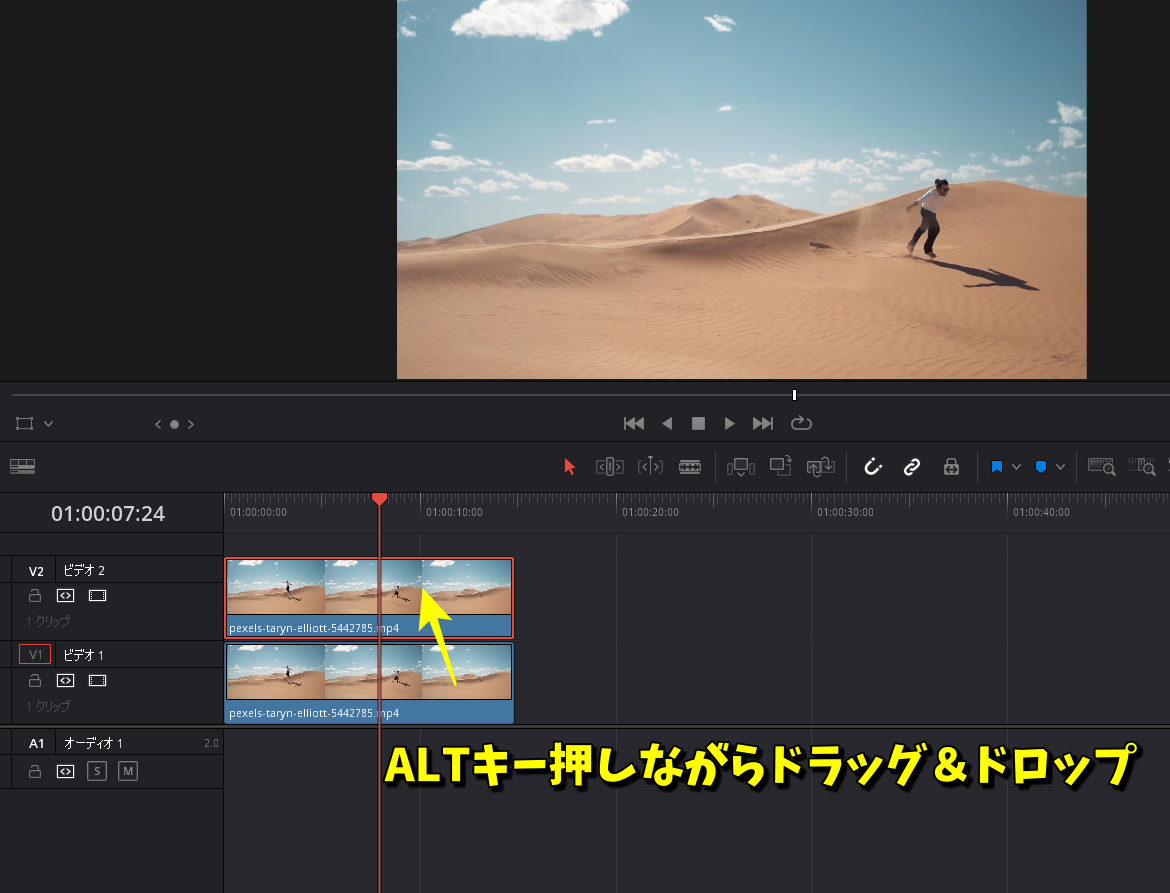

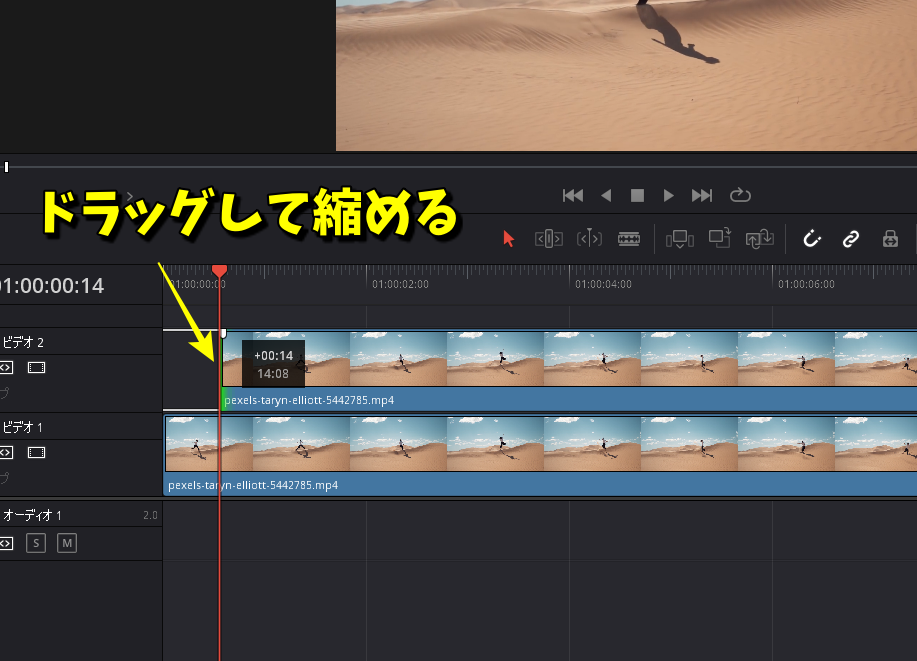


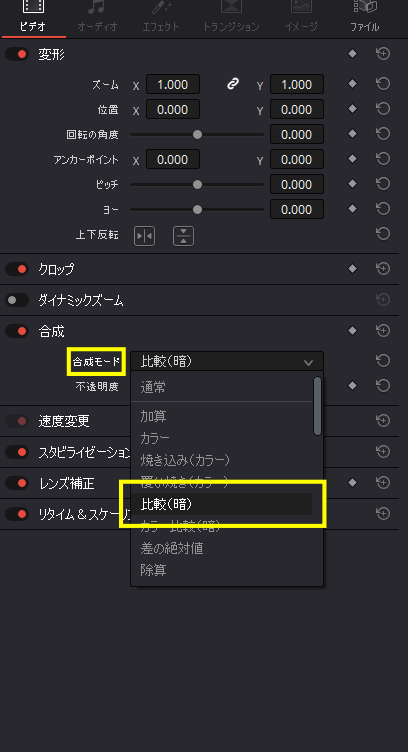



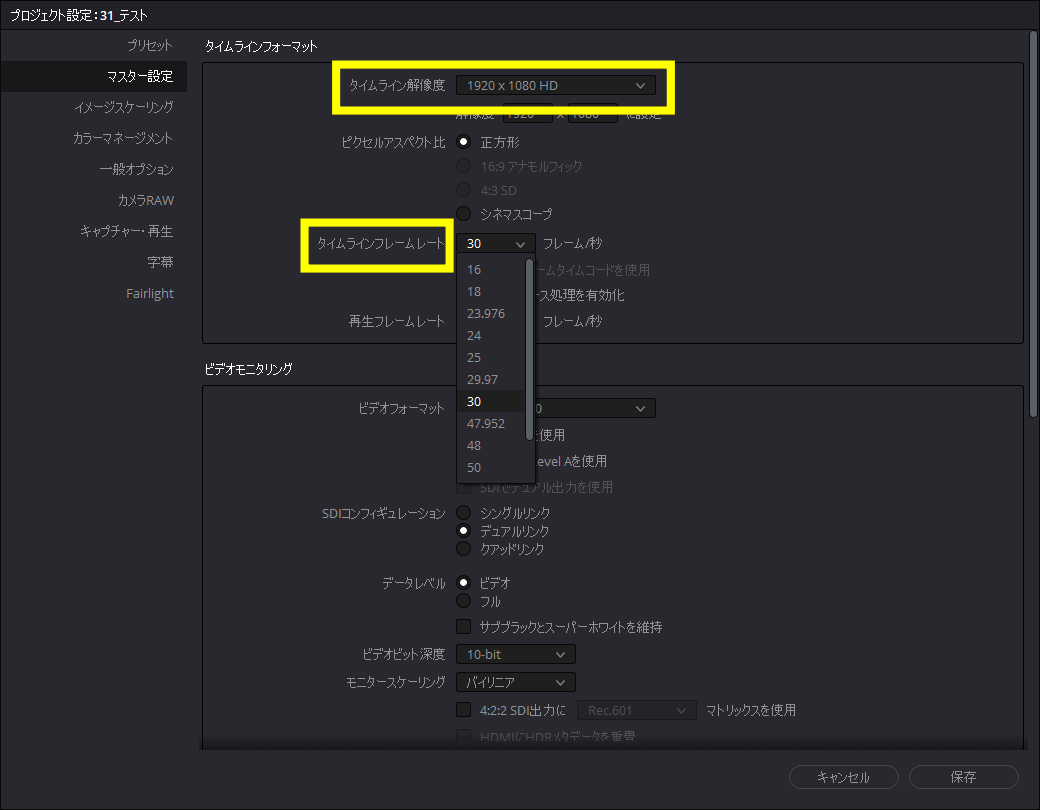
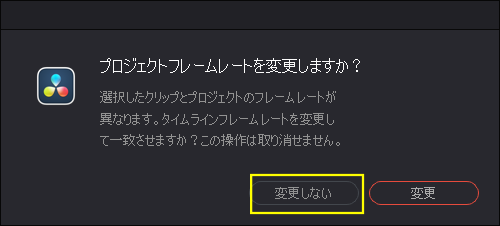
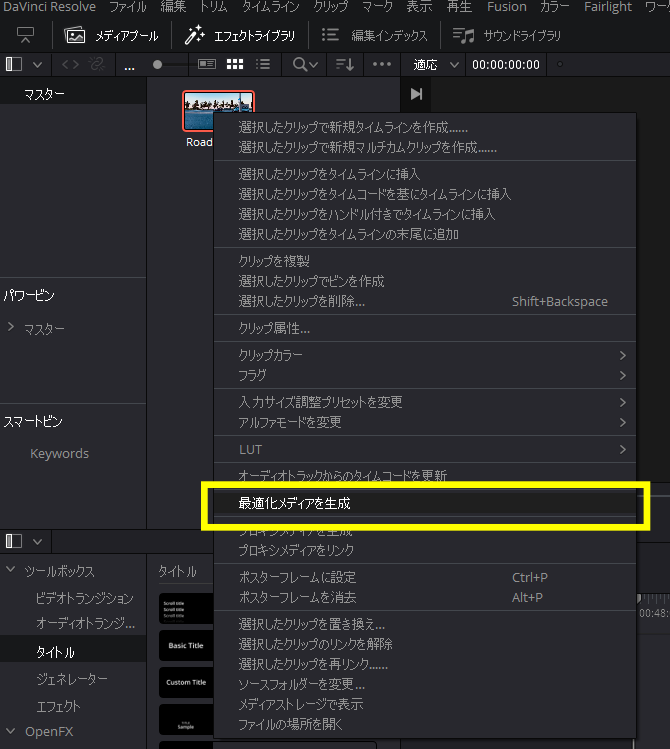
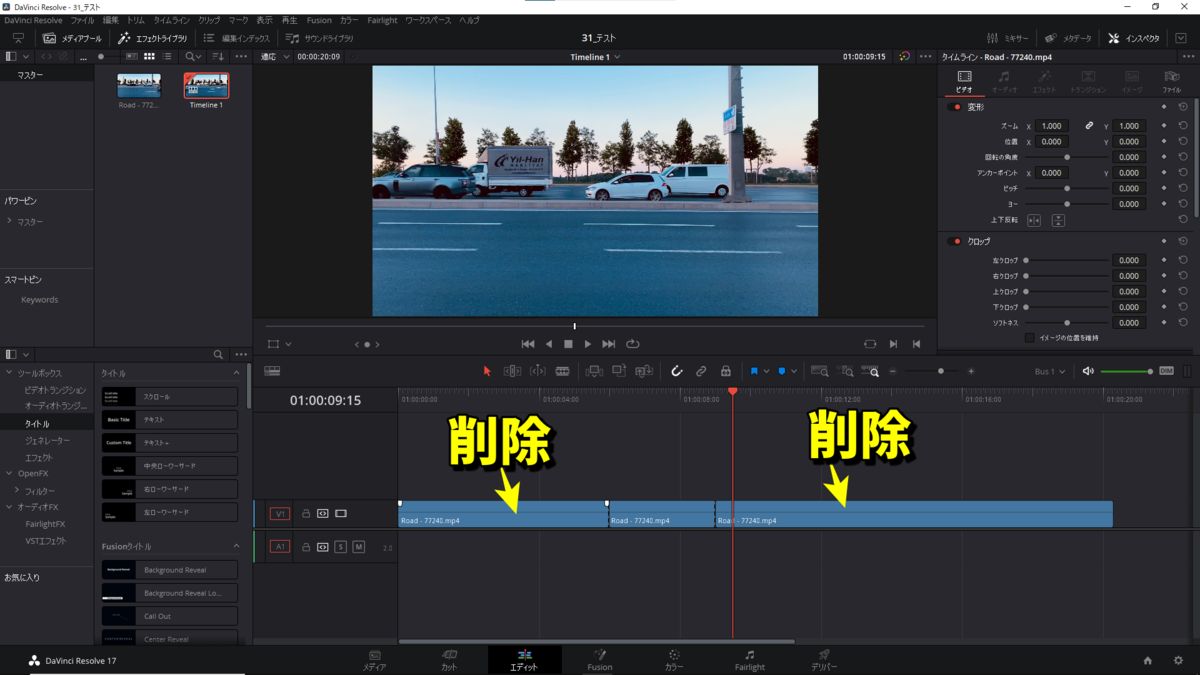
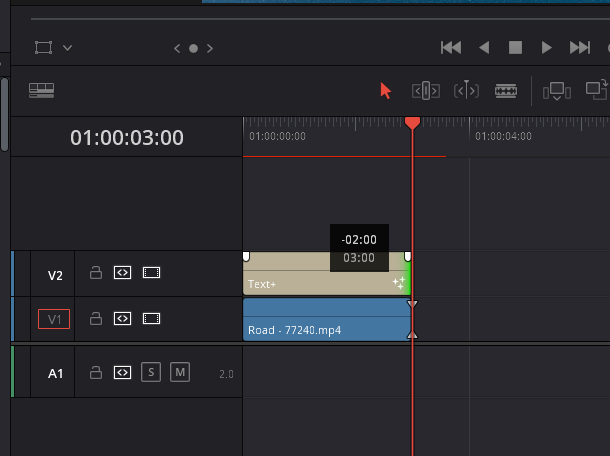


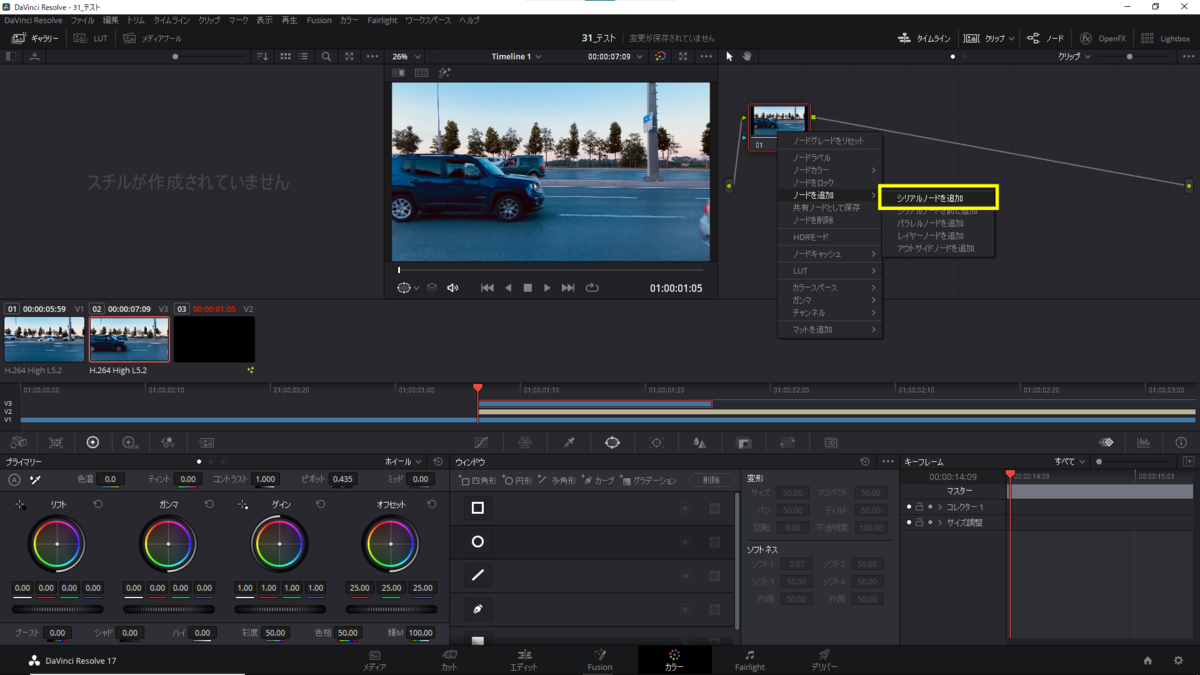


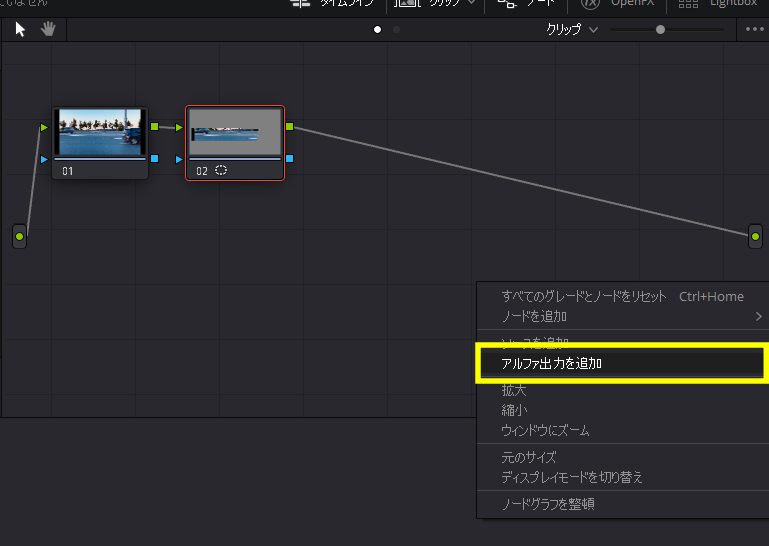
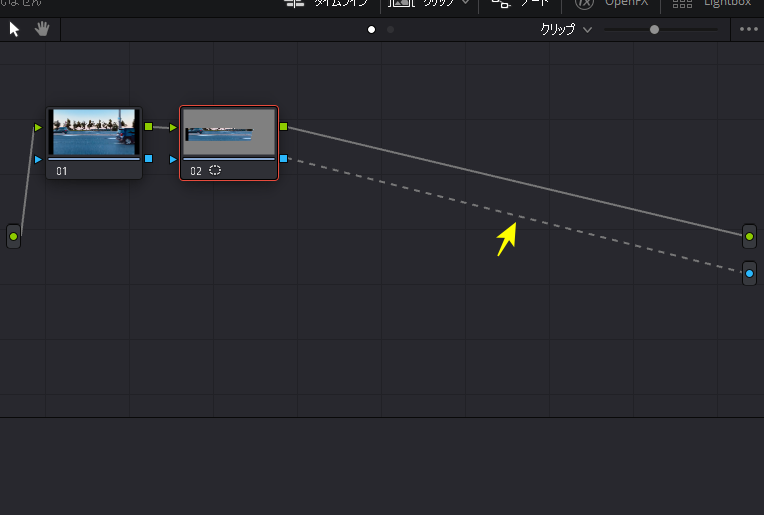


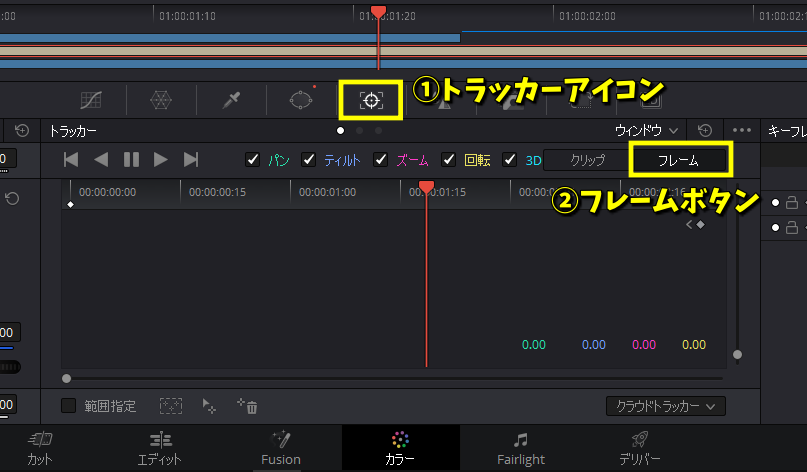


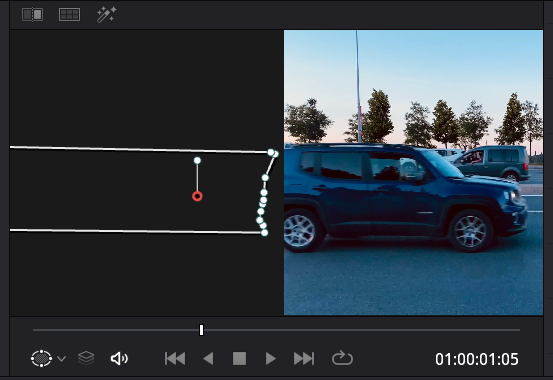
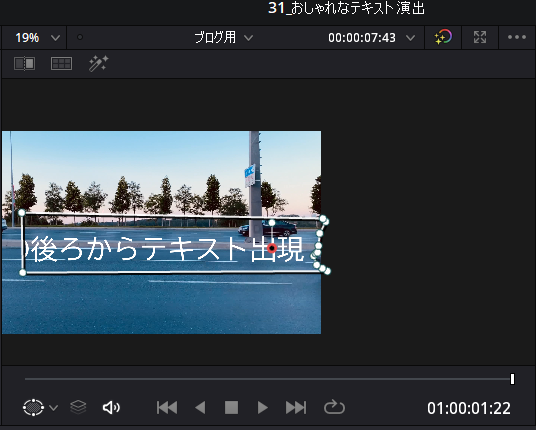
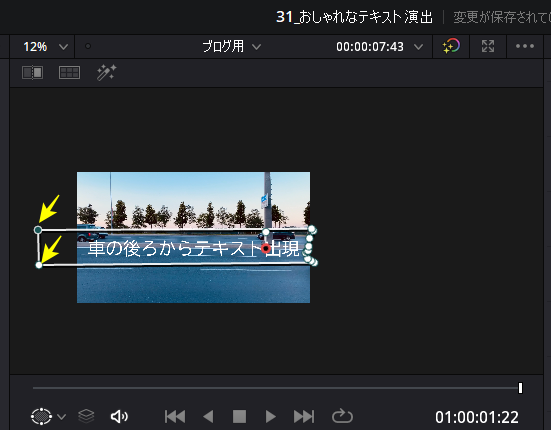
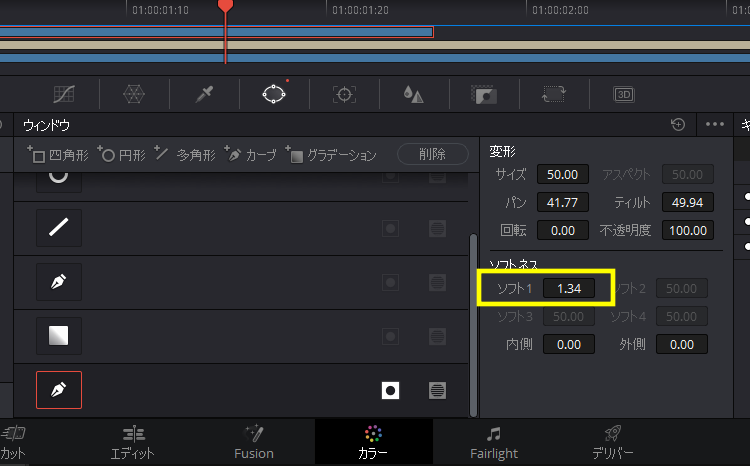
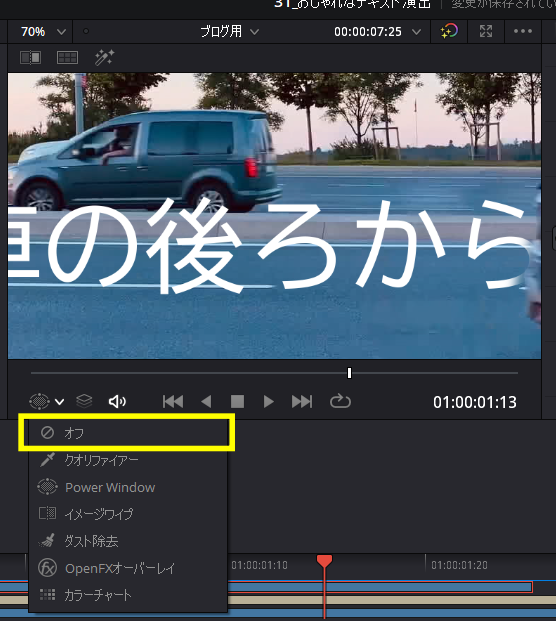
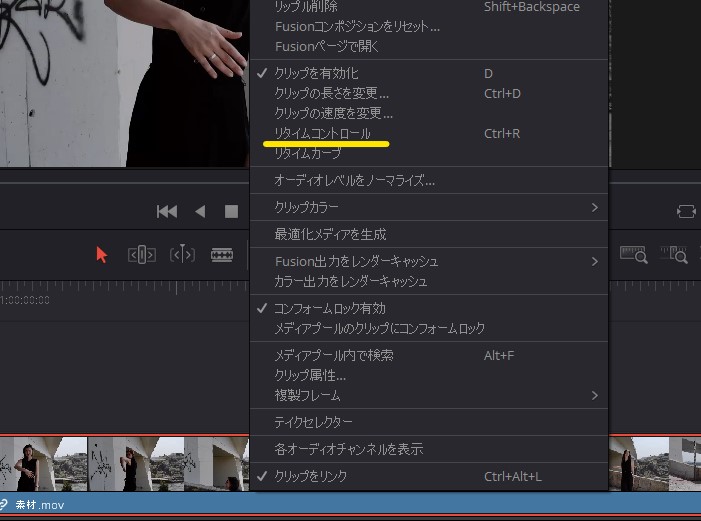


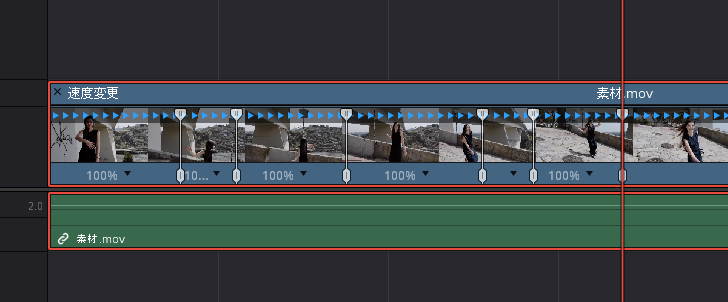

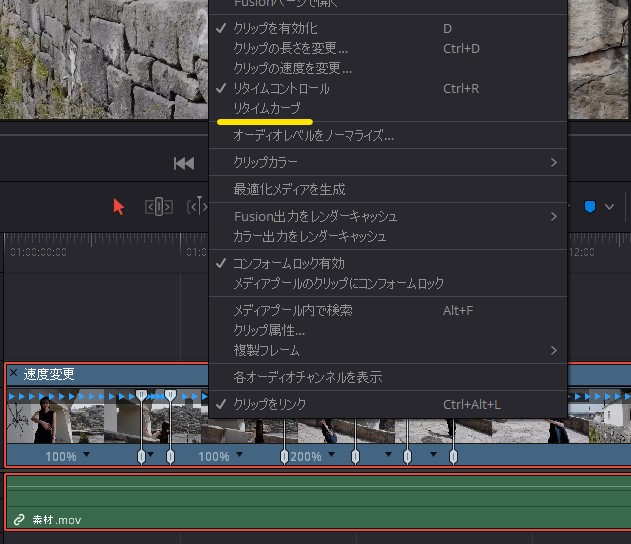
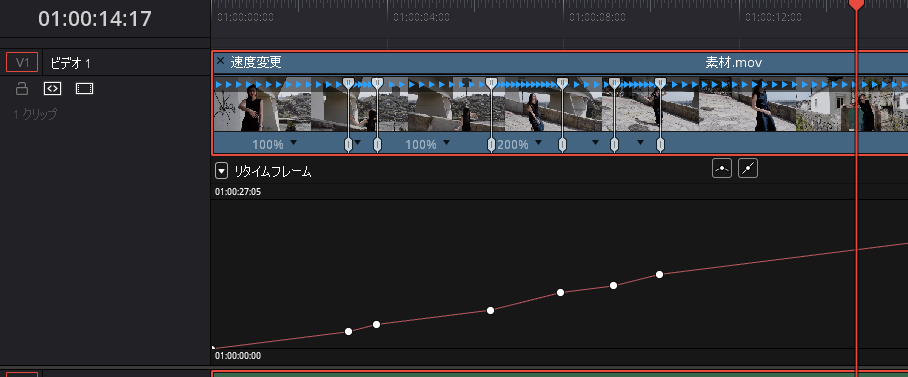
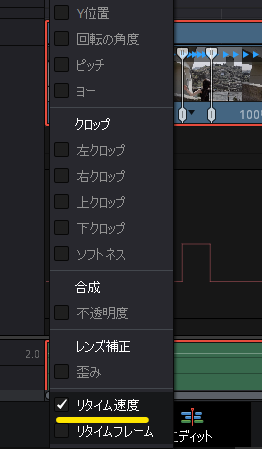
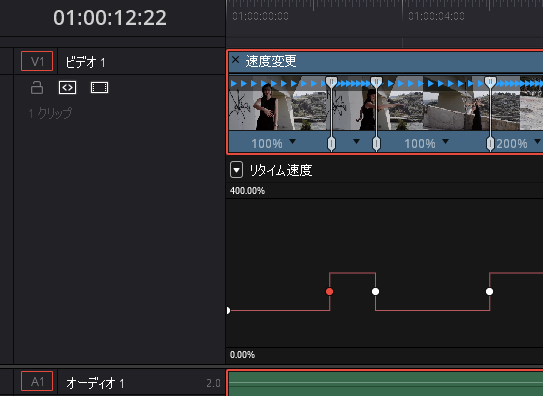
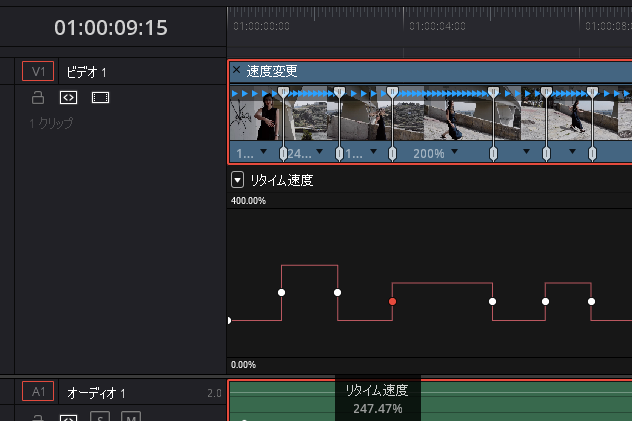

![[商品価格に関しましては、リンクが作成された時点と現時点で情報が変更されている場合がございます。] [商品価格に関しましては、リンクが作成された時点と現時点で情報が変更されている場合がございます。]](https://hbb.afl.rakuten.co.jp/hgb/18f0da0e.b8896085.18f0da0f.16937379/?me_id=1213310&item_id=20444740&pc=https%3A%2F%2Fthumbnail.image.rakuten.co.jp%2F%400_mall%2Fbook%2Fcabinet%2F0802%2F9784299020802_1_3.jpg%3F_ex%3D240x240&s=240x240&t=picttext)
