今回はDaVinci Resolveで快適に動画編集できるパソコンの選び方を紹介します。
パソコンに詳しくない方でも分かりやすく説明したいと思います。
PC構成
動画編集のスペックは、CPU、メモリ、ストレージ、GPUの4つで決まります。
CPU、メモリ、ストレージの3つについてモノづくりの作業を例に説明したいと思います。
CPU
作業している人間がCPUに相当します。人が多いほど速く物が作れます。また人の熟練度によっても速さが変わります。人の数がCPUで言うコア数に相当します。作業する人の熟練度がクロック数に相当します。
スレッド数というのもあるのですが、スレッドの考え方は、通常のコアは片手で作業を行いますが、両手で作業することで、作業効率としては2倍まではいきませんが、より速く作業ができるようになります。
メモリ
作業を行う机(作業台)がメモリに相当なります。作業に必要な道具や材料を置いておくことで、効率よく作業が行えます。この机が小さいと、必要な道具や材料を置けないため作業ができません。ポイントは、机が大きければ大きいほど良いというわけではなく、適切な大きさにすることが重要です。
ストレージ
物置収納スペースがストレージに相当します。道具や材料を置いておくスペースになります。動画データを扱う場合は、非常に大きなデータを扱うため、できるだけ大きいスペースが必要となります。
また、この物置スペースが、作業台に近いかどうかで、作業効率が変わります。特に道具は頻繁に出し入れするため、近い方が良いです。ここでいう道具とは、Windowsシステム・動画編集ソフト、関連アプリを指します。
手が届くほど近くにある物置スペースが、SSDに相当します。非常に高速にアクセスできますが、あまりスペースを多くとることができません。
一方、倉庫部屋に相当するものがHDDです。少し離れているため、アクセスは遅いですが、非常に多くの素材を保管することができます。動画データについては、それほど頻繁には出し入れするものではないので、HDDを使う方がコスパ的にはおすすめになります。
GPU
最後にGPUですが、Graphinc Processing Unitの略で動画の絵を描く専門の人だと思ってください。先ほどの二人の作業の人は絵を描くのはあまり速くありません、より速くきれいに動画の絵を描く専門人がGPUになります。GPUも同様にコア数とクロック数の概念があり、この絵を描く人が多いほど、熟練度の高い人ほど速く絵が描けます。また、絵を描くキャンパスも必要で、これはVRAMと呼ばれるメモリに相当しますが、扱う動画サイズでこの必要容量が決まります。
必要スペック
以上、分かりやすくPCのスペックにかかわる構成の説明を行いました。
では、フルHDで快適に動画編集ができるスペックを紹介します。プラス4Kのスペックも紹介。
フルHD快適編集PCスペック
このスペックを見ると軽く10万円を超える構成となります。でも安心してください。最適化メディアやプロキシーの機能により、編集時の解像度をさげて編集が可能となります。これにより、ここにある性能より低いパソコンでも編集が可能です。その代わり、最適化メディアやプロキシーのデータを作成したり、最後に書き出しするときには時間がかかるかもしれせん。
DaVinci Resolveを有償版にアップグレードすると、GPUを使って動画の変換ができるようになります。CPUやGPUをアップグレードするよりも、有償版にアップグレードした方がコストメリットがある場合もあります。
下のサイトから購入すると、楽天ポイントも付くため安く購入できます。また今なら期間限定でスピードエディターの機材も無料でついてきますのでとてもお得です。
|
|
4K快適編集PCスペック
具体的なCPU・GPU
4コア以上のCPU
intelではceleron,pentium, core i3, core i5, core i7, core i9があります。core i5以上のものを選んでください。ただし最近のものであればcore i3も4コア以上ありますのでそれでもOKです。
AMDではRyzen 3/5/7/9がありますが、どれでも基本的にはOKです。
VRAM 4GB以上のGPU
DaVinci Resolveを使う場合はNVidia社製のGPUに最適化されていますのでNvidia社製を選ぶのが無難です。
NVidia社製GPU:GTX1650(4GB)/GTX1650super(4GB)/GTX1660(6GB)/GTX1660super(6GB)/GTX1660Ti(6GB)あたりがフルHD編集におススメです。
フルHDおすすめPC(10万円~15万円)
コスパ重視で性能もあまり落としたくない人向け【おすすめ度:★★】
Ryzen5 3500(6コア/6スレッド)、16GBメモリ、GTX1660(VRAM6GB)、SSD500GB
価格:112,97円(税込) (2021/9/25現在)
動画編集もゲームもバランスよく対応できるパソコン【おすすめ度:★★★】
Core i5-11400(6コア/12スレッド)、16GBメモリ、GTX1660(VRAM6GB)、SSD500GB
価格139,980円(税込) (2021/9/25現在)
値段重視であればこれ!グラフィック性能が少し弱いのがデメリット。ゲームをしないならこれでもOK!【おすすめ度:★】
Core i5-11400(6コア/12スレッド)、16GBメモリ、GTX1650(VRAM4GB)、SSD500GB
価格109,980円(税込) (2021/9/25現在)
CPUがi7で高性能!256GB SSDと1TB HDD搭載【おすすめ度:★★★】
Core i7-10700(8コア/16スレッド)、16GBメモリ、GTX1650 super(VRAM4GB)、SSD256GB+HDD1TB
価格121,882円(税込) 楽天ポイント還元あり (2021/9/26現在)
![[商品価格に関しましては、リンクが作成された時点と現時点で情報が変更されている場合がございます。] [商品価格に関しましては、リンクが作成された時点と現時点で情報が変更されている場合がございます。]](https://hbb.afl.rakuten.co.jp/hgb/200bc2d7.302da4be.200bc2d8.24980c89/?me_id=1303873&item_id=10006976&pc=https%3A%2F%2Fthumbnail.image.rakuten.co.jp%2F%400_mall%2Frockonline%2Fcabinet%2Fproduct%2F06655093%2Fdavincibundle.jpg%3F_ex%3D240x240&s=240x240&t=picttext)


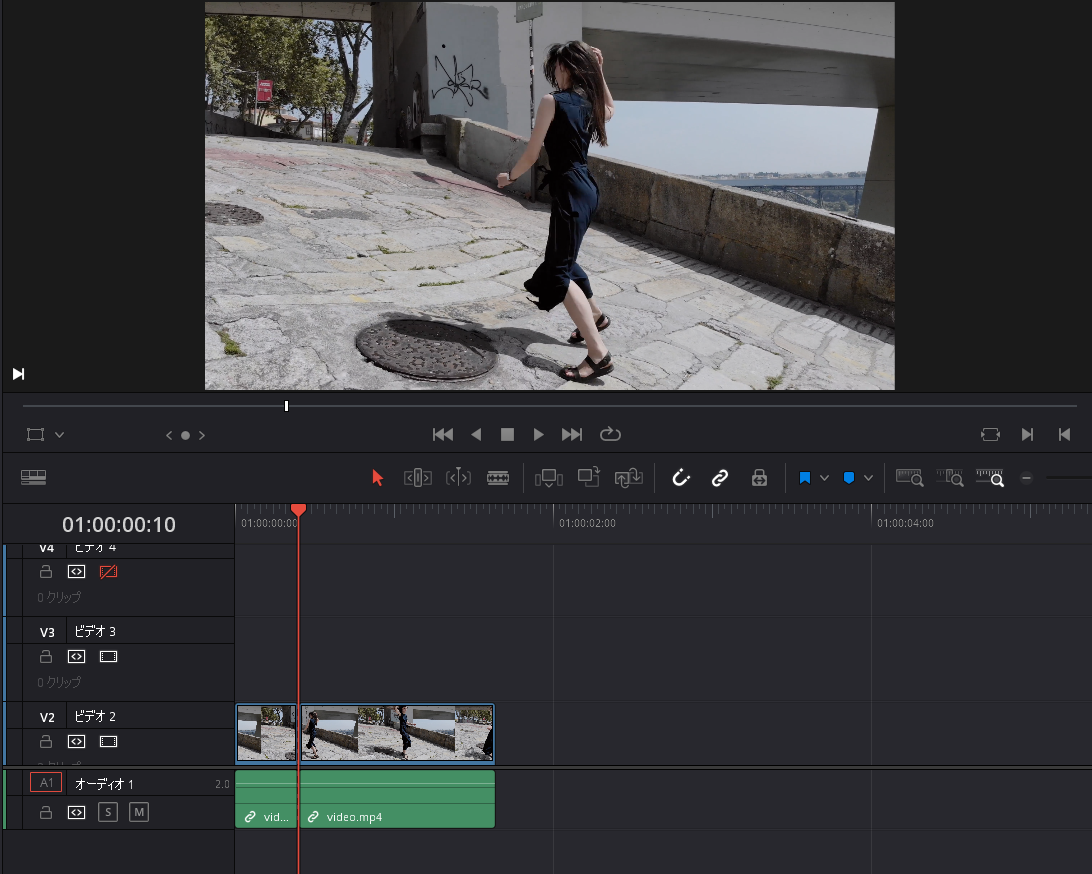


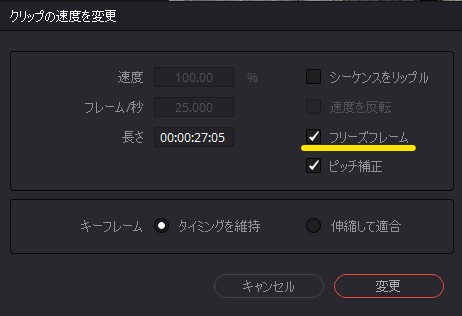
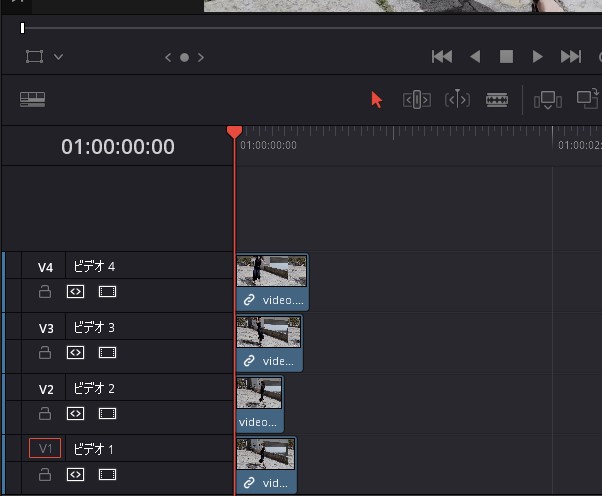
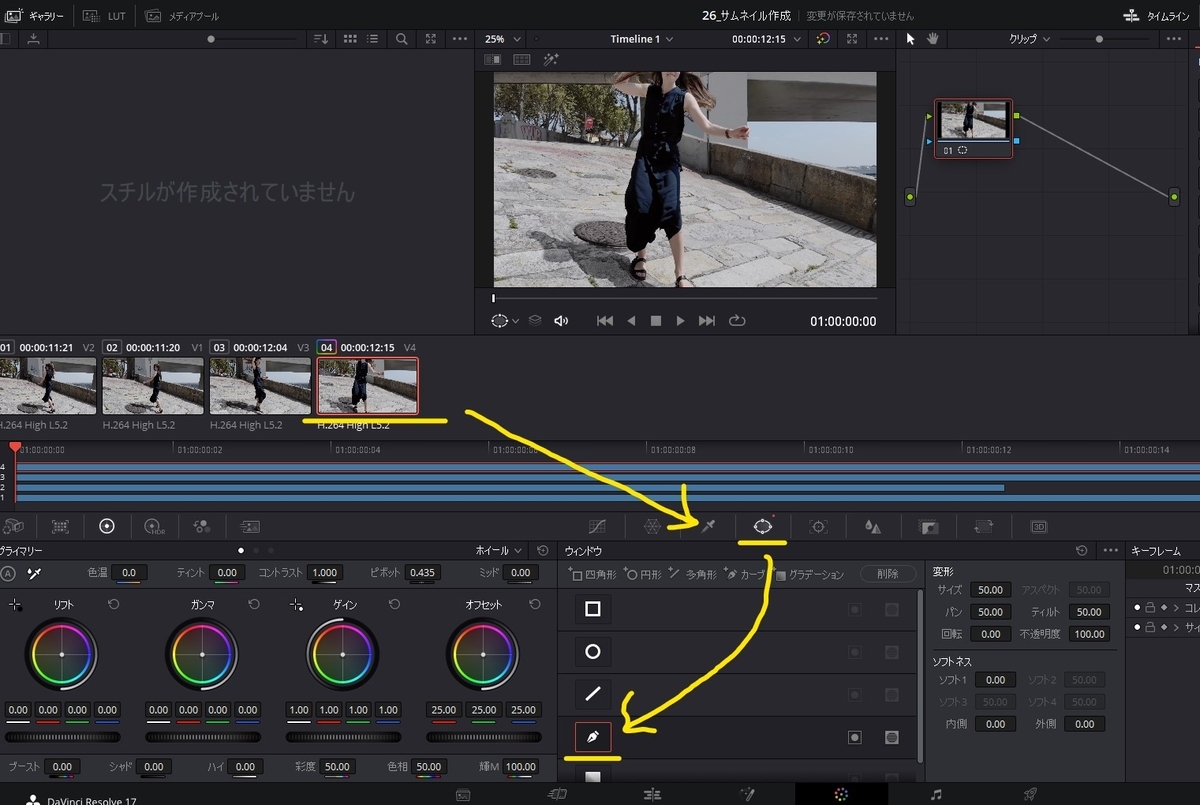
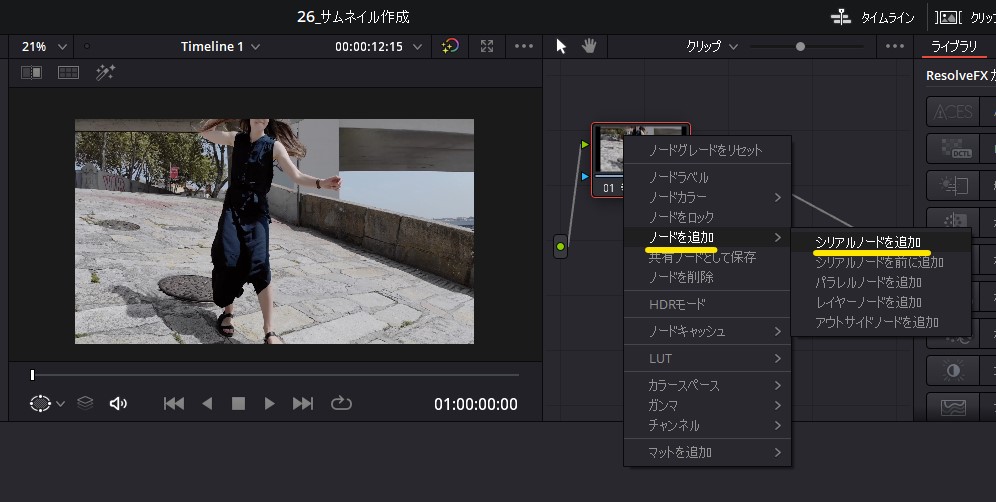
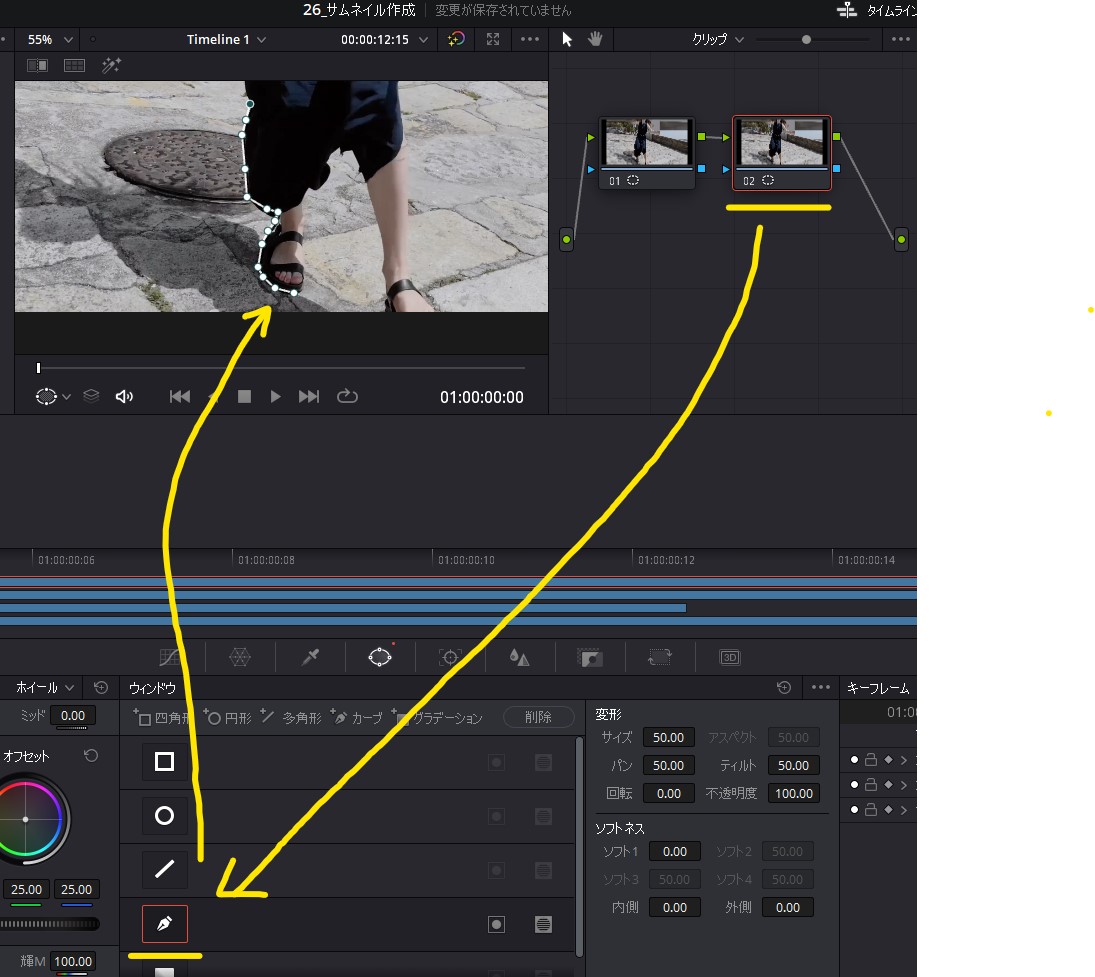

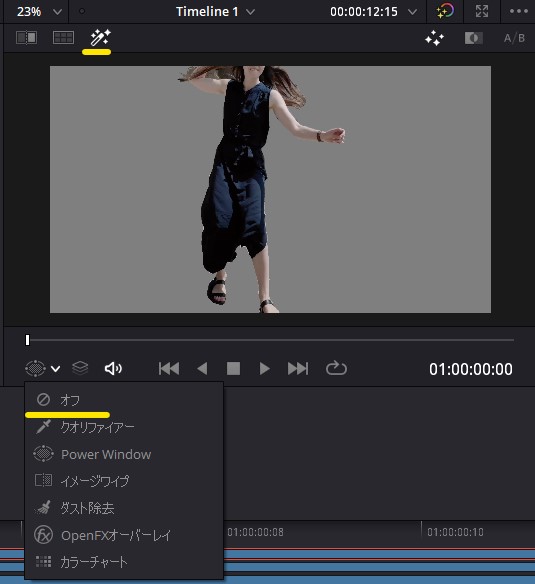
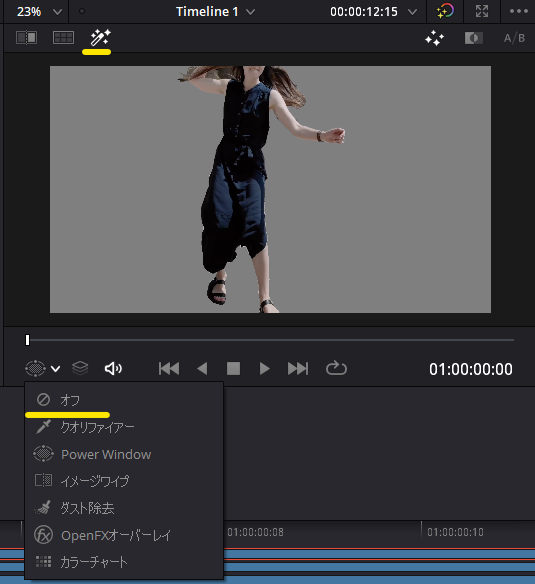
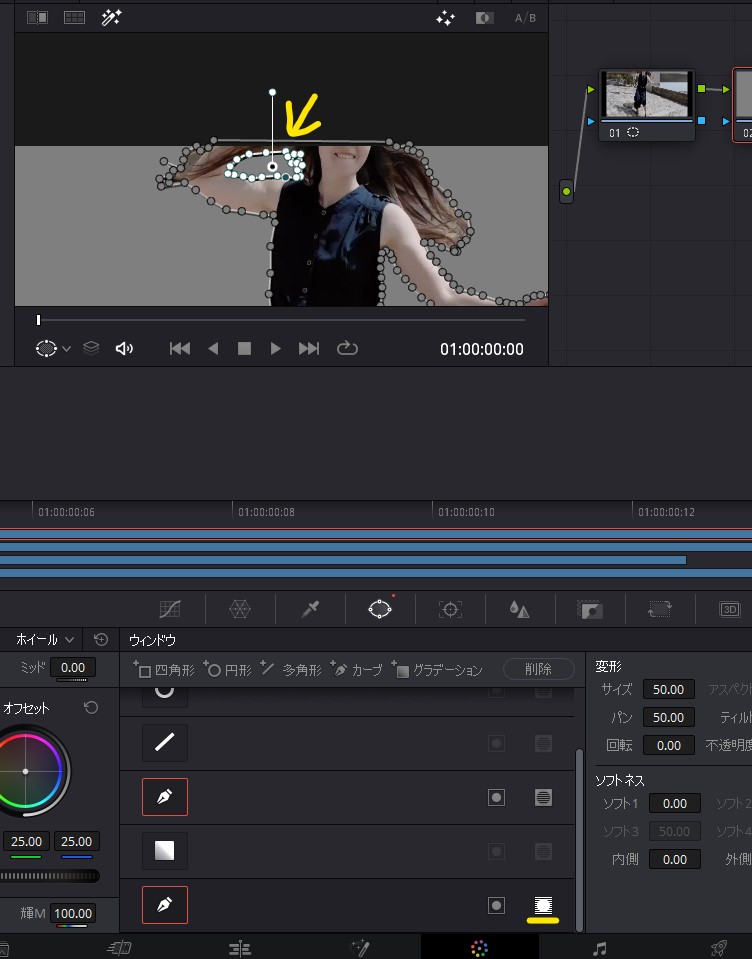
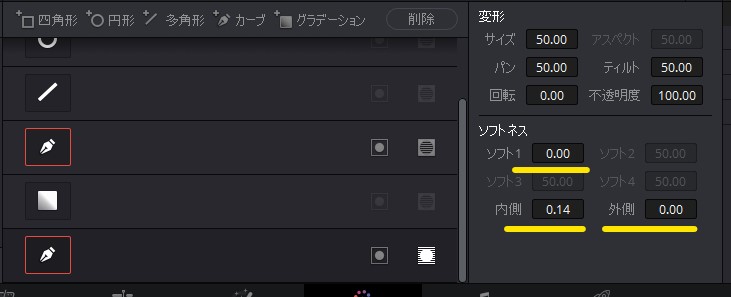
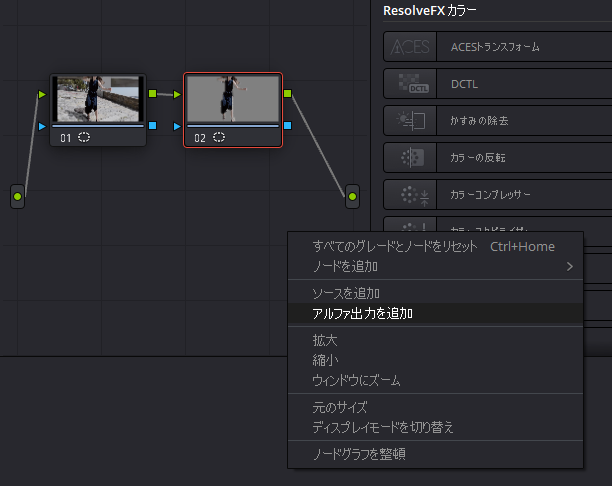
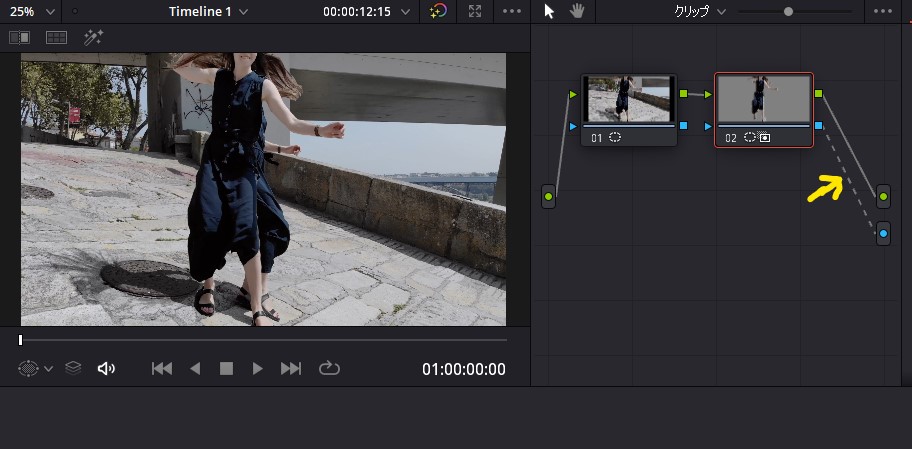


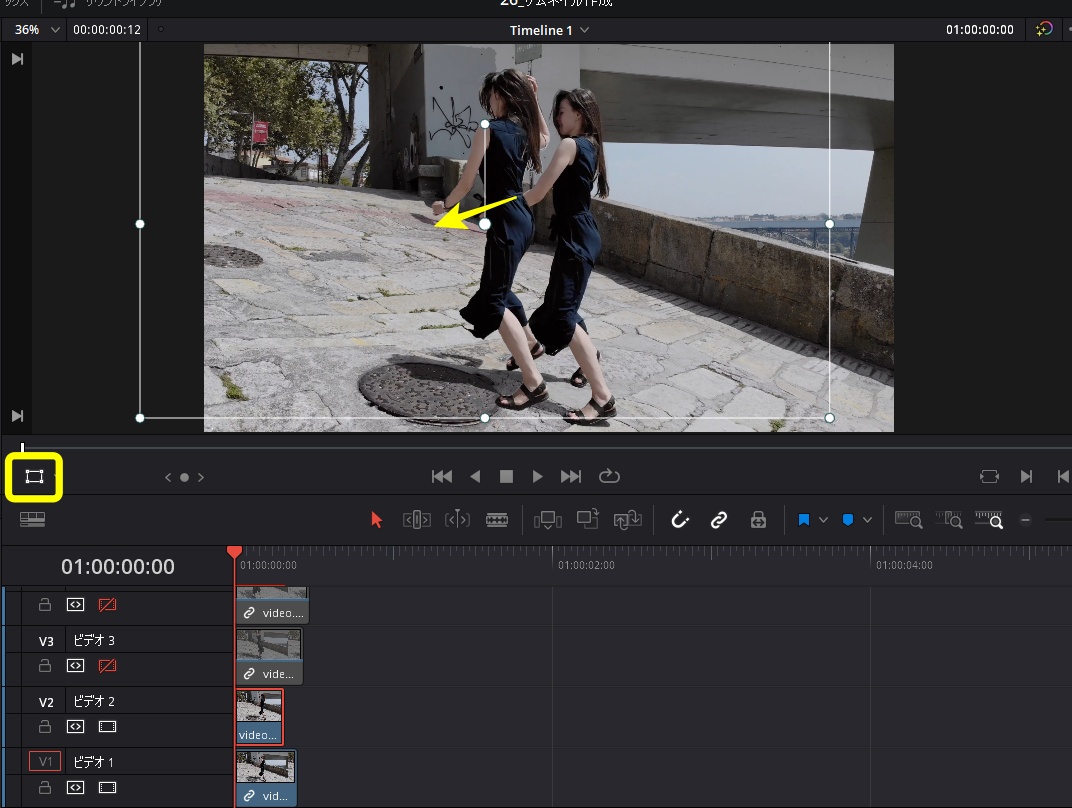
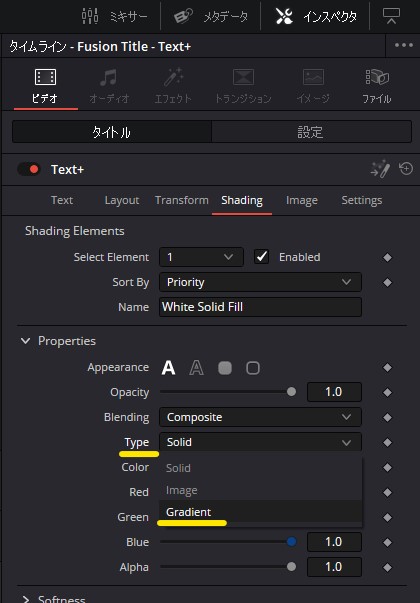
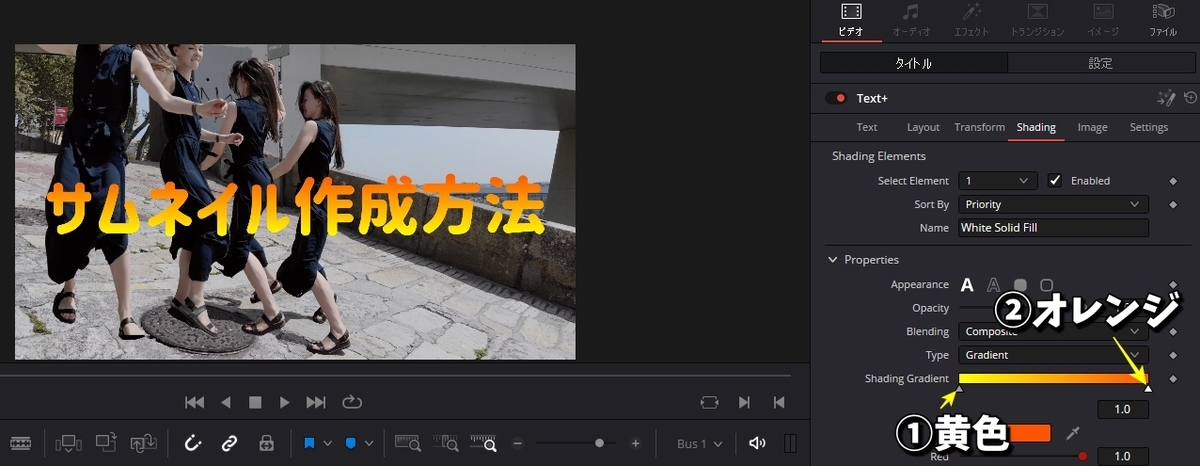
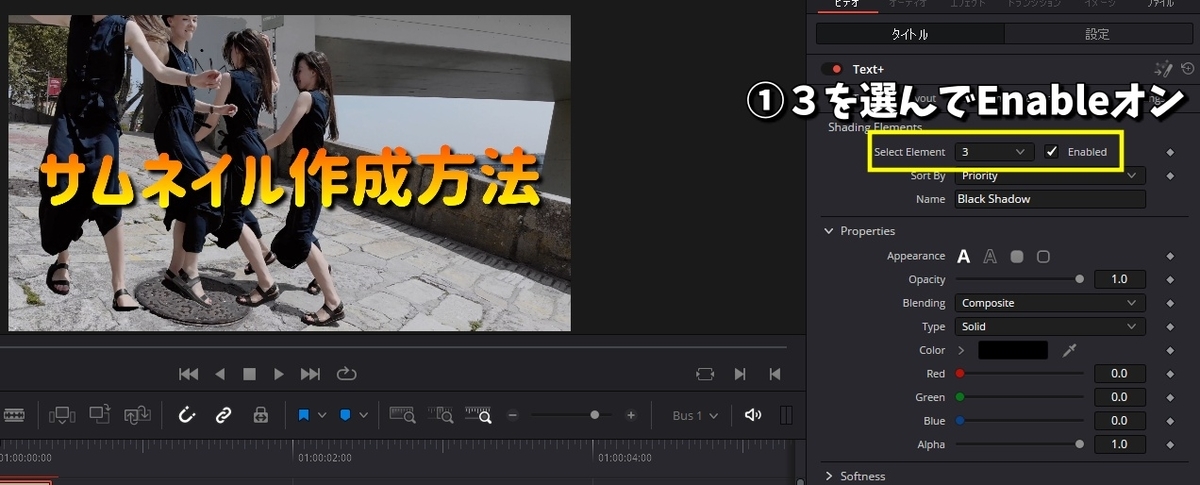


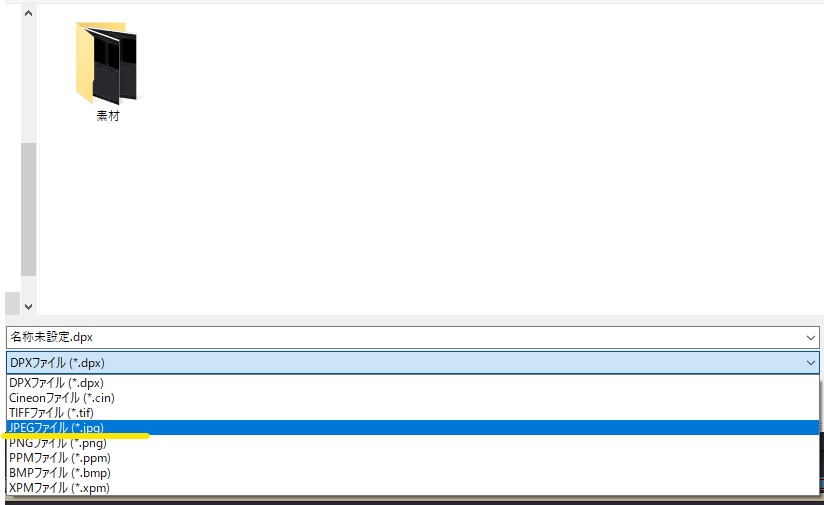

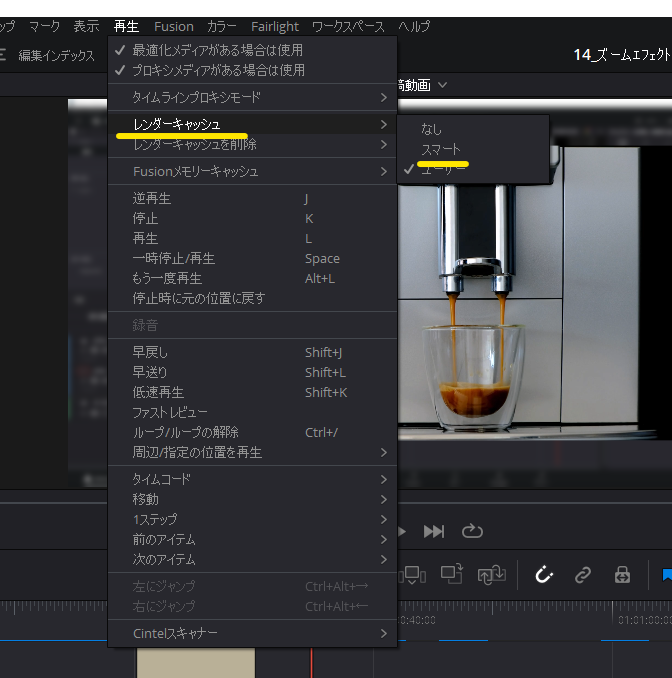
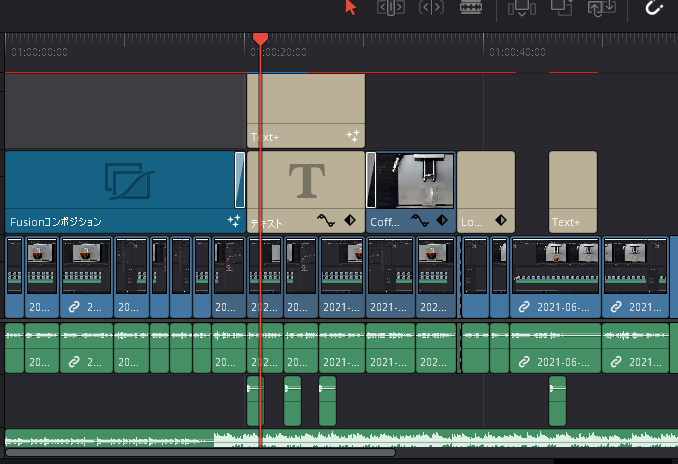

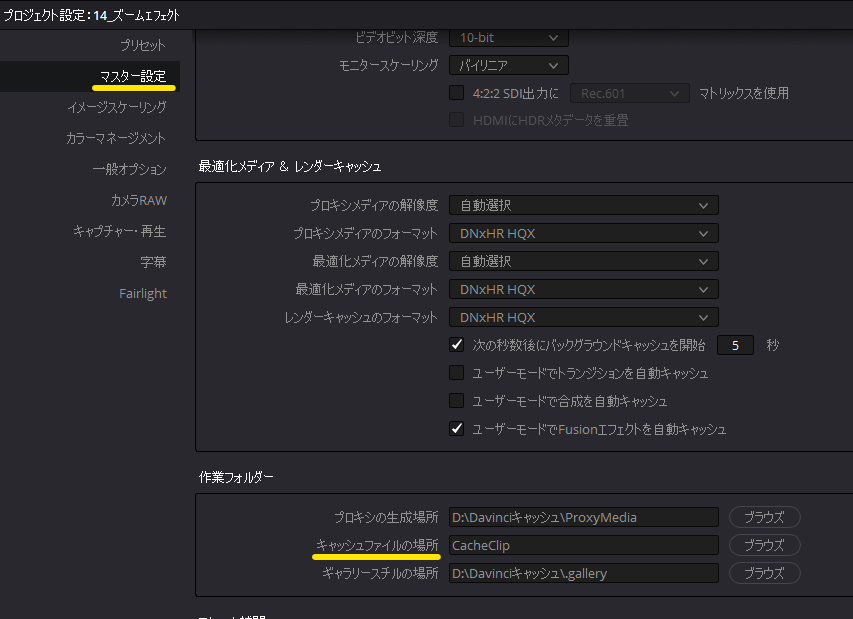
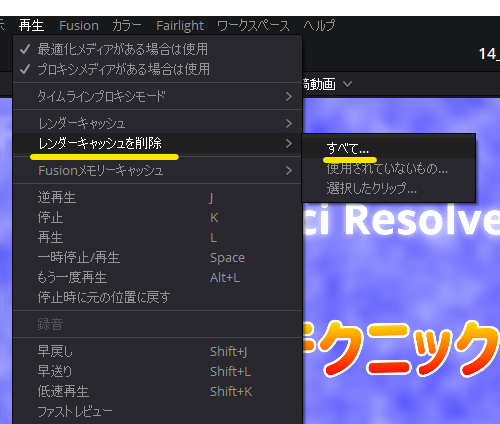
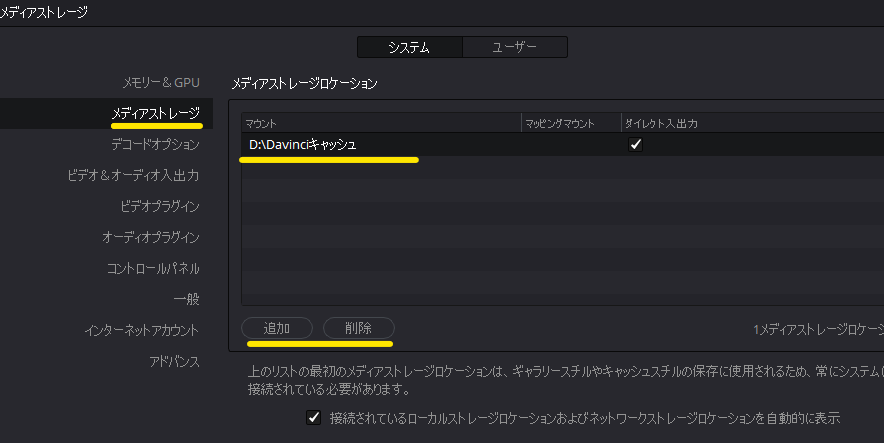


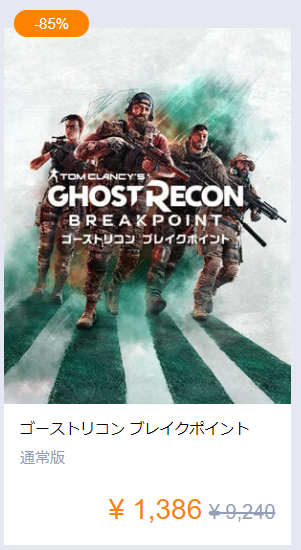
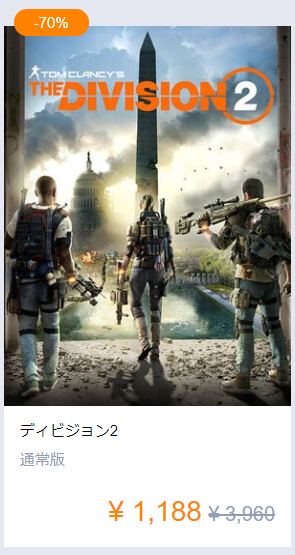
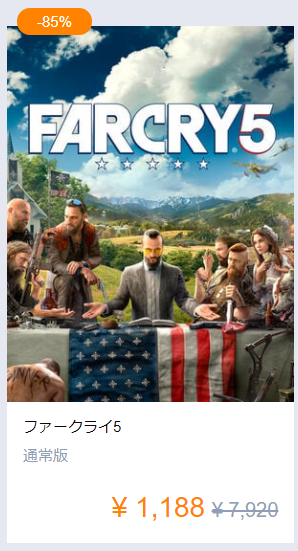
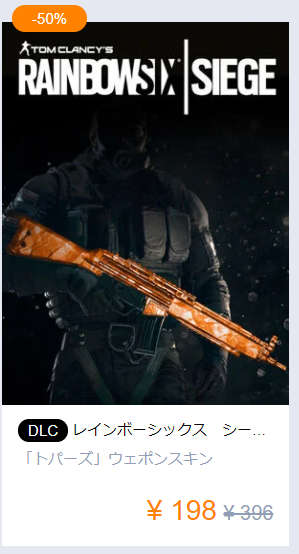
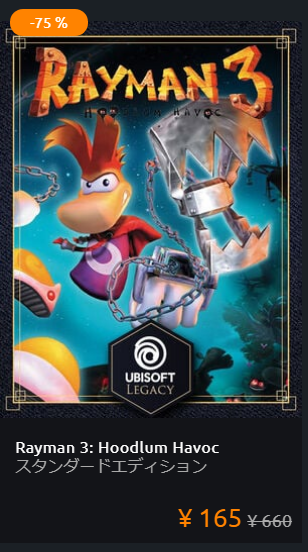

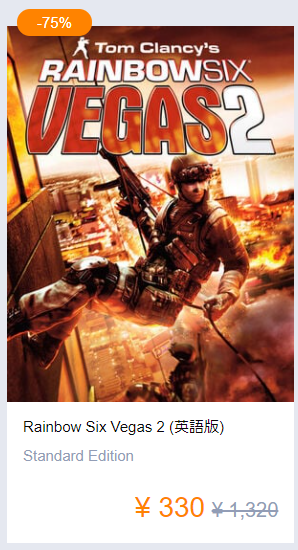


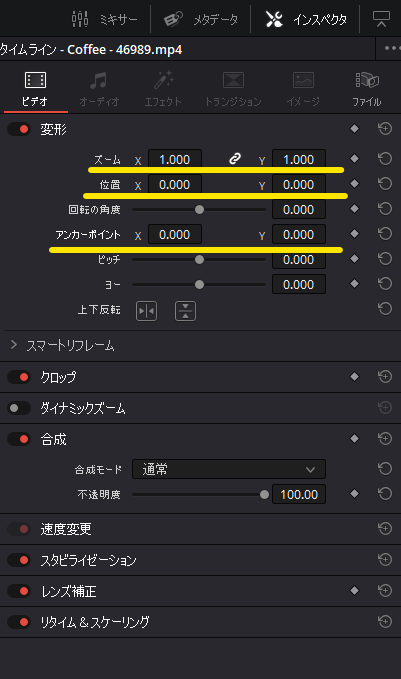
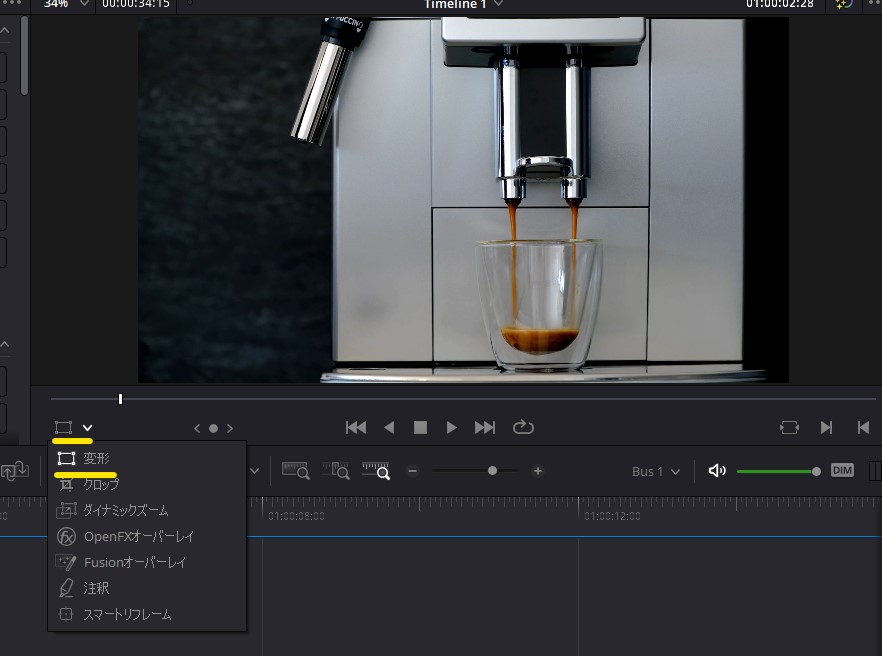
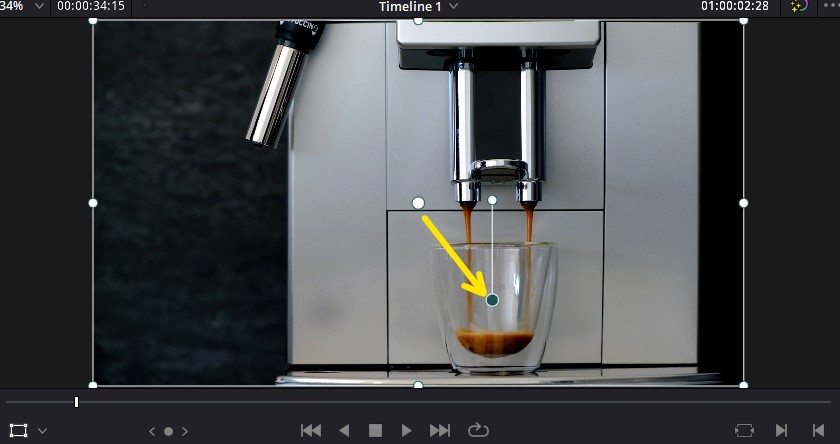

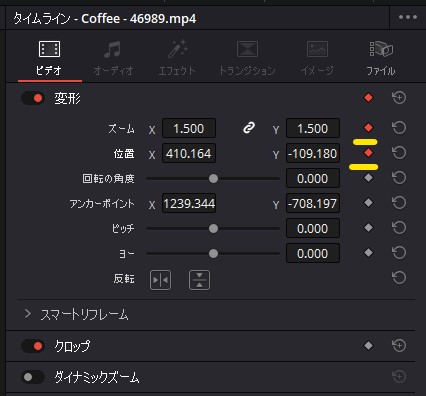
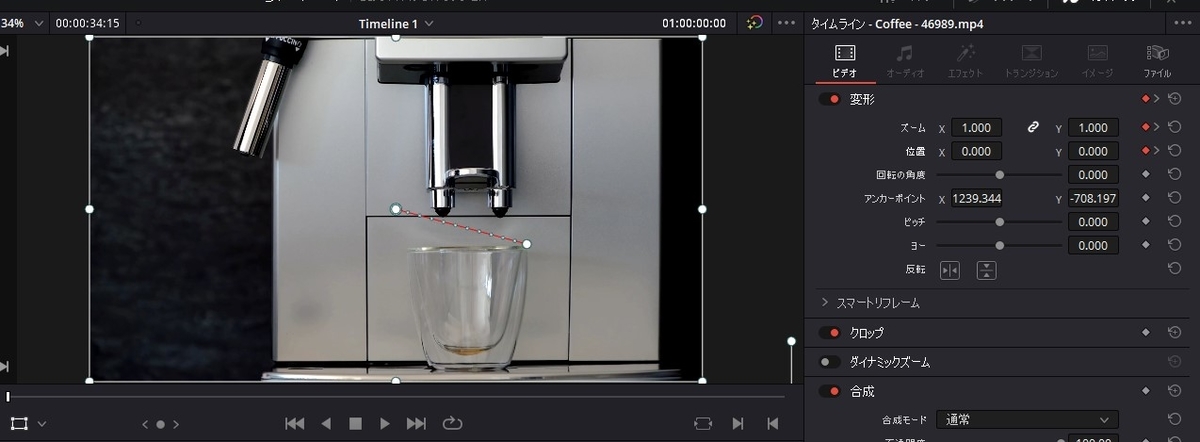
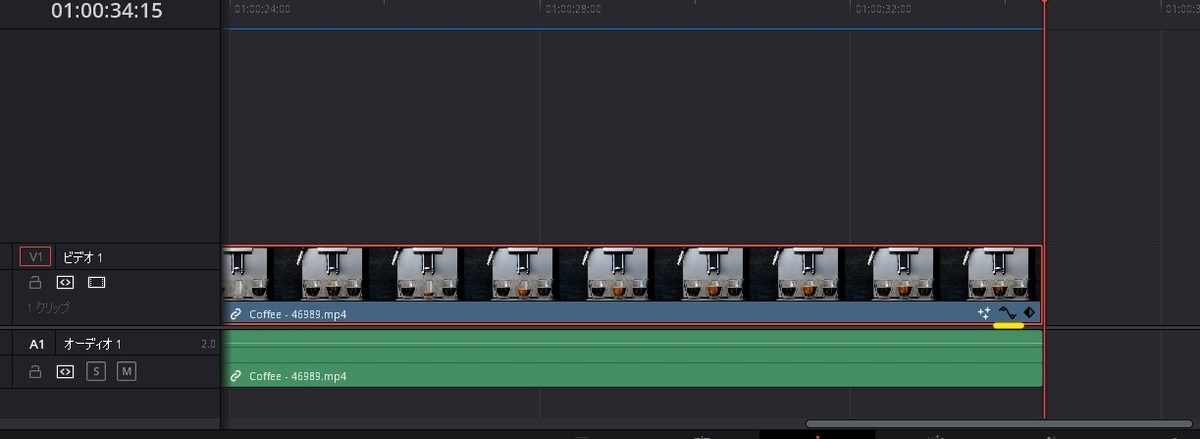
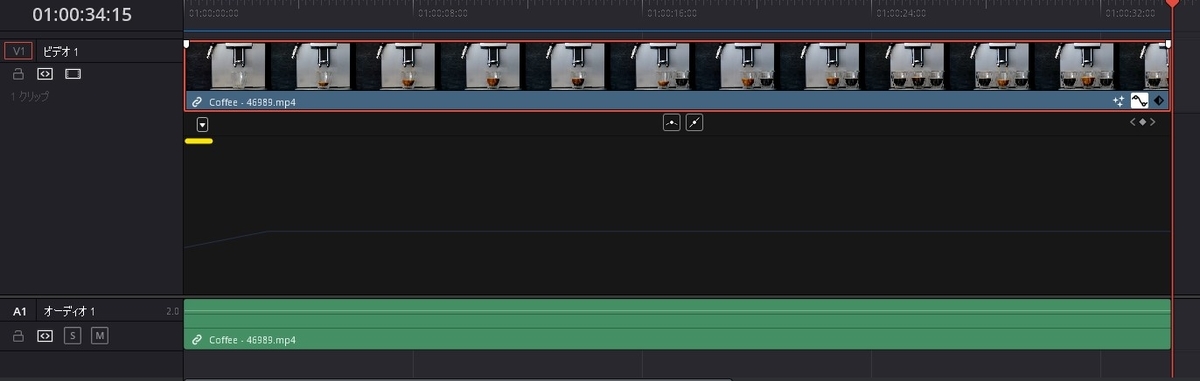
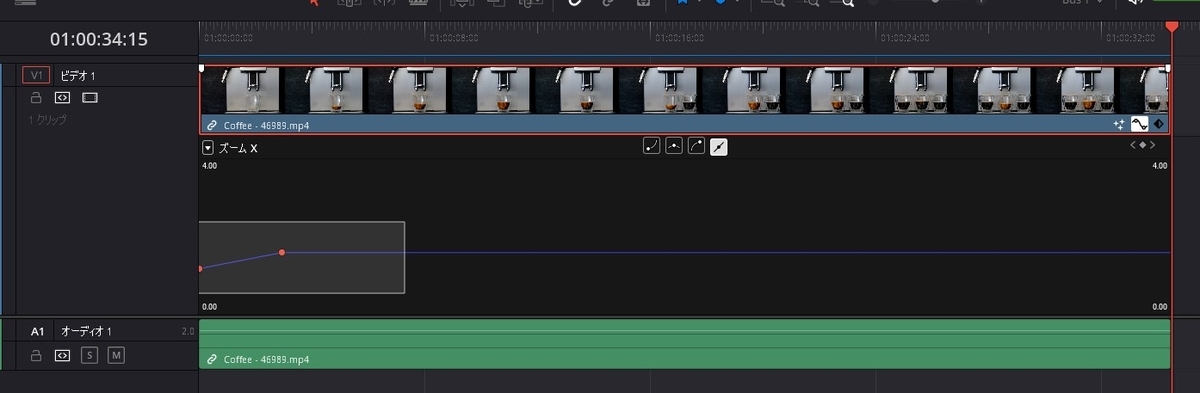
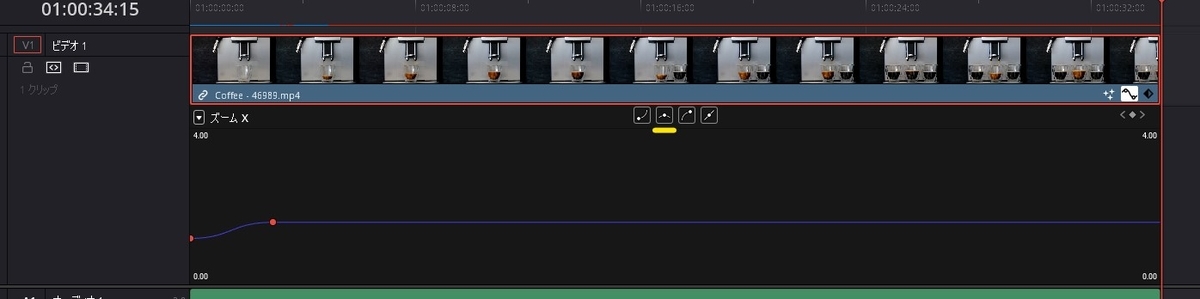
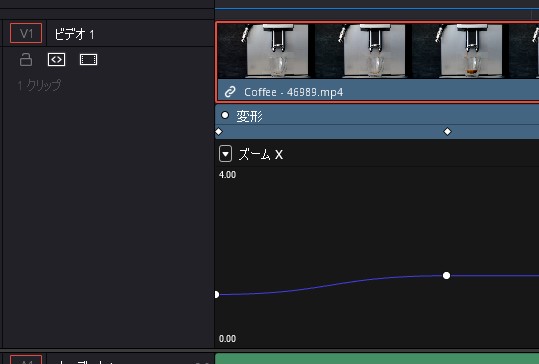

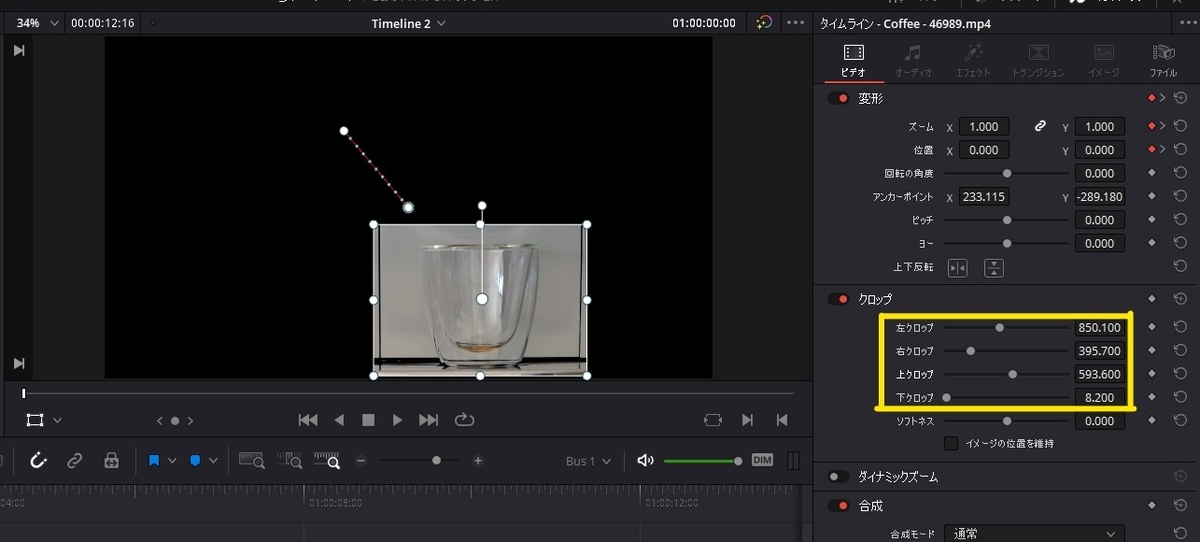
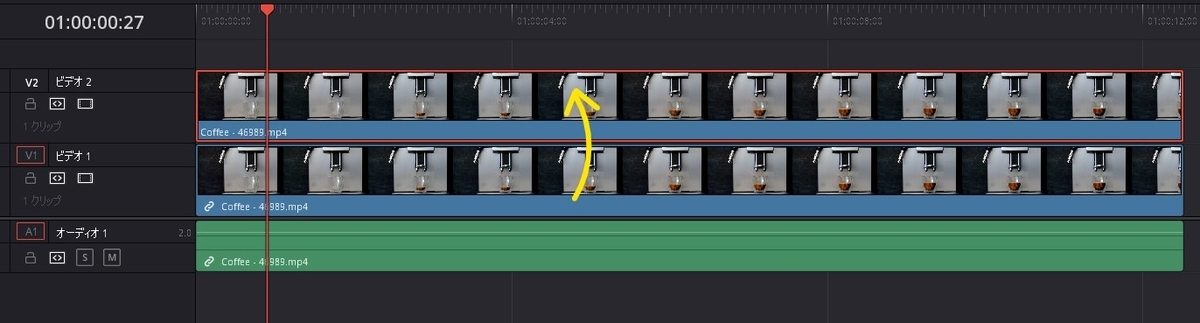

![[商品価格に関しましては、リンクが作成された時点と現時点で情報が変更されている場合がございます。] [商品価格に関しましては、リンクが作成された時点と現時点で情報が変更されている場合がございます。]](https://hbb.afl.rakuten.co.jp/hgb/1ec7a7a8.d559709c.1ec7a7a9.38ce0ac7/?me_id=1352131&item_id=10001040&pc=https%3A%2F%2Fthumbnail.image.rakuten.co.jp%2F%400_mall%2Flandscapeweb%2Fcabinet%2F02bmd%2Fdavinci%2Fdvinci.jpg%3F_ex%3D240x240&s=240x240&t=picttext)