
今回は顔などをイラストなどの画像で隠す方法について紹介したいと思います。初心者向けにエディットページで編集する方法と、Fusionを使った少し上級者向けの方法の2通りを紹介したいと思います。
解説動画
動画で解説を見たい方は下記のYoutube動画をご覧ください。
素材準備
素材をダウンロードしタイムラインに配置してください。
動画素材
https://www.pexels.com/ja-jp/photo/5666511/
画像素材
猫の顔のイラスト|いらすとや
https://www.irasutoya.com/2014/12/blog-post_412.html
エディットページで作成する方法
素材のタイムライン配置
動画をタイムラインに配置し長さを10秒ぐらいに調整してください。
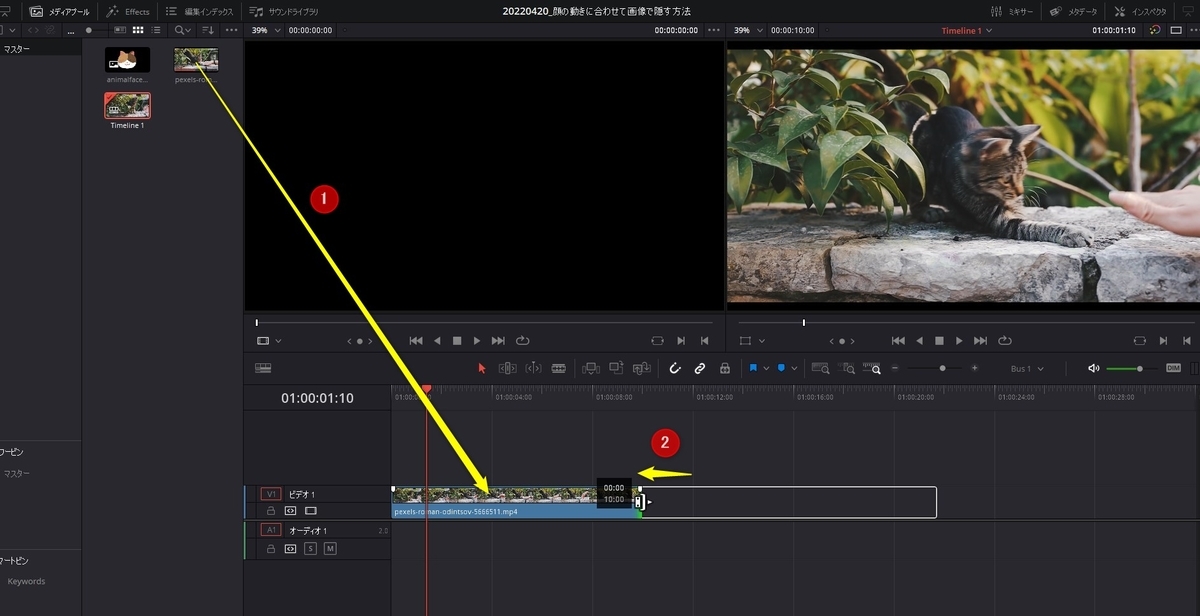
猫のイラストを第2トラックに配置します。長さを第1トラックのクリップの長さに合わせてください。
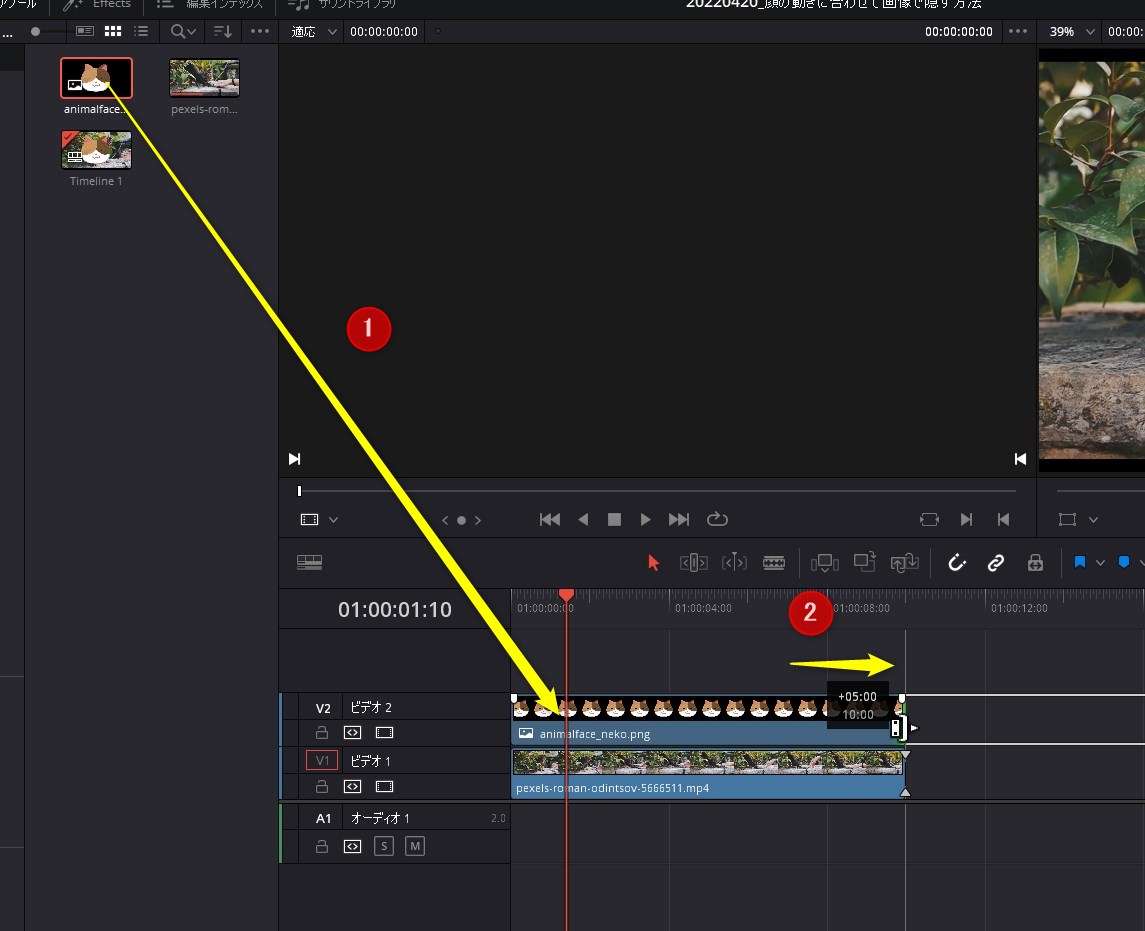
画像の大きさと位置の調整
再生ヘッドを先頭に持っていき、インスペクターで猫の顔が隠れるようにイラストの大きさと位置を調整してください。
このとき、変形のズームと位置のパラメータを調整しても良いのですが、ビューワーの左下にある四角のアイコンをクリックすると、ビューワー上で位置やサイズを変更することができます。
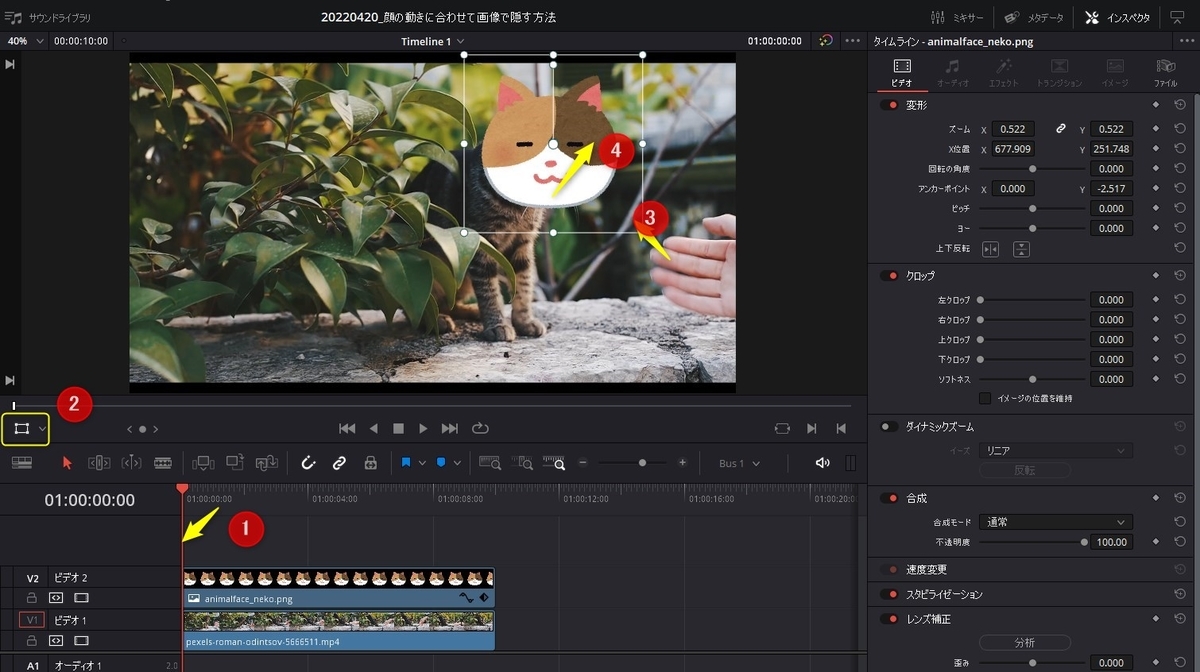
移動アニメーション作成
位置にキーフレームを設定し、猫の頭の動きに合わせて設定していきます。位置のところにキーフレームを設定します。

再生ヘッドを進めて、イラストから顔がはみ出てきたら位置を移動させます。一度キーフレームを設定しておけば、あとは移動させるだけで自動的にキーフレームが設定されます。
キーフレーム間は自動的に補間されて移動しますので、あまり細かく1フレームずつ調整する必要はありません。ある程度はみ出したら移動させてください。
一通り設定し終わったら、再生し確認してください。はみ出る部分があれば位置を調整するとキーフレームが追加されます。
位置を自分で調整しなければいけないところが面倒なところはありますが、初心者の方には一番覚えやすい方法だと思います。まずはこの方法を覚えると良いと思います。
Fusionを使った編集方法
ではFusionを使った編集方法を紹介したいと思います。Fusionではトラッキング機能が使えるため、猫の顔を認識して自動的に画像を移動させることができます。
では動画素材をタイムラインに配置します。同じく10秒に長さを調整してください。
再生ヘッドを編集したいクリップのところへ移動させ、フュージョンページに移動します。
まず最初に、猫のイラストを取り込みます。メディアプールを開き猫イラストをドラッグ&ドロップで空いているところに配置します。
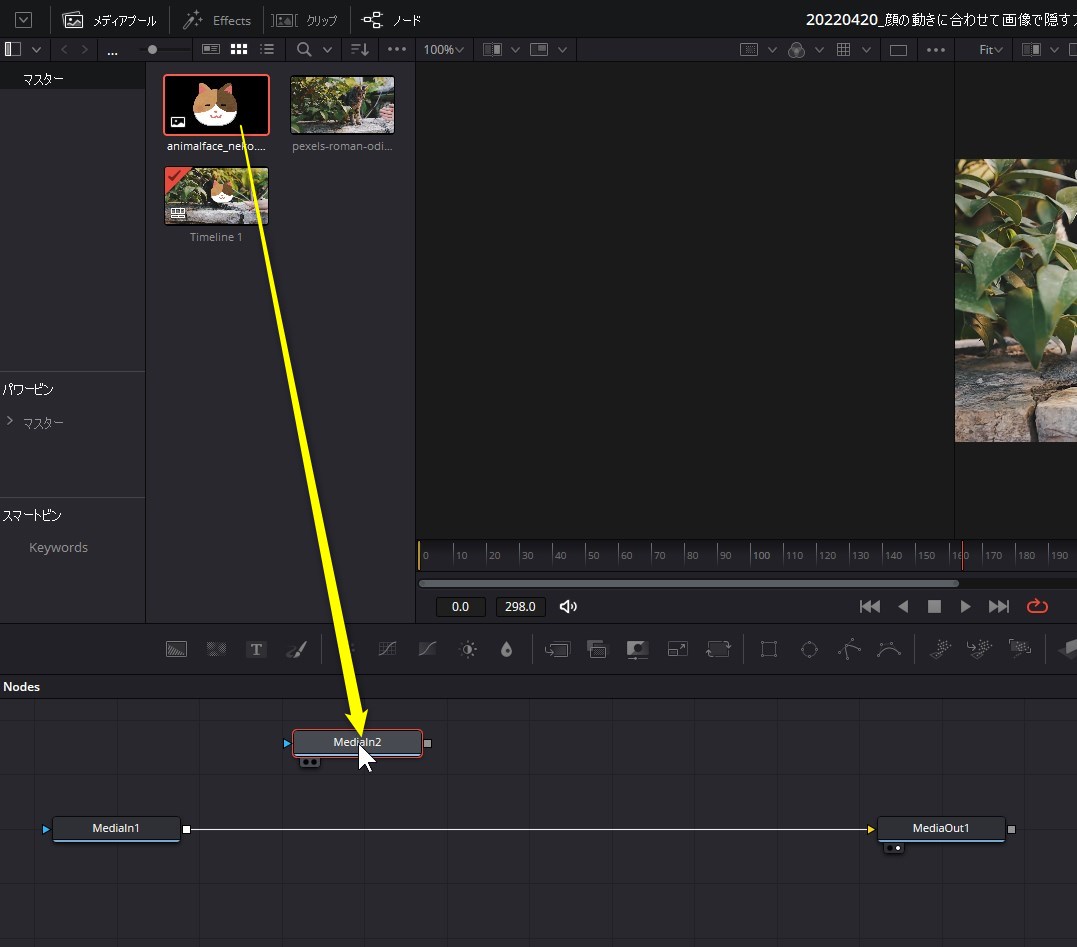
イラストの画像がタイムラインの解像度とあっていないため、画像のサイズを合わせるためバックグラウンドノードを追加しマージさせます。注意としては、バックグラウンドがマージノードのバックグラウンドに接続されていることを確認してください。
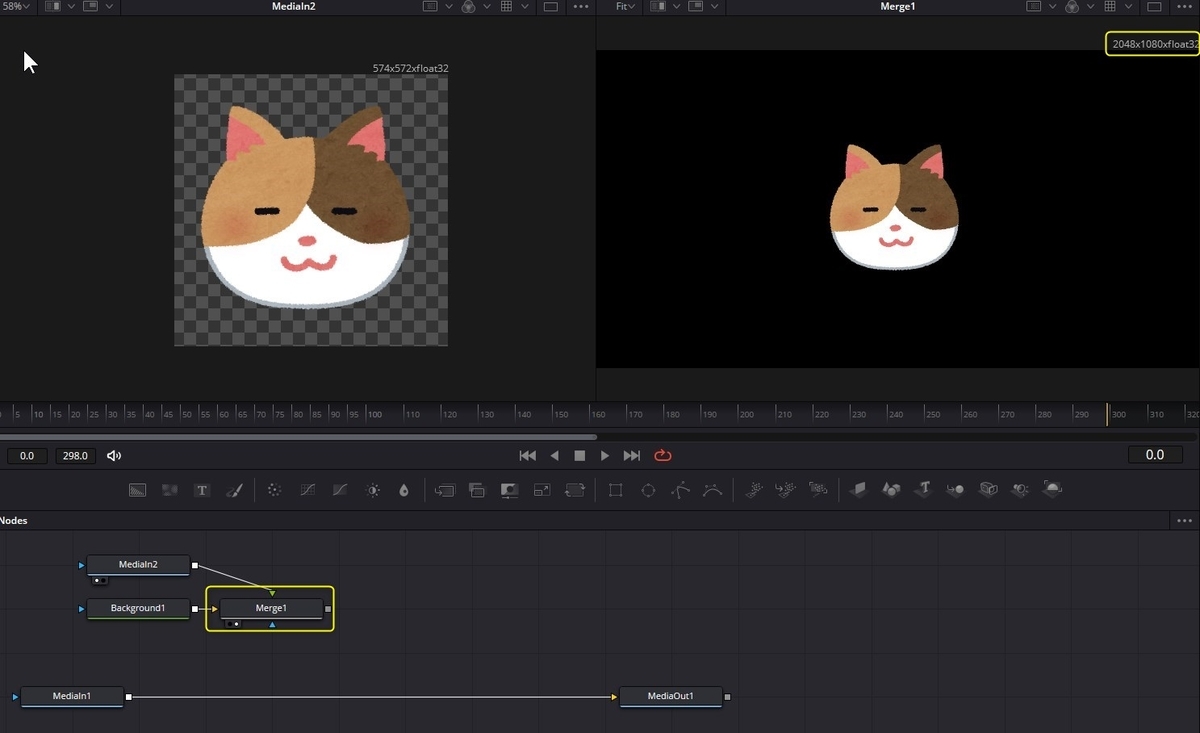
マージすることでイラスト画像も動画クリップと同じ解像度になります。
このままでは背景が黒になってしまいますので、バックグラウンドノードのAlphaを0に透明化します。
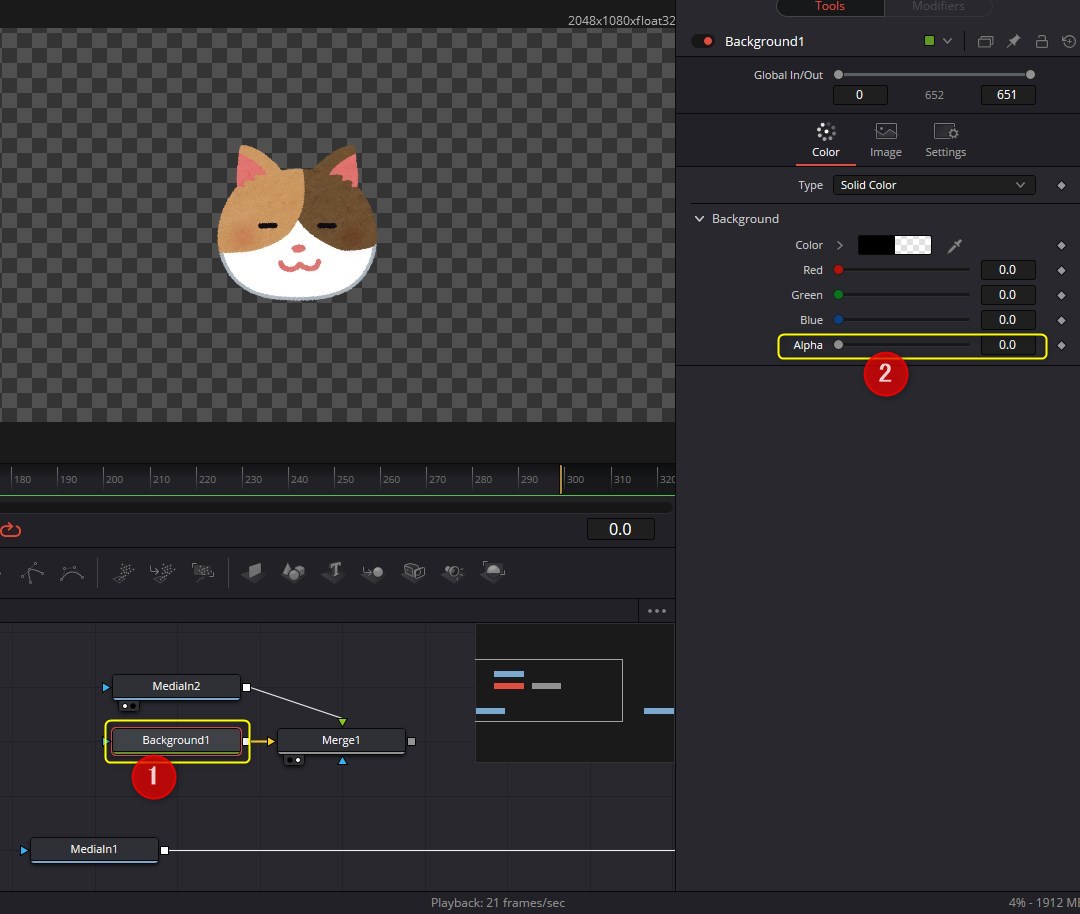
そしてMediaIn1とマージし合成します。

では再生ヘッドを先頭に持っていき、Merge1のCenterとSizeを使ってイラストの位置とサイズを調整します。
ここまでできたらトラッキングを行っていきます。
MediaIn1を選択した状態で、Effectsライブラリを開き「Tools」→「Tracking」にある「Planar Tracker」を選び追加します。
このノードは、平面をトラッキングしてくれるノードになります。
再生ヘッドが先頭にあることを確認し、MediaIn1をビューワーに表示させます。PlanarTracker1を選択しインスペクタを表示させます。
そして、ビューワー上でトラッキングさせたいオブジェクトを多角形で囲います。少し大きめに囲うとトラッキングがしやすいです。
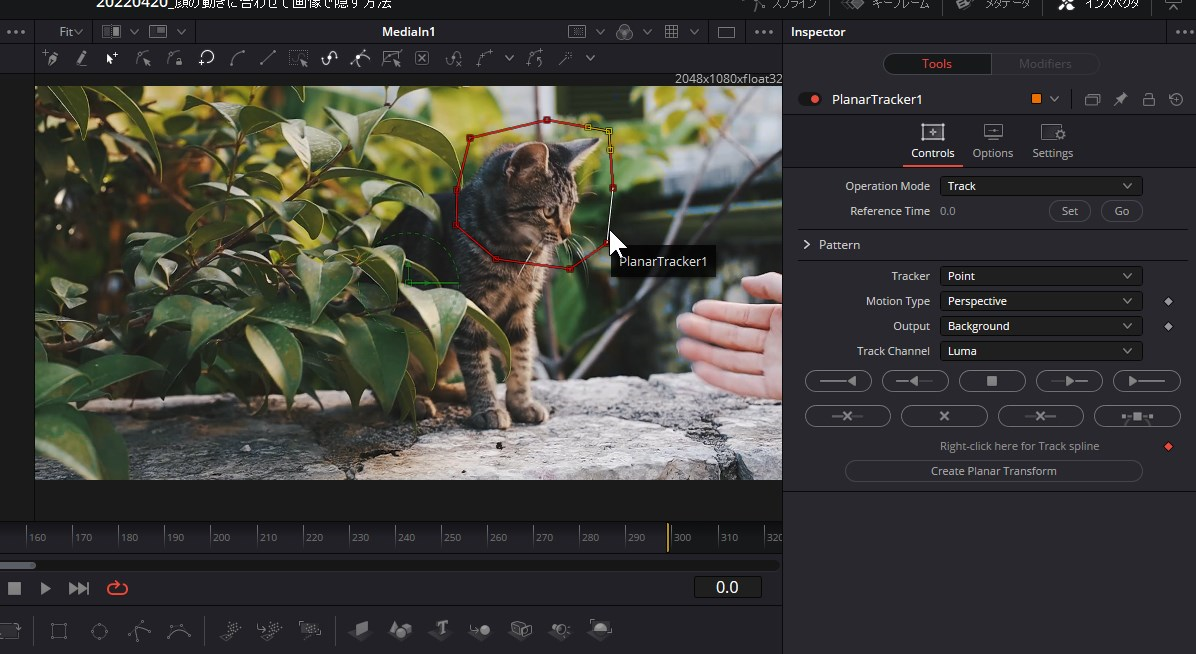
まずトラッキング開始点を「Set」を押すことで設定します。TrackerはPointのまま、Motion TypeをTransition, Rotation, Scaleにしてください。Transitionにすると位置だけ移動になりますが、Rotation、Scaleを入れると回転や大きさもトラッキングできます。
Track To Endボタンを押してトラッキングのデータを解析して作成します。
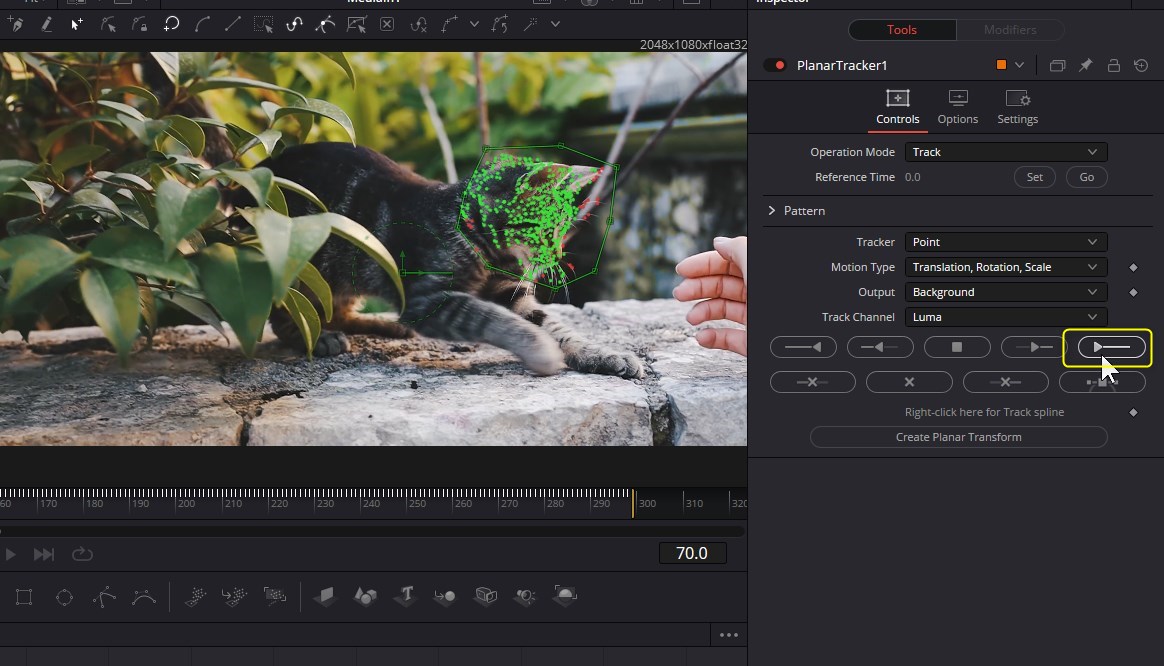
終わったらCreate Planar Transformボタンを押して、トラッキングデータが入ったノードを生成してください。
そのノードをMerg1とMerg2の間につなぐと、イラスト画像がトラッキング情報に基づいて移動や回転拡大をしてくれます。
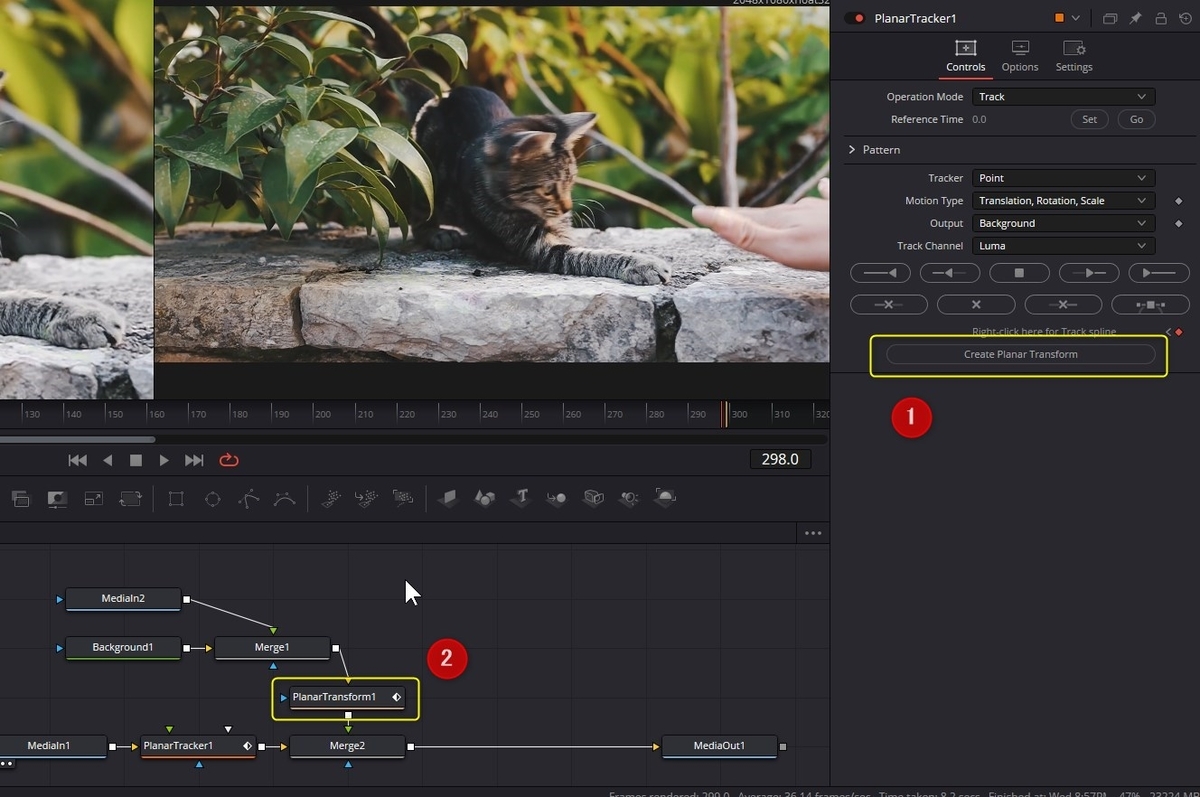
これで完成です。
いかがでしたでしょうか。最初の方法は簡単ですが、トラッキングを手動で行わないといけないのが作業的に面倒です。その反面、Fusionは覚えるのが難しいですが、トラッキングを自動でできるため作業が楽です。どちらでもまずは試してみることが重要ですので、好きな方を試していってください。
DaVinci Resolveが気に入って有償版購入されたいという方は下記リンクからお得に購入ができます(楽天ポイントでの還元があります)。
もしSpeed Editorに興味があれば、こちらを買うとDaVinci Resolve 有償版も付いてきますので、こちらも非常にお得です。