
今回はグリーンバック合成、クロマキー合成とも呼びますがその方法を紹介します。今回、アップデートによりインターフェイスが変更となったため、それに対応した説明を行っています。
基本的なクロマキー合成
素材の準備
前回の動画と同様、宇宙から見た地球のクリップと、グリーンバックで収録された宇宙船のクリップを用意しました。


この2つの動画を合成して一つのクリップにしてきます。
ここで注意点ですが、クロマキー合成では一部、カットページではできない操作があるため、エディットページで操作するようにしてください。
まず、背景のクリップをトラック1に配置します。そして合成するグリーンバックの宇宙船のクリップをトラック2に配置します。
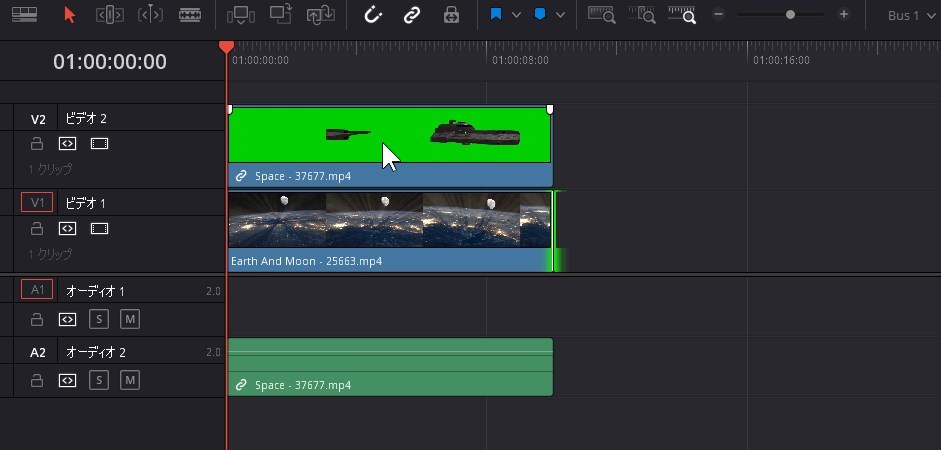
必要に応じてクリップの長さを調整します。
上にあるクリップが優先されて表示されますので、今の状態ではグリーンバックの宇宙船のまま表示されます。
参考)ここでDボタンを押すと、非表示にでき、下の背景クリップを確認することができます。
3Dキーヤーエフェクトの追加
ではグリンバックを透明にするためのエフェクトを追加します。
「Effect」ライブライにある「3D キーヤー」をグリーンバックのクリップにドラッグアンドドロップで適用します。
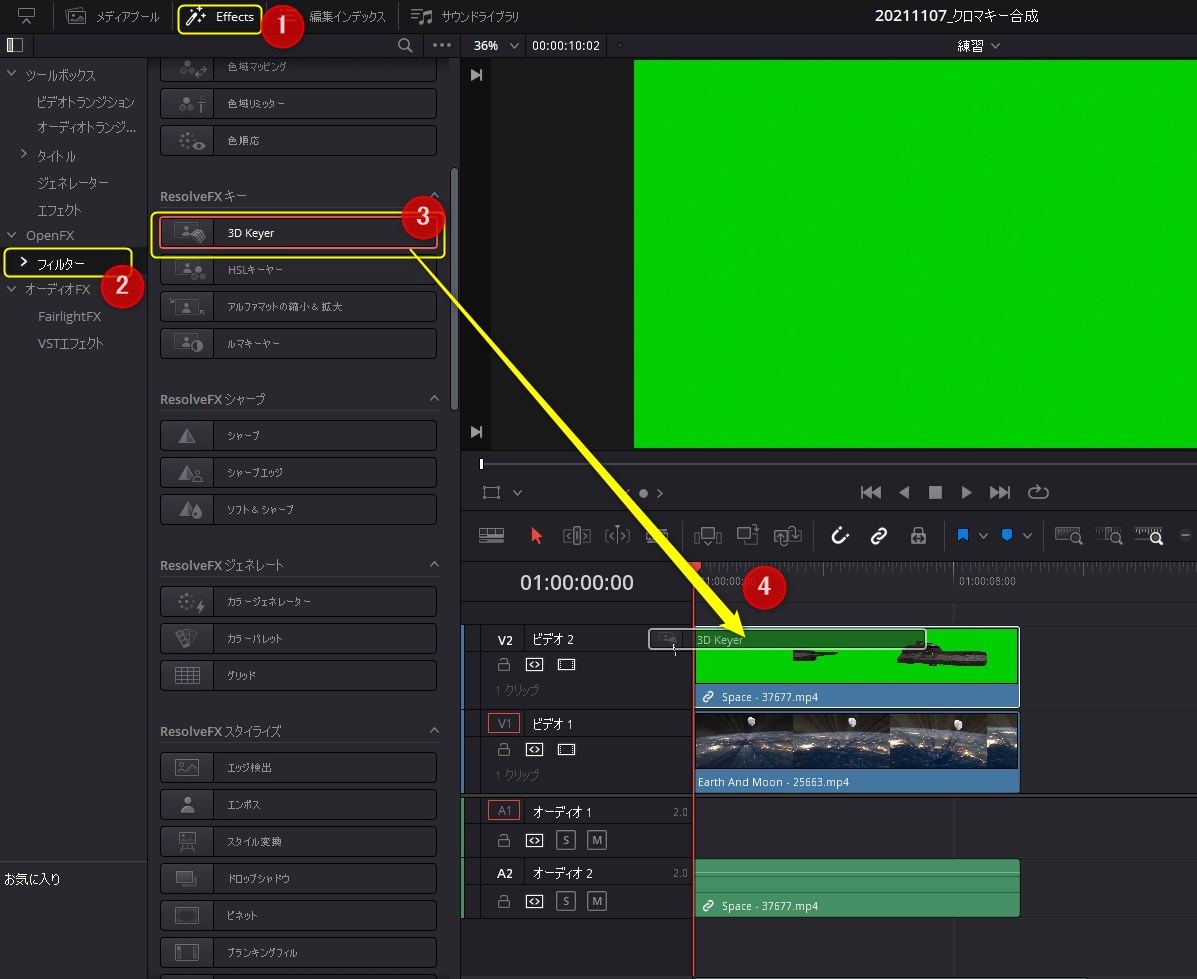
インスペクターを開き、「Open FX」のタブを選びます。そうすると、追加した3D キーヤーの項目が表示されます。

キーイング
ここからキーイングと呼ばれる特定の色を指定して透明化する作業を行っていきます。
インスペクターにあるスポイトを使って色を選択するのですが、このままではビューワー上で色を選択できません。
ビューワーの左下にあるアイコンから「Open FXオーバーレイ」を選択します。そうするとスポイトが使えます。

スポイトのマークが選択されていることを確認し、色を抜きたい部分をドラッグします。ドラッグしている間は、白黒で残る部分が白、透明化される部分が黒として表示されますので、これを見て確認してください。
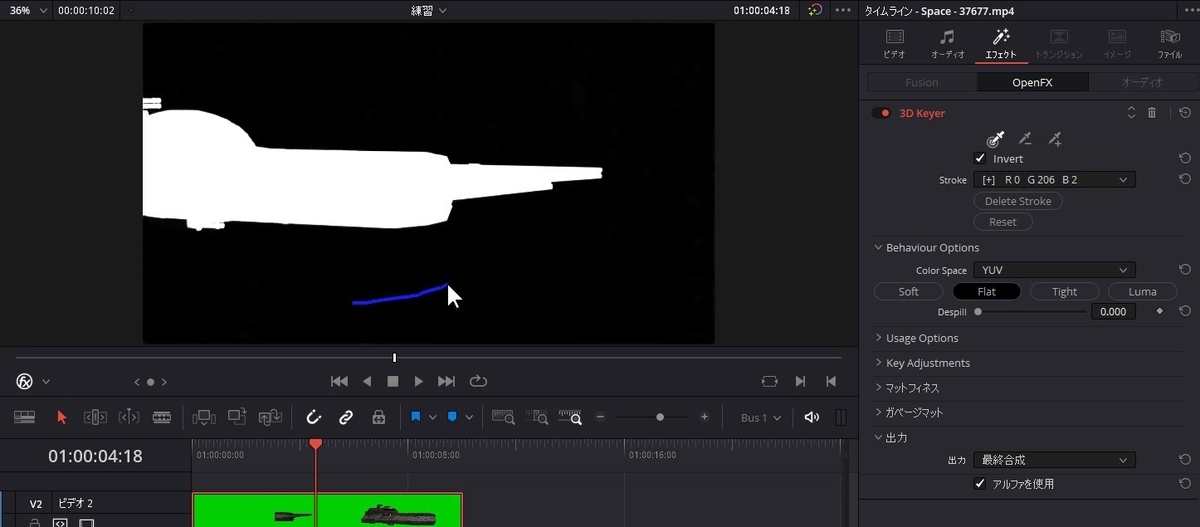
そうすると一瞬で背景が透明化されます。しかしながら、宇宙船の縁が緑の反射の影響で色が残っています。

これを調整するのがDespilllになります。Despillのバーを調整すると緑色が消えてきます。
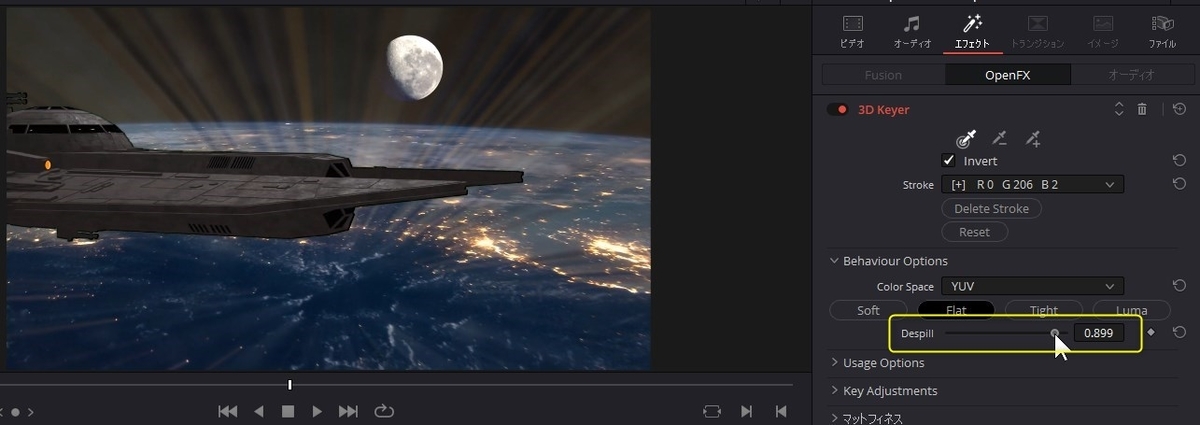
これでクロマキー合成が完成です。以前のバージョンよりも調整しやすく簡単に合成ができるようになりました。
実践的なクロマキー合成
この宇宙船のグリーンバックは、色に斑がない綺麗な素材を使っています。でも実際には、こちらの映像のように色むらがどうしても残ってしまいます。このようなケースでの調整について説明します。
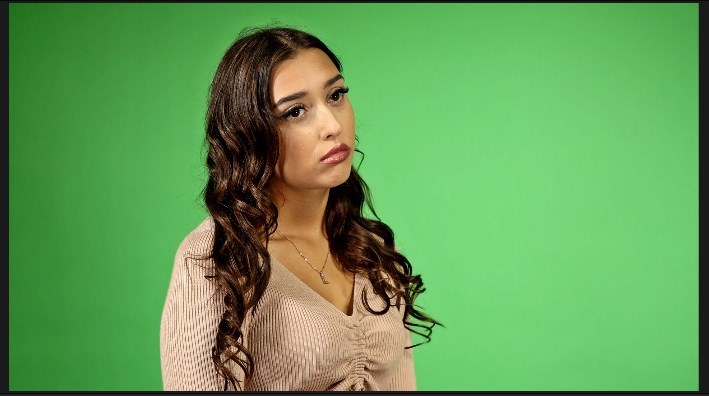
スポイトでは、色を抜くキーを複数本指定することができます。
まず最初に、ざっと一筆書きで被写体の周りを指定します。これでほぼ色は抜けるのですが、左側がまだ残っています。ここにスポイトを追加します。
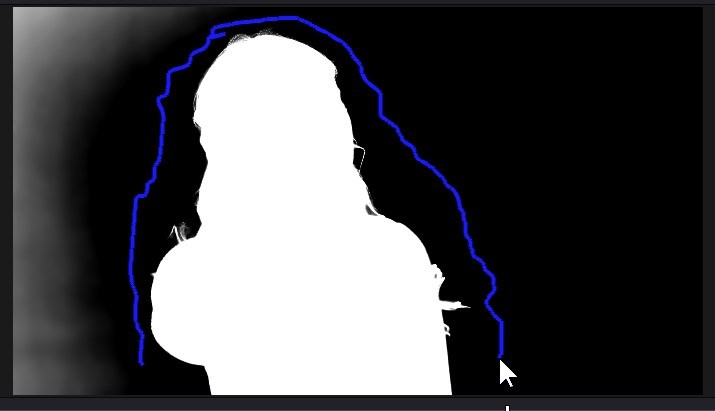
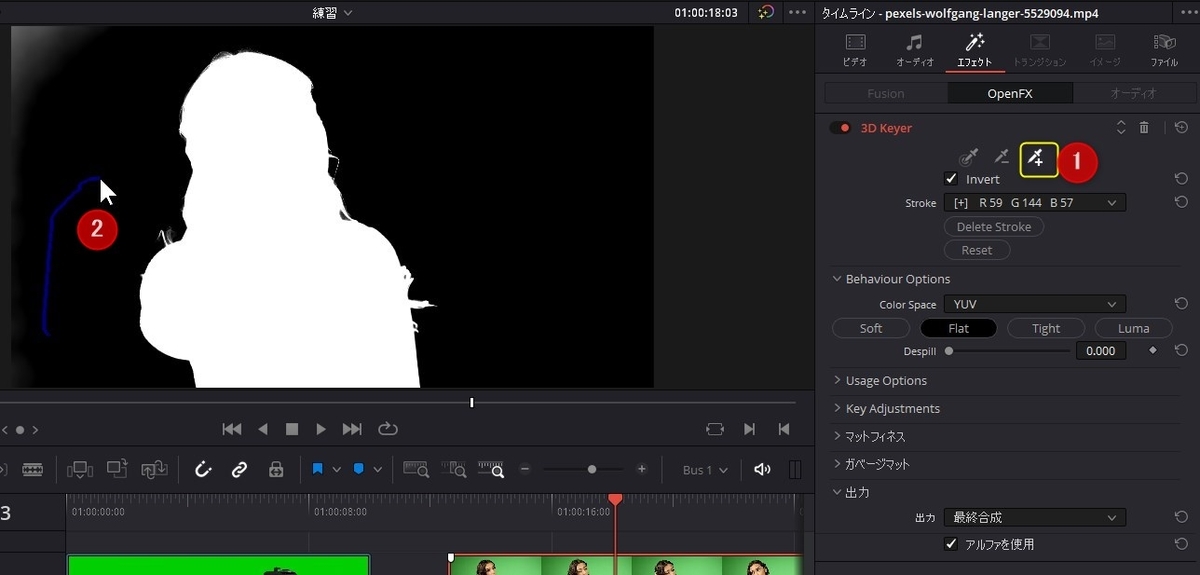
スポイト+のマークをクリックし、画面上で透明化したいいろを追加することができます。
スポイトーを使うと逆に色を残したいところを指定できます。
またStrokeというところで、追加した色を選んで「Delete Stroke」ボタンを押すことで削除することができます。
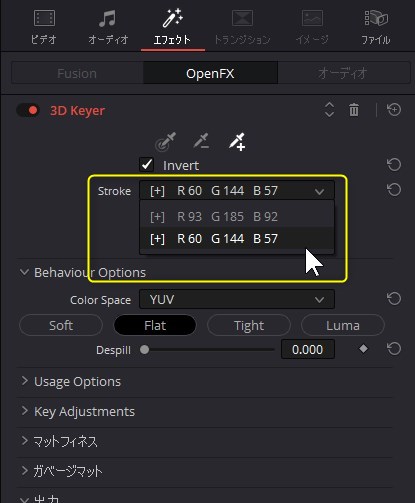
出力のところで「アルファハイライト 白/黒」を選ぶと、透明化されている部分を白黒画像で確認することができます。

最後に左上に残った白いところを消したいと思います。スポイトで追加する方法でも良いのですが、
ガベージマットで「四角形」を選び、反転を押すと四角い部分以外が黒くなります。サイズを調整し、センターX,Yで位置を変更できます。
これで色むらがあるところの透明化ができました。
出力を最終合成にして確認します。

境界が緑色で残っているため、Despillで調整します。
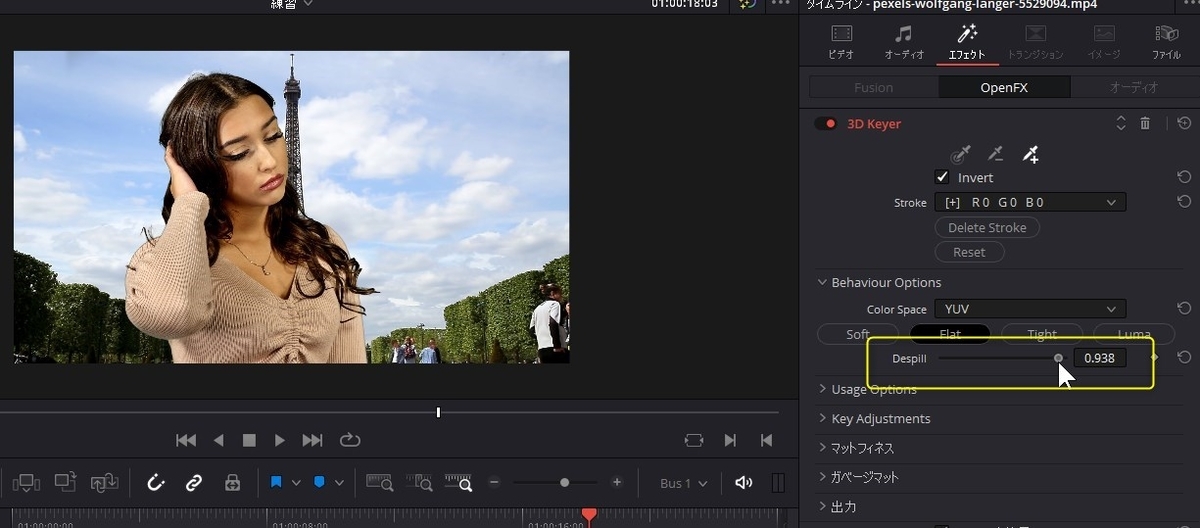
これで完成ですが、境界がくっきりすすぎているのでもう少し調整したいと思います。
マットフィットネスで微調整ができます。
- Pre Filter ... ノイズ除去
- 黒クリーン ... 色が抜けている部分(黒い部分)のノイズ除去(白色がノイズのように残っているときに使います)
- 白クリーン ... 色がのこる部分(白い部分)のノイズ除去(隙間を埋めたりします)
- 黒クリップ ... 黒に近いグレーを黒に近づけます
- 白クリップ ... 白に近いグレーを白に近づけます。
- ブラー範囲 ... 境界をぼかします
- 内/外 比率 ... 白黒の境界を調整します
今回はブラーを少し入れて境界をぼかします。1.5ぐらいにします。

以上で完成となります。