今回はズームエフェクトの使い方をご紹介します。
ズームエフェクトを使うことで、見せたい部分を強調させ分かりやすく表現したり、より動きのある動画にするなどといった効果が得られます。
私のこれまでの動画でも、操作する部分を分かりやすくするためにズームエフェクトを活用しています。
今回はズームについて3つご紹介します。
今回サンプルに使う動画は、コーヒーマシーンでコーヒーを注ぐ動画となっており、この注がれるコップにズームインするエフェクトを入れていきます。

キーフレームを使ったズームエフェクト
まず最初にエディットページに移動し、タイムラインに動画素材を入れてください。
今回はクリップ開始から5秒間かけてズームインするエフェクトを入れたいと思います。
クリップの先頭に再生ヘッドを移動させ、キーボードから+5:と入力しエンターキーを押します。そうすると再生キーが5秒後の位置に移動します。

インスペクター画面が開いていない場合には、インスペクターボタンを押してインスペクターを表示させます。
今回使うのは、変形のところの、アンカーポイント、ズーム、位置、この3つのパラメータとなります。
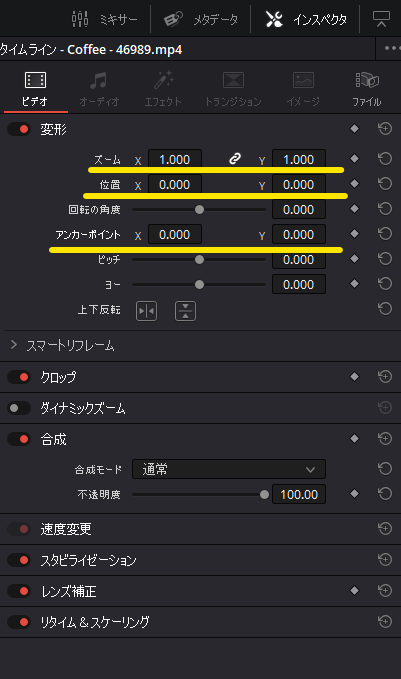
まず最初にアンカーポイントを調整し、ズームインしたいオブジェクトの中心に移動させます。
ここでビューワー左下にあるアイコンをクリックし、「変形」を選択します。これによりビューワー上でパラメータを調整することができるようになります。
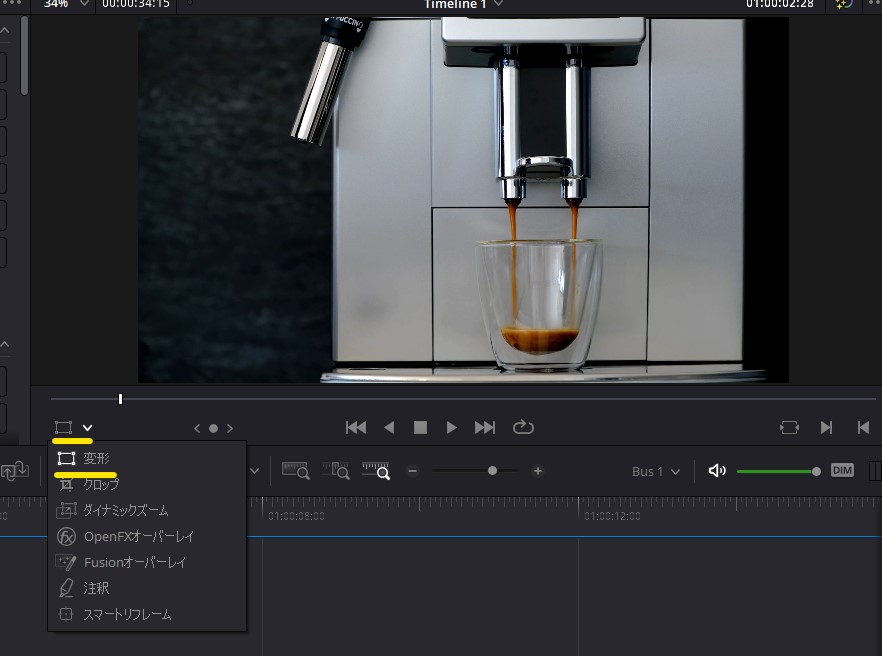
アンカーを移動させるには、真ん中にある丸いマークをクリックしドラックして移動させます。
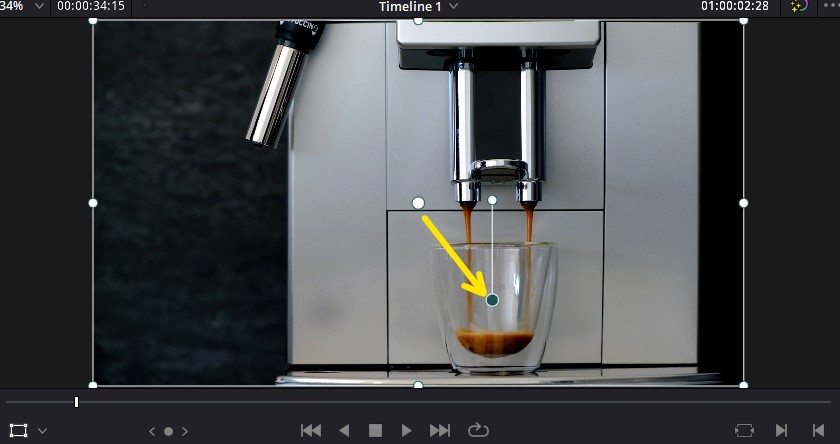
あとは、オブジェクト(コップ)が中央に拡大されるようにズームと位置を調整します。

続いて、キーフレームを設定します。ズームと位置の右にあるひし形マークをクリックすることでキーフレームが設定されます。このキーフレームを設定すると、キーフレーム間で値を連続的に変化させることができます。
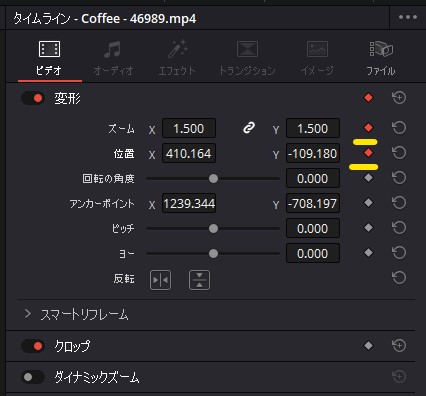
今1点だけキーフレームを設定されていますが、1点だけだと値が変化しませんので、もう一点キーフレームを追加します。
クリップの先頭に再生ヘッドを移動させます。
そしてズームと位置の値を最初の値に戻してキーフレームを設定します。ちなみに、パラメータ名のところでダブルクリックすることで初期値に戻すことができます。
2つ目以降のキーフレームは、値を変更すると自動的にキーフレームが追加されます。
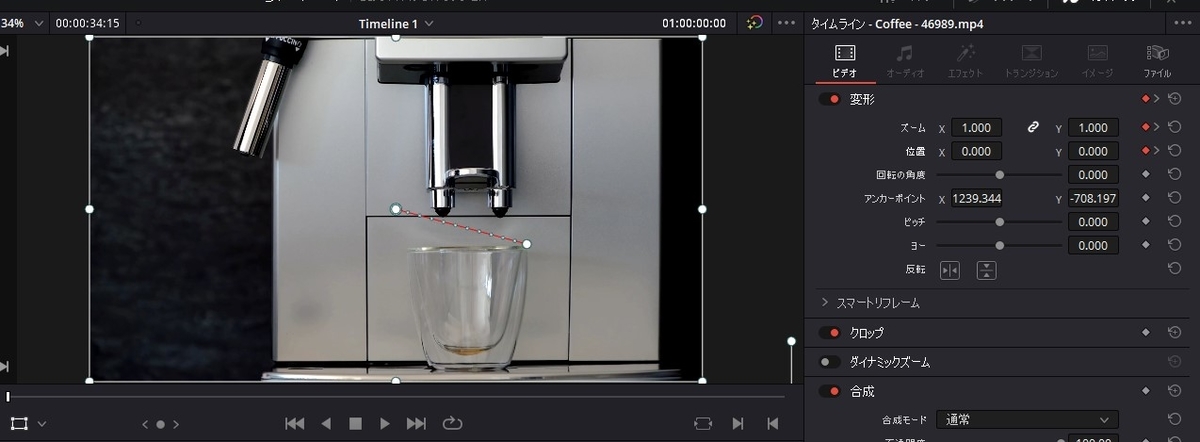
これで完成です。
緩急の付け方
タイムラインの動画クリップの右下に3つアイコンがありその真ん中のアイコンをクリックします。
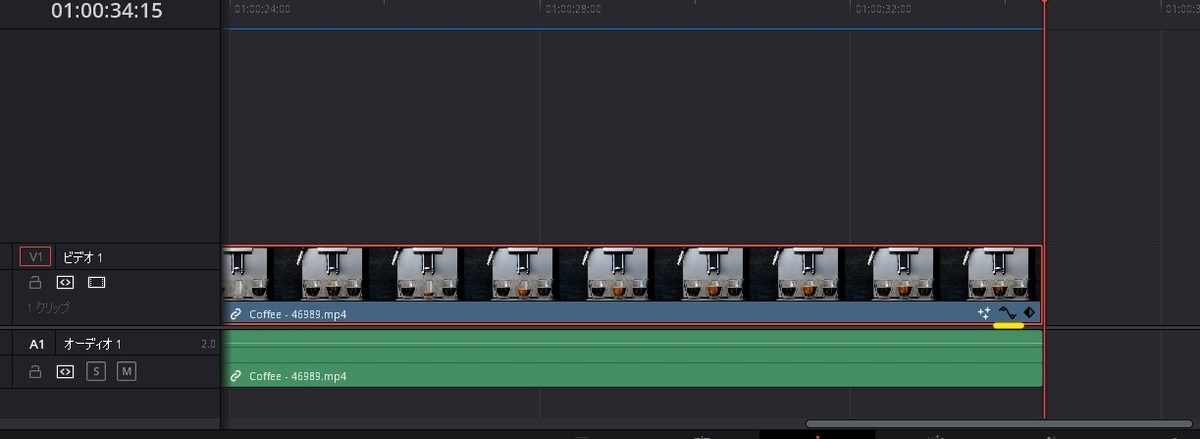
そうするとパラメータの値変化を示すグラフが表示されます。
右上の三角マークを押し、「ズームX」を選び表示させます。
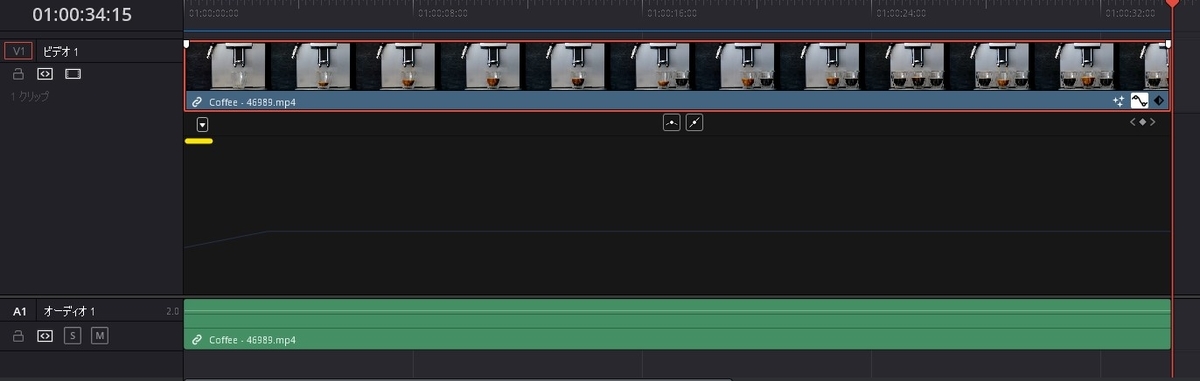
グラフのところで、ドラックし範囲選択で設定した2点のキーフレームを選択します。
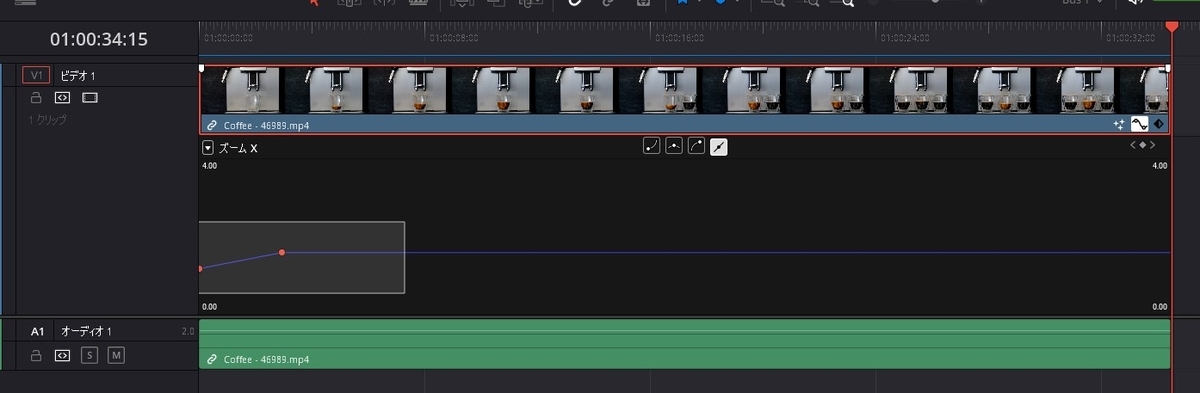
下図のアイコンを押すことで値変化に緩急をつけることができます。
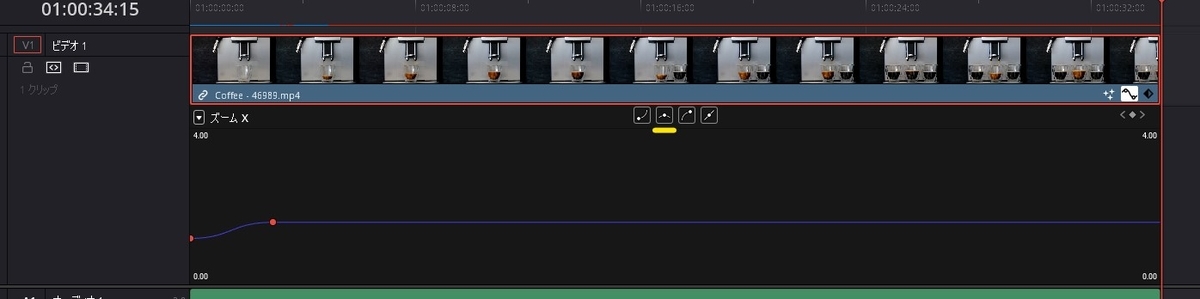
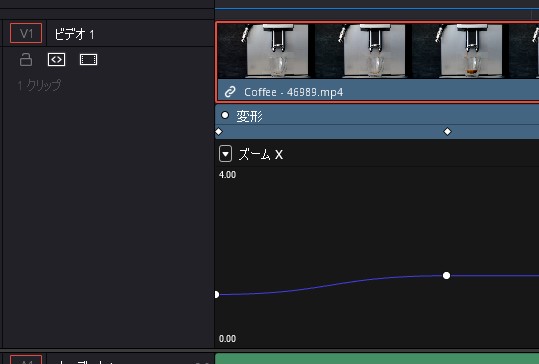
部分的なズームエフェクト

ズームの適用までは最初と同じため、上記で作成したクリップをそのまま利用します。
まずこのクリップの切り取りを行います。それを行うには、インスペクターを表示させ、クロップを展開します。
再生ヘッドを先頭に持っていき、上下左右のクロップを調整します。
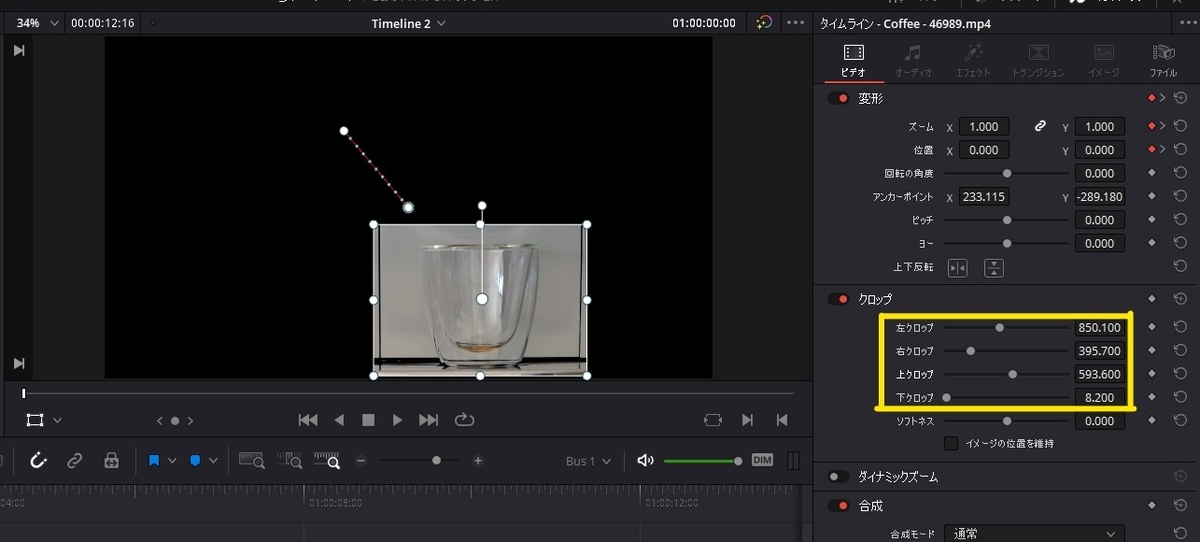
クリップを選択し、ALTキーを押しながらトラック2へコピーします。
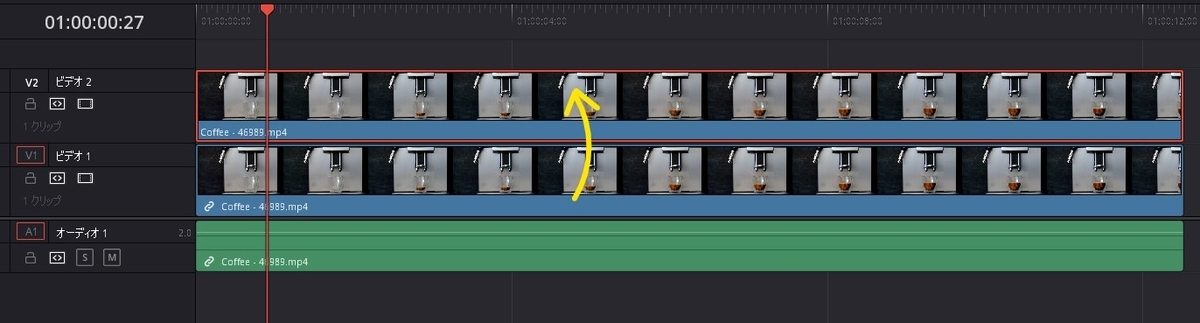
トラック1のクリップを選択し、変形とクロップのスイッチをオフにすれば完成です。
