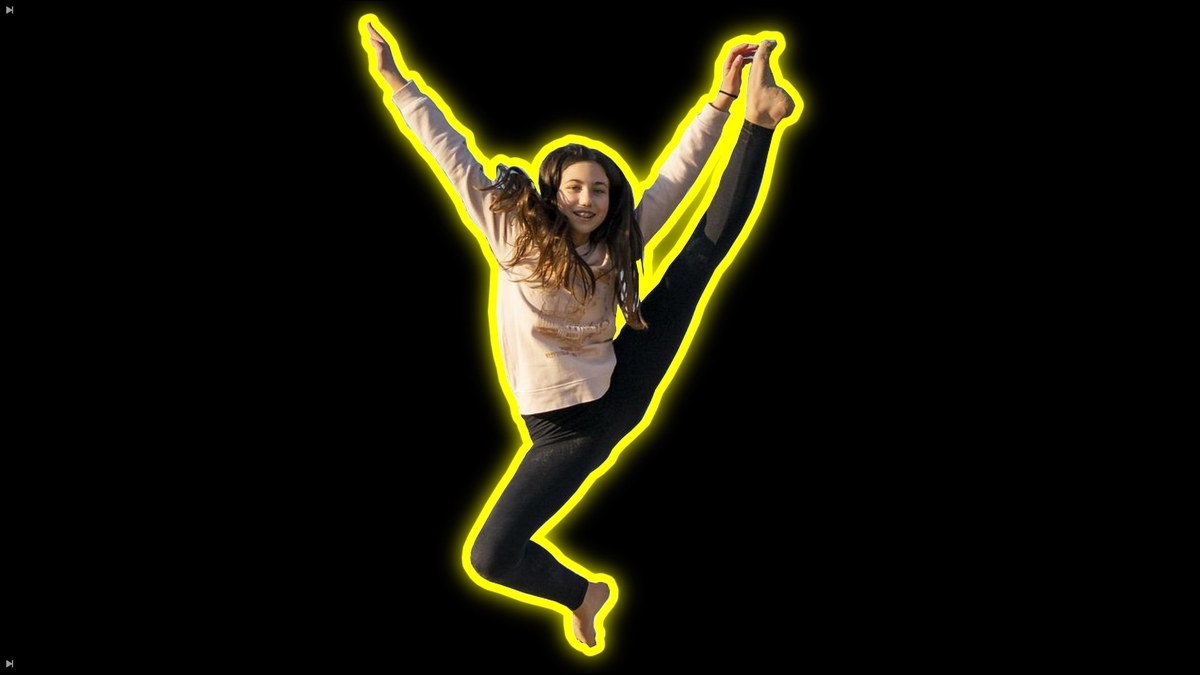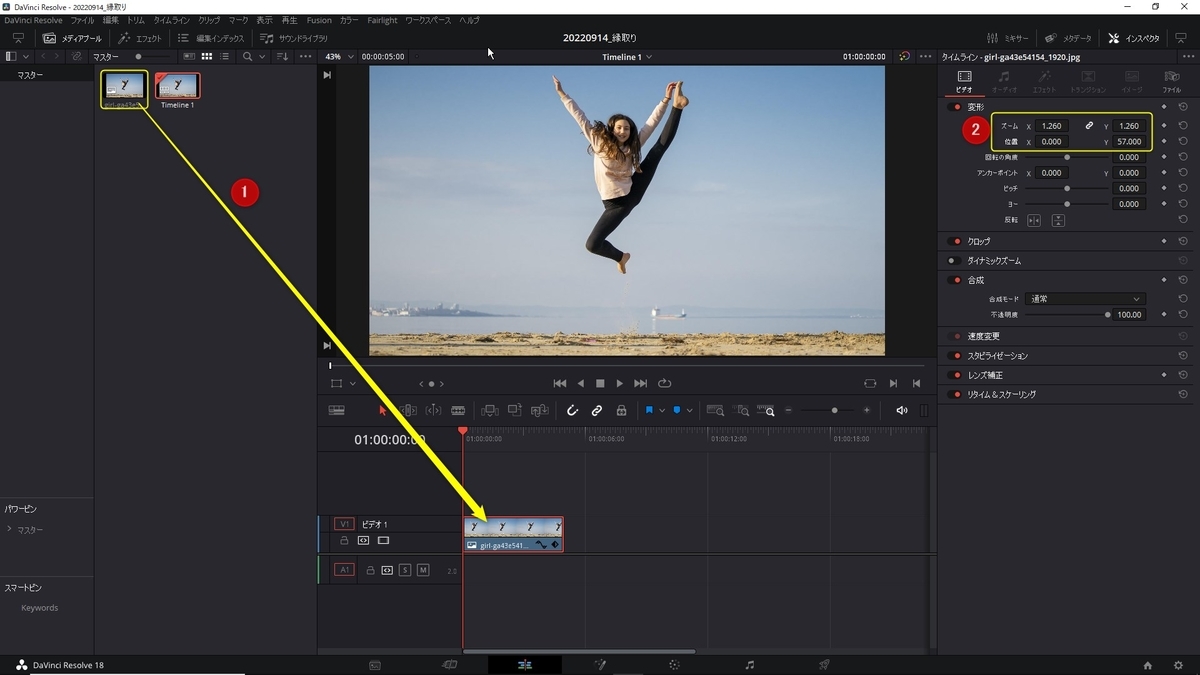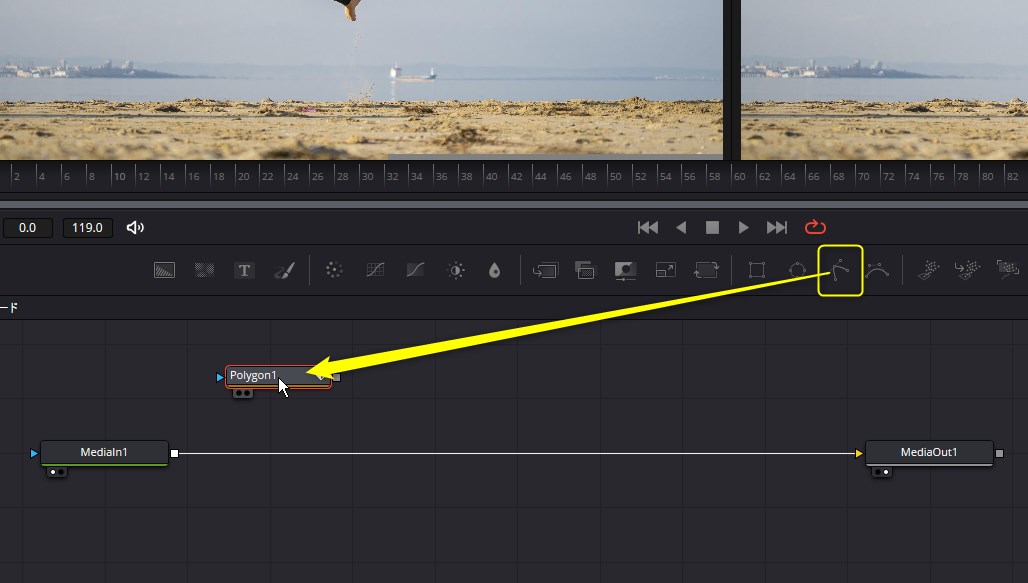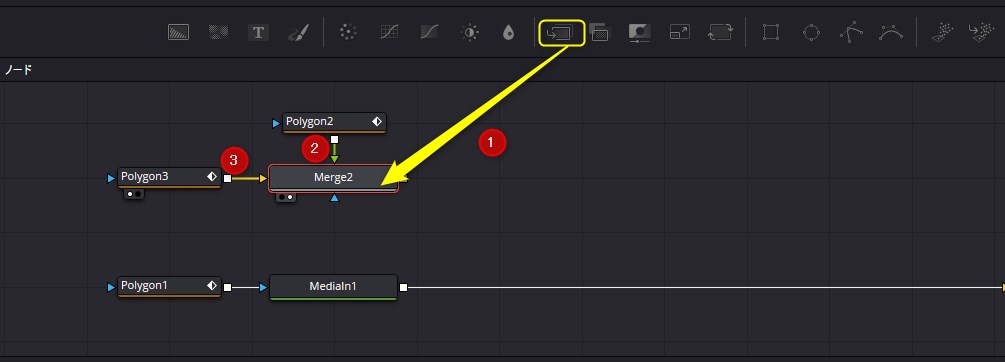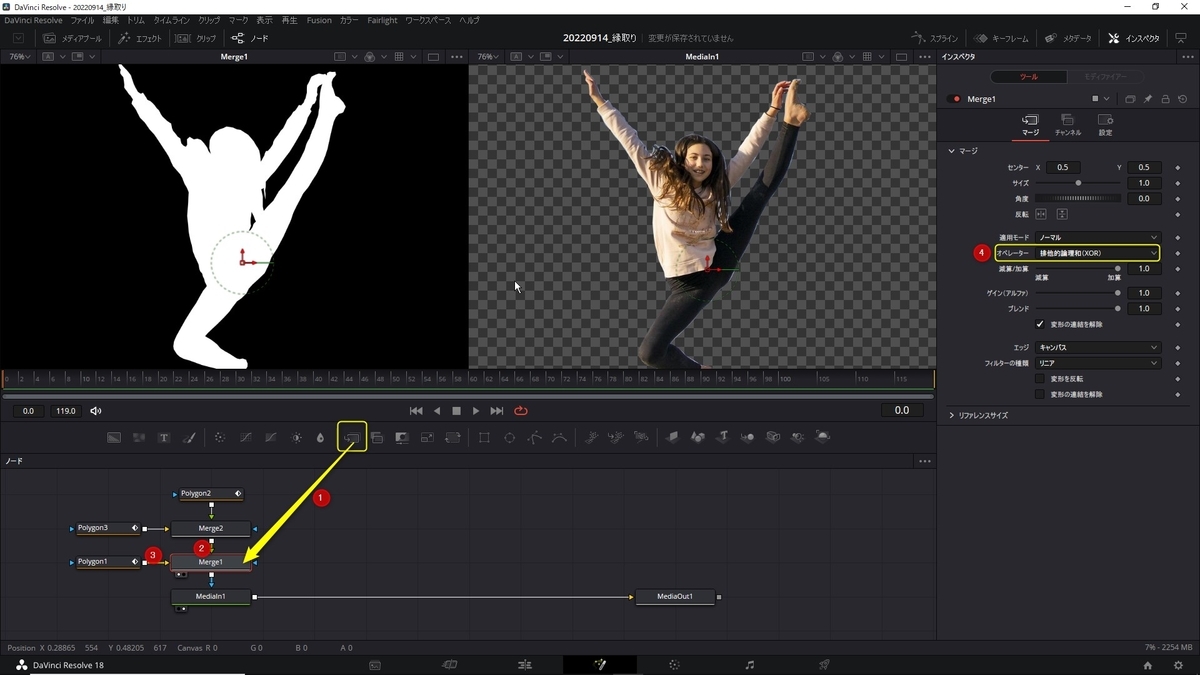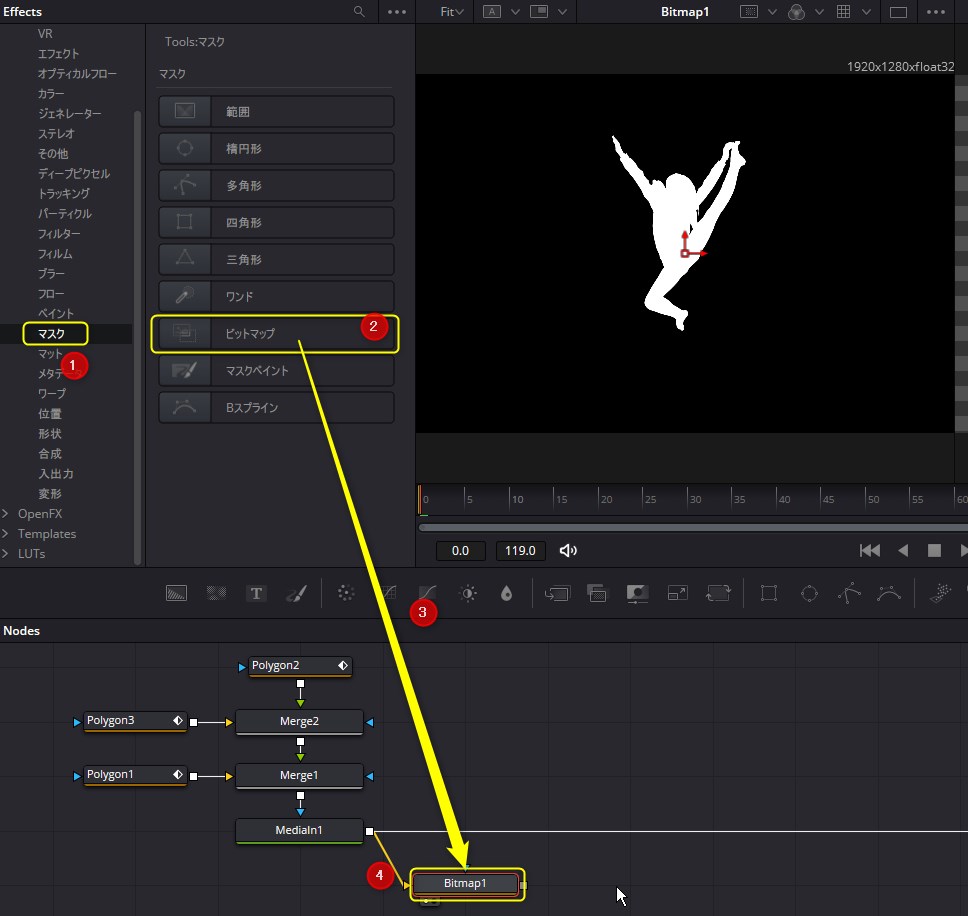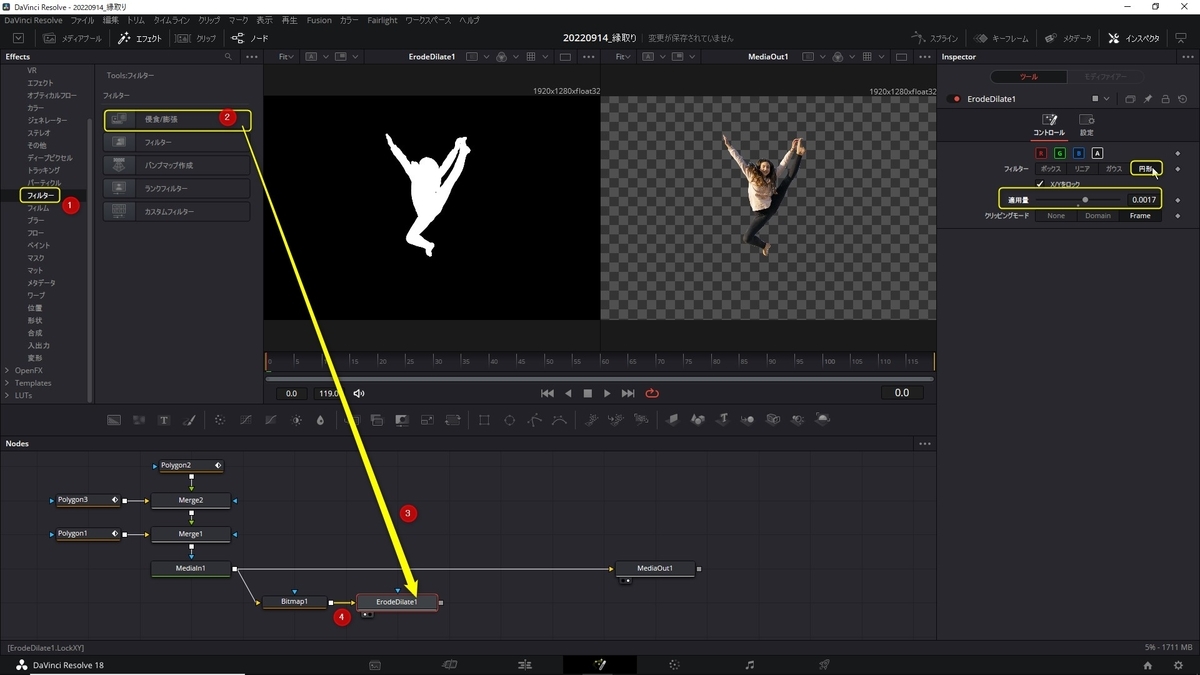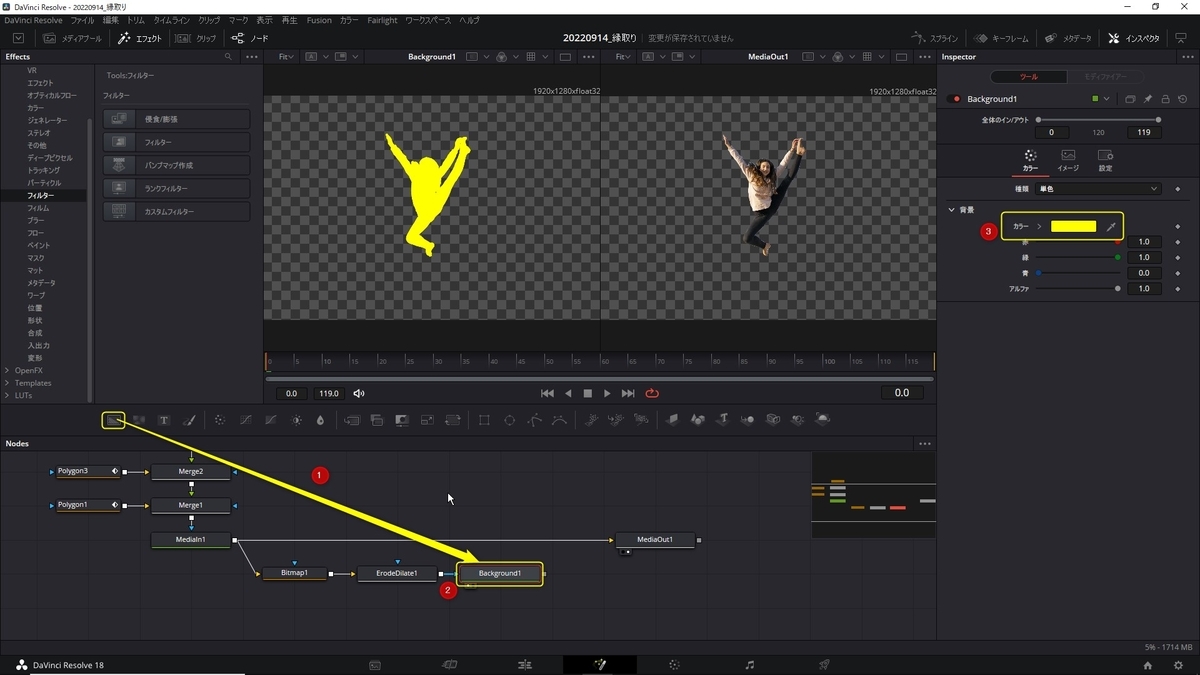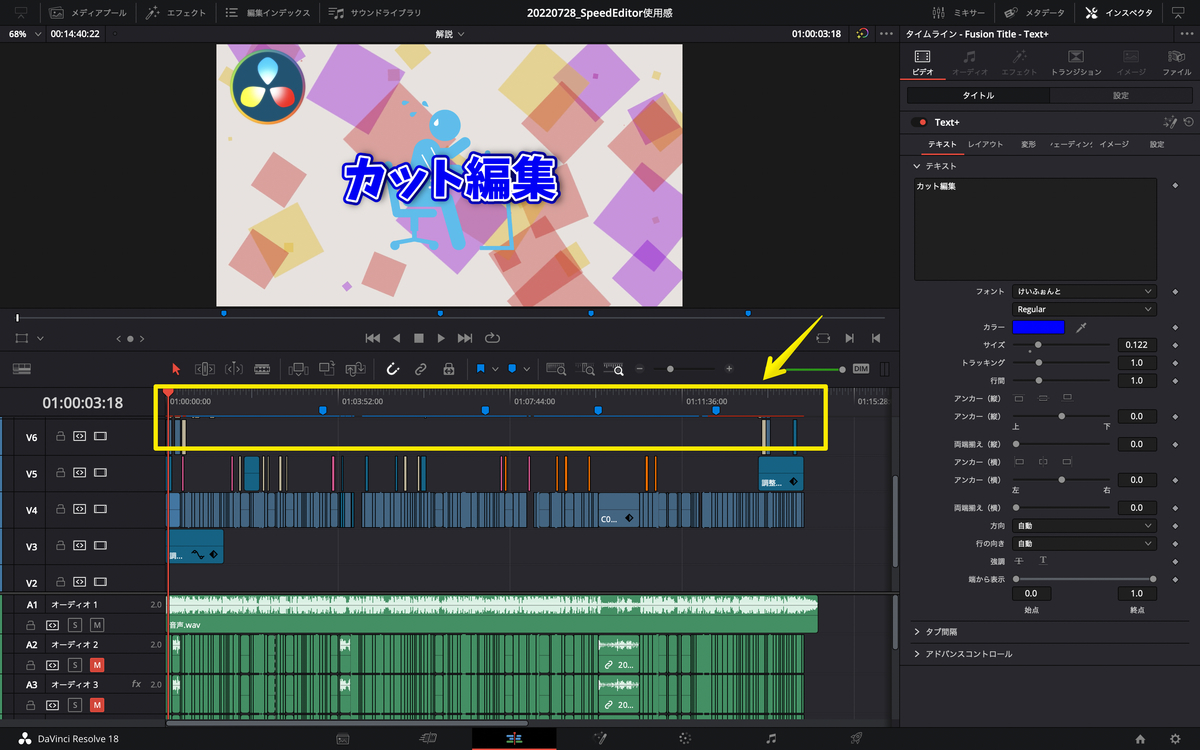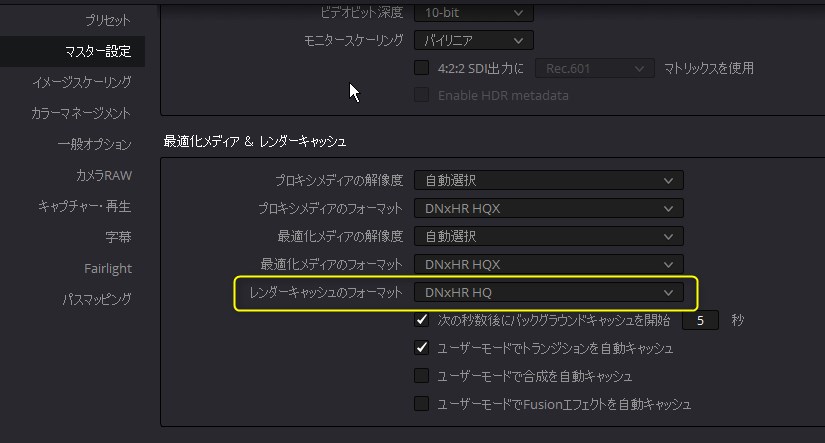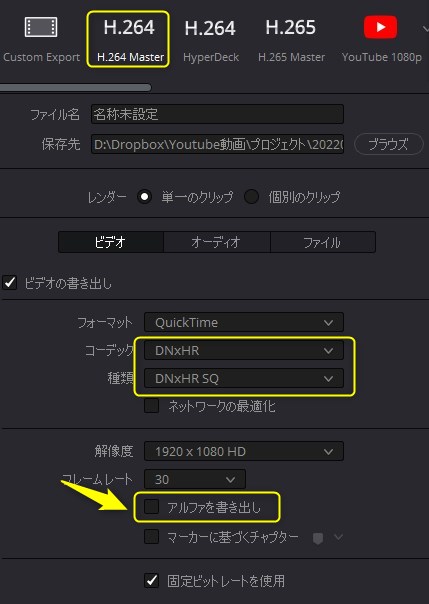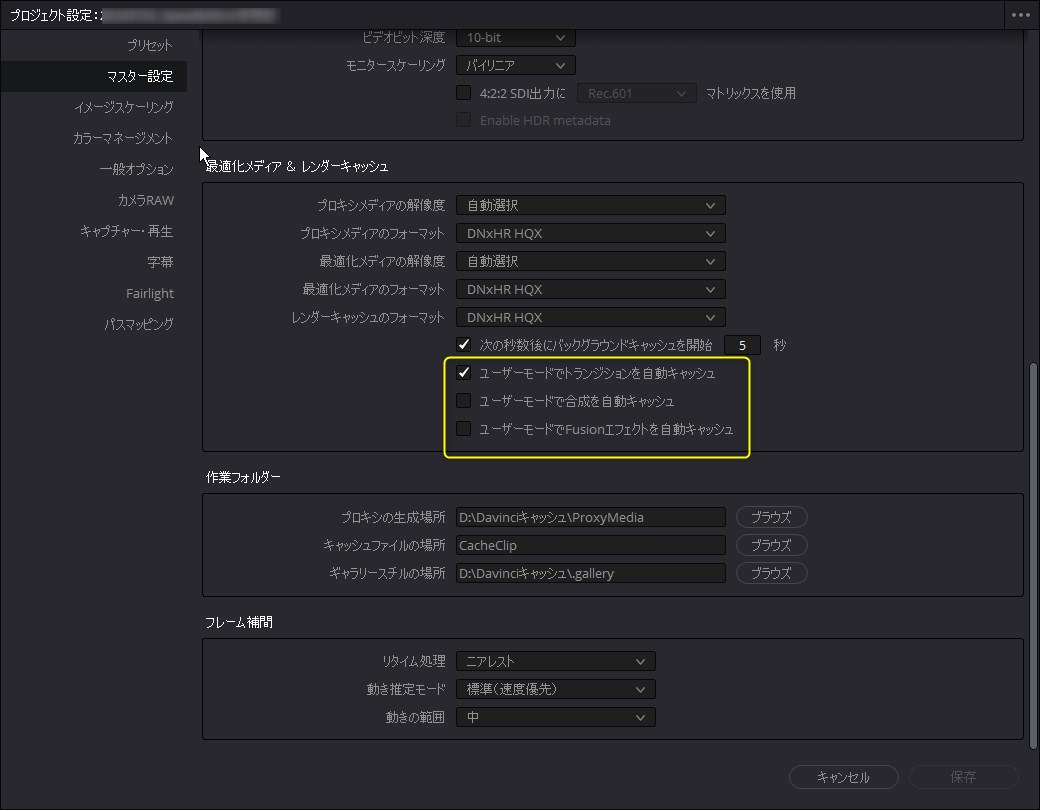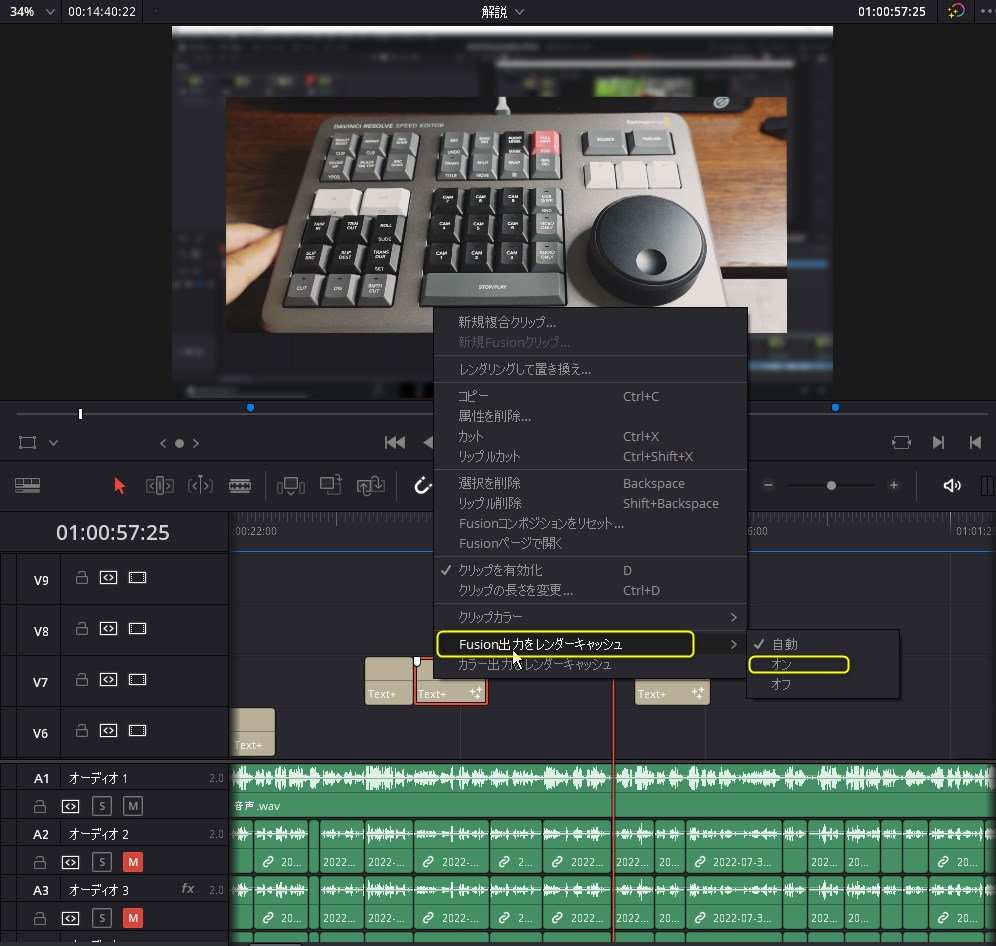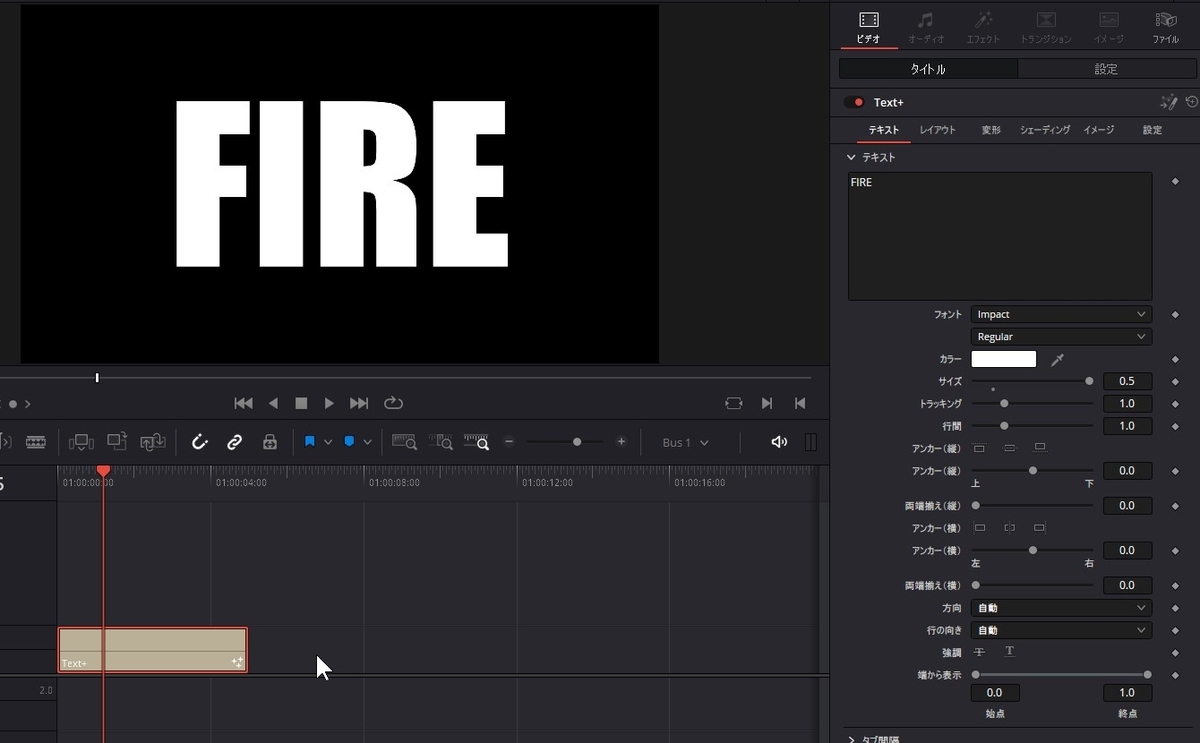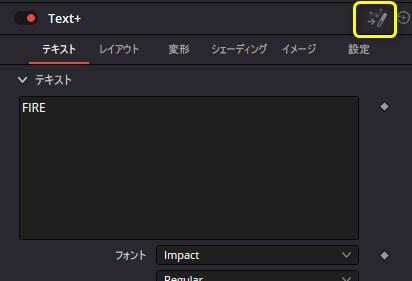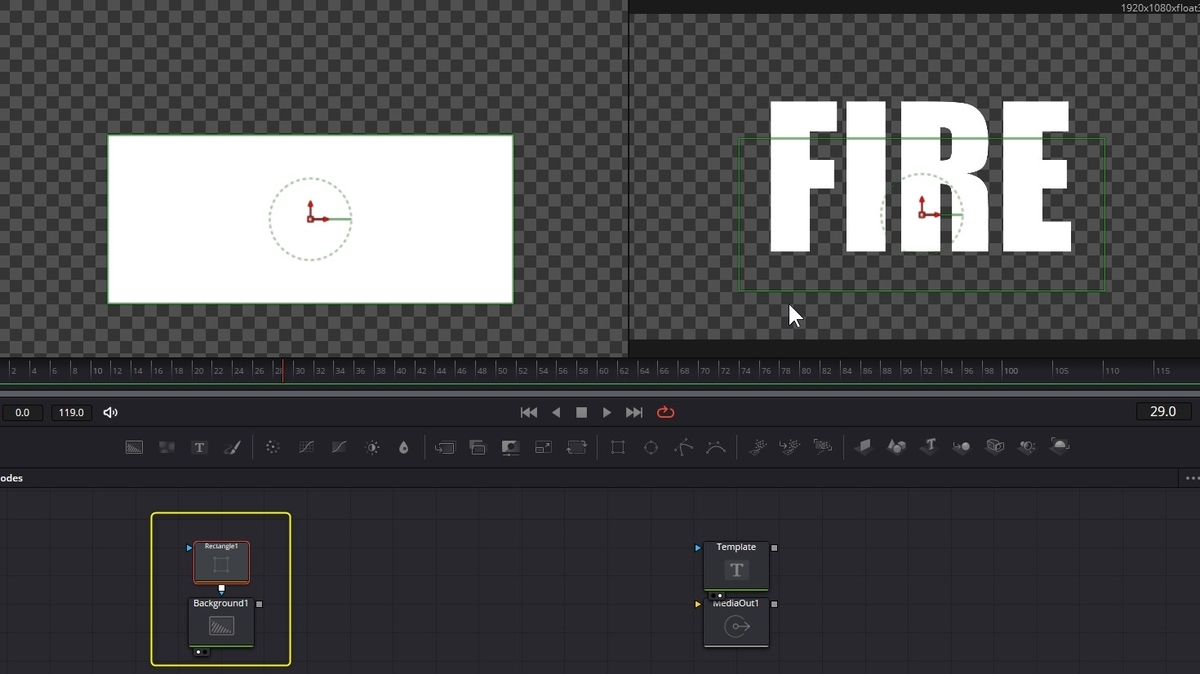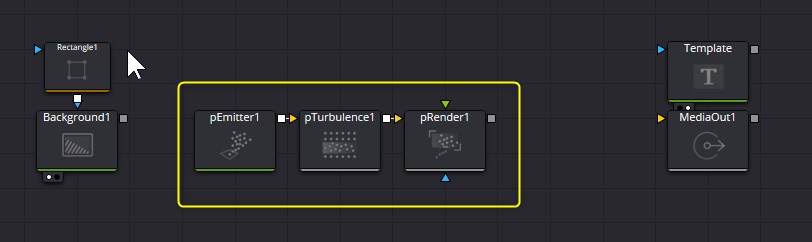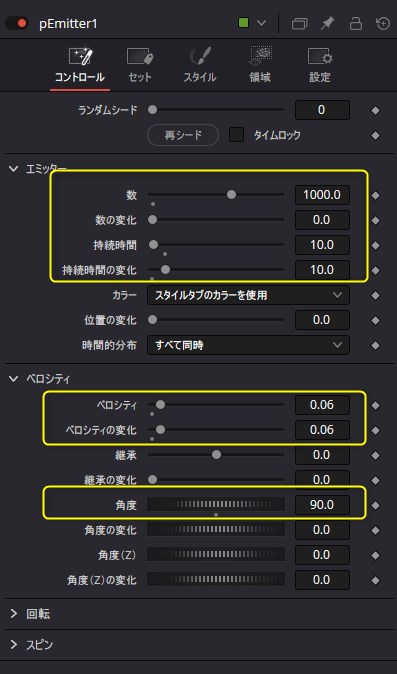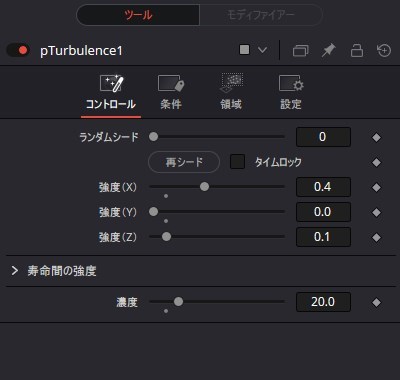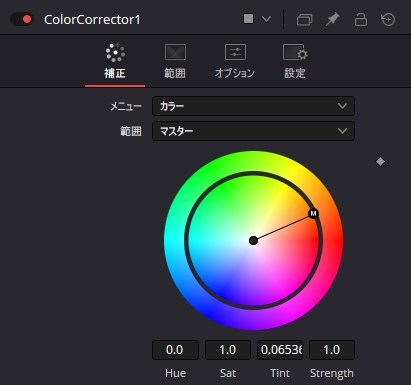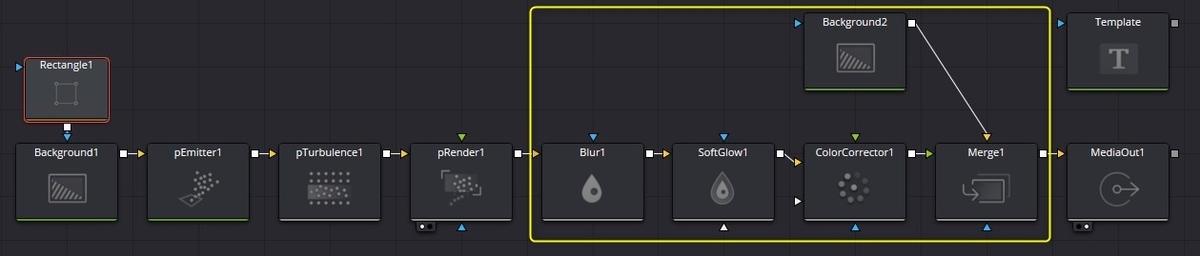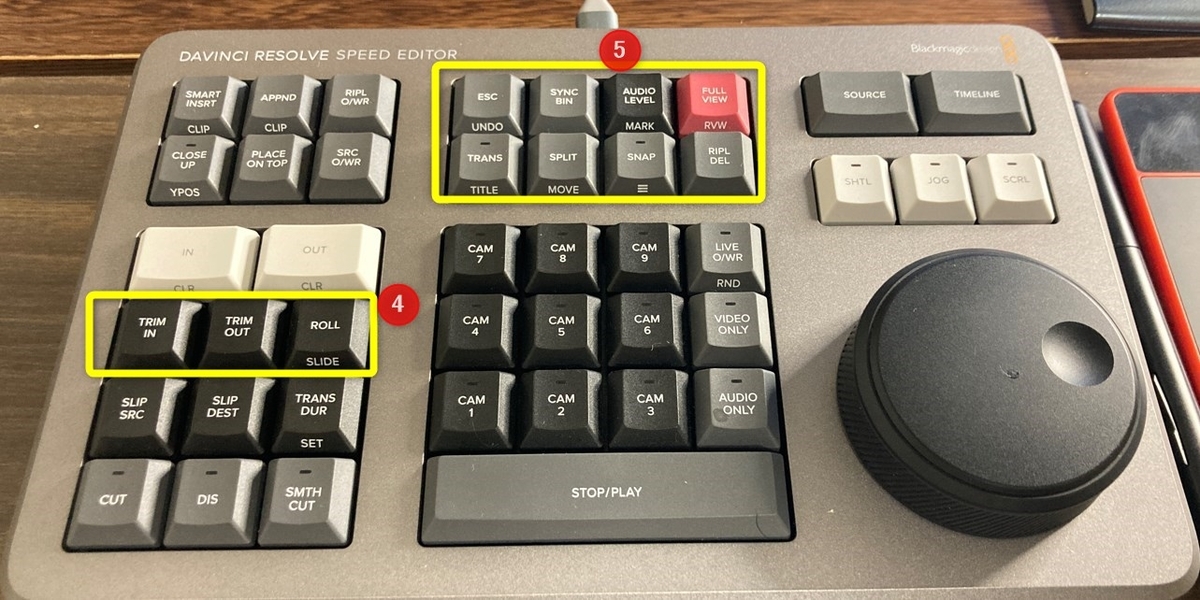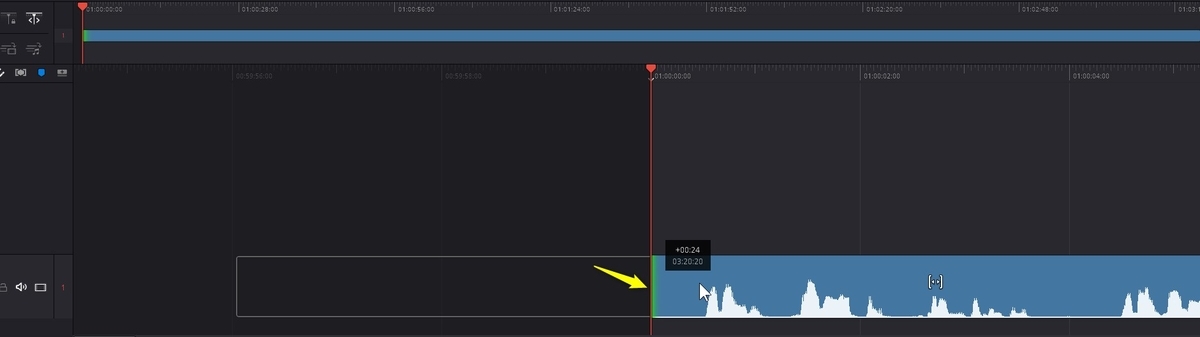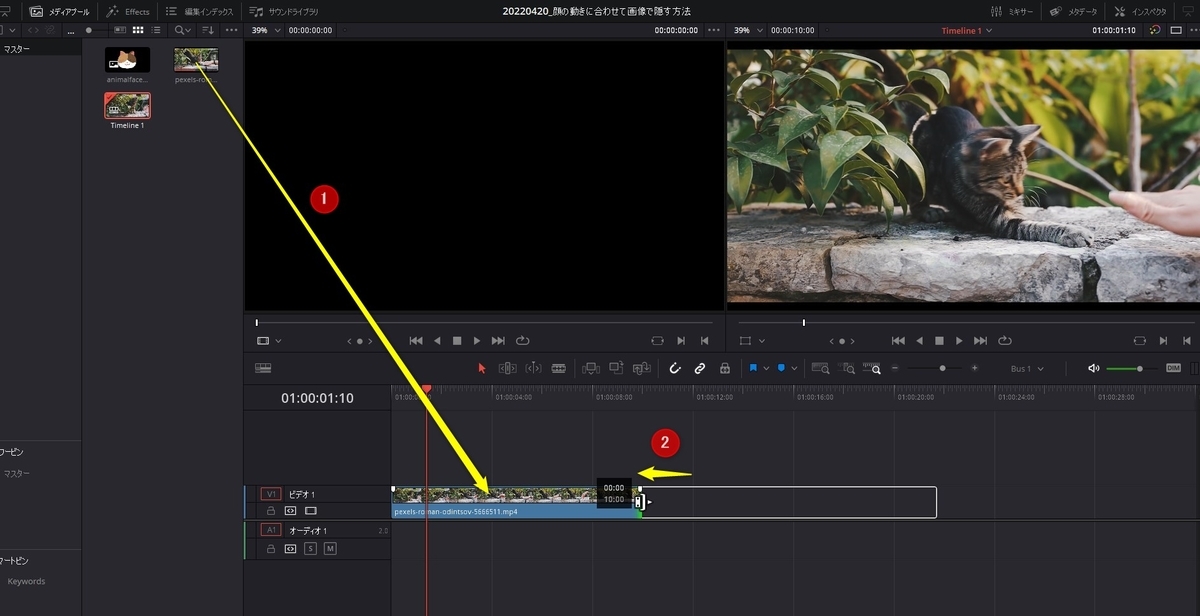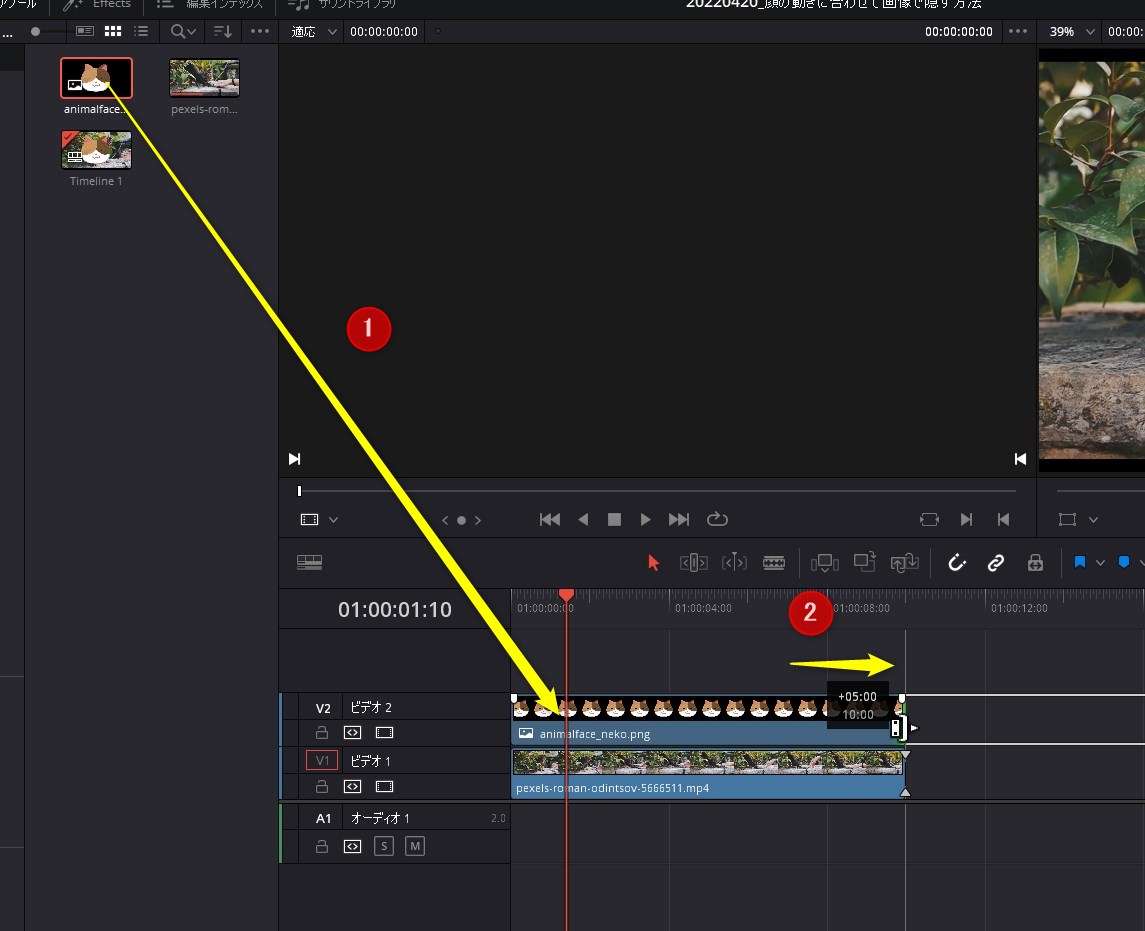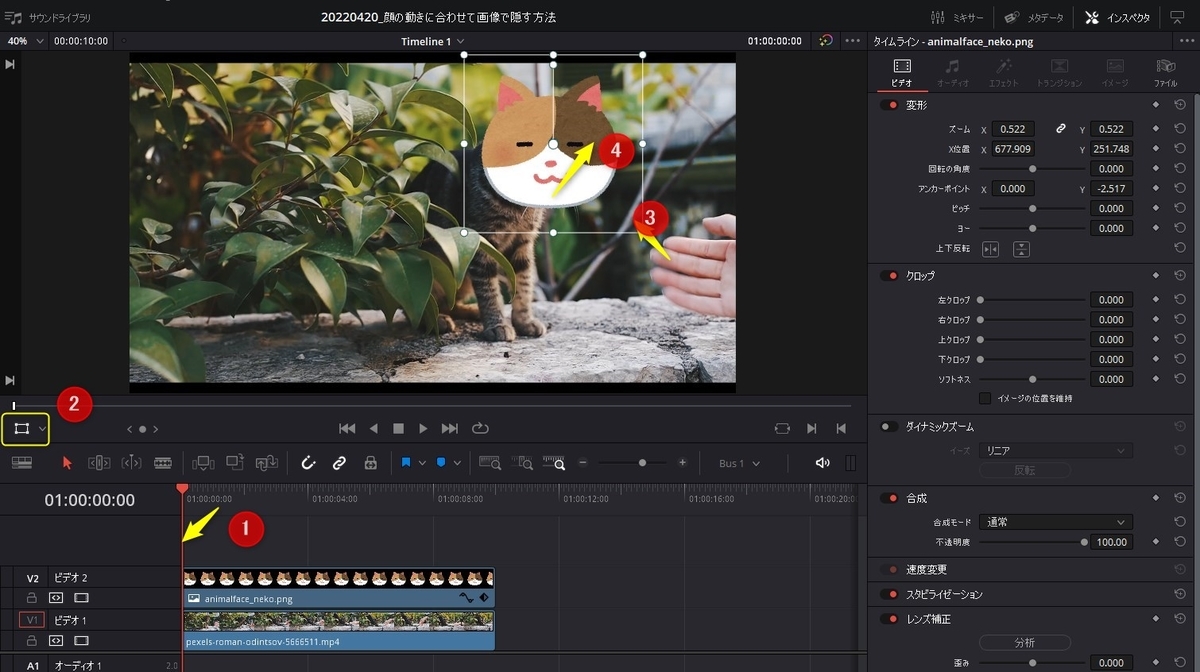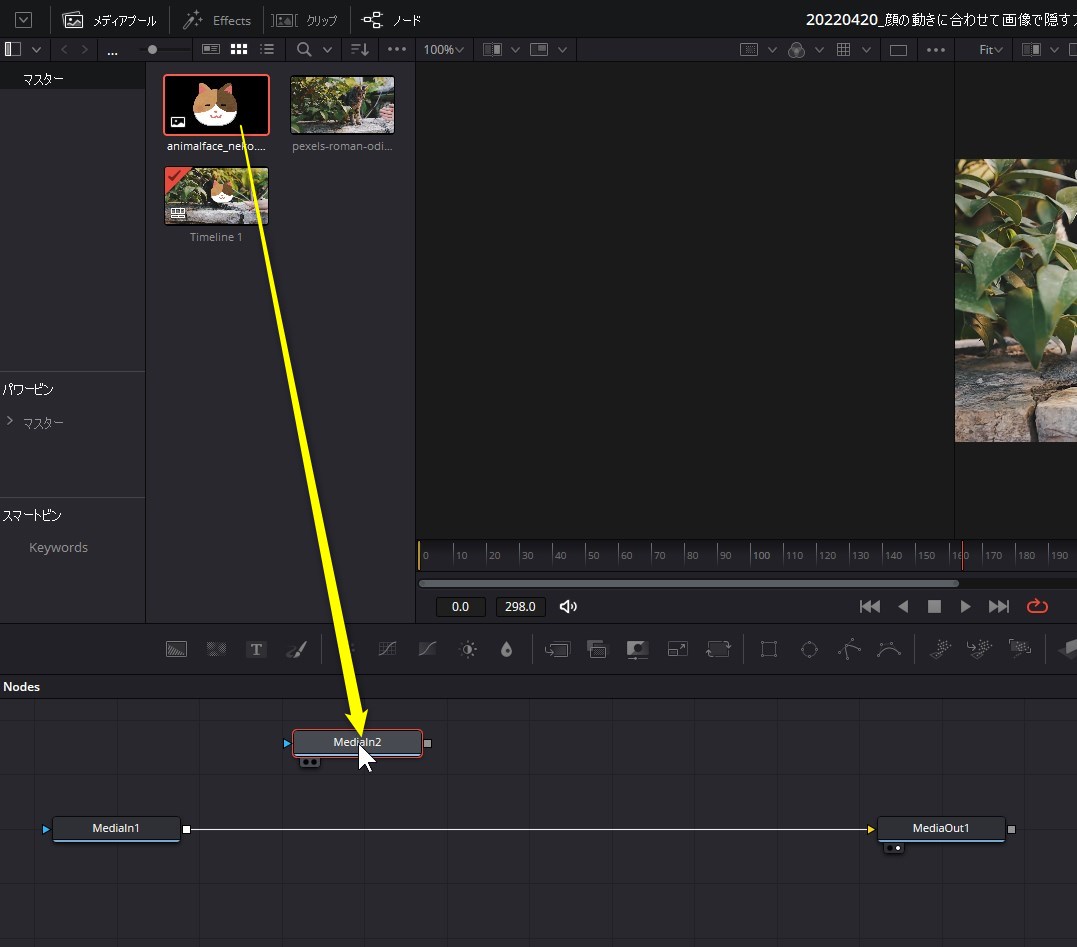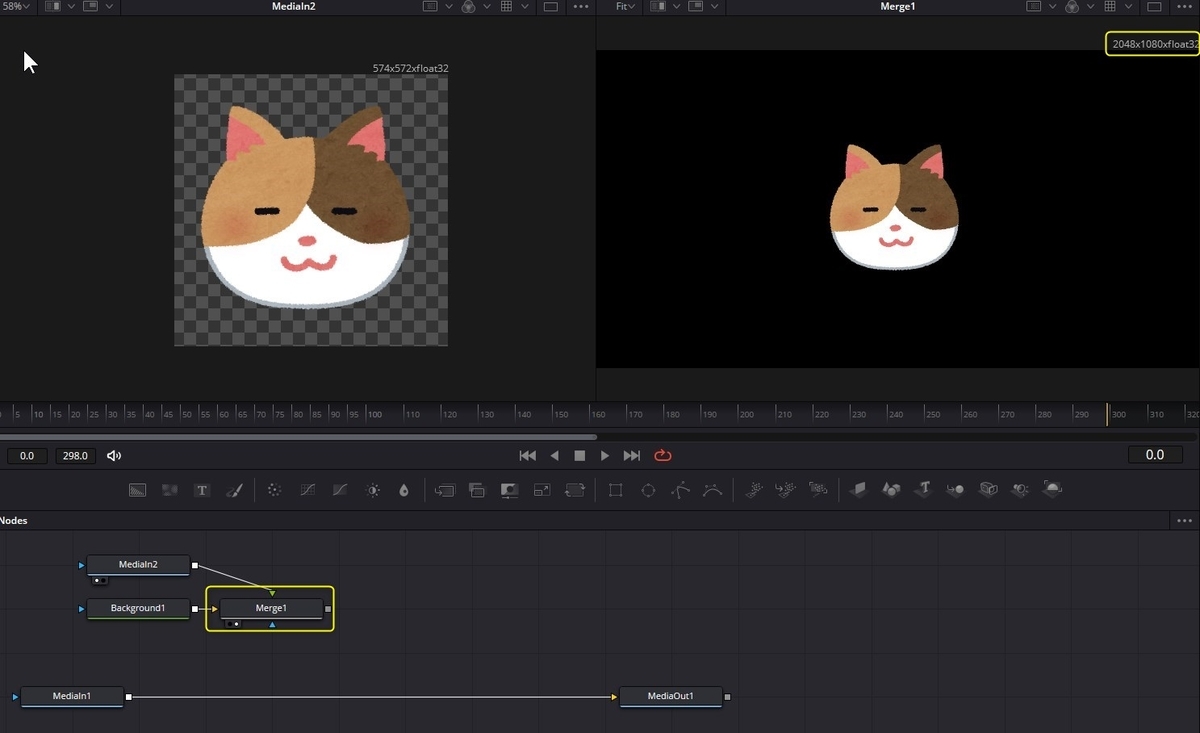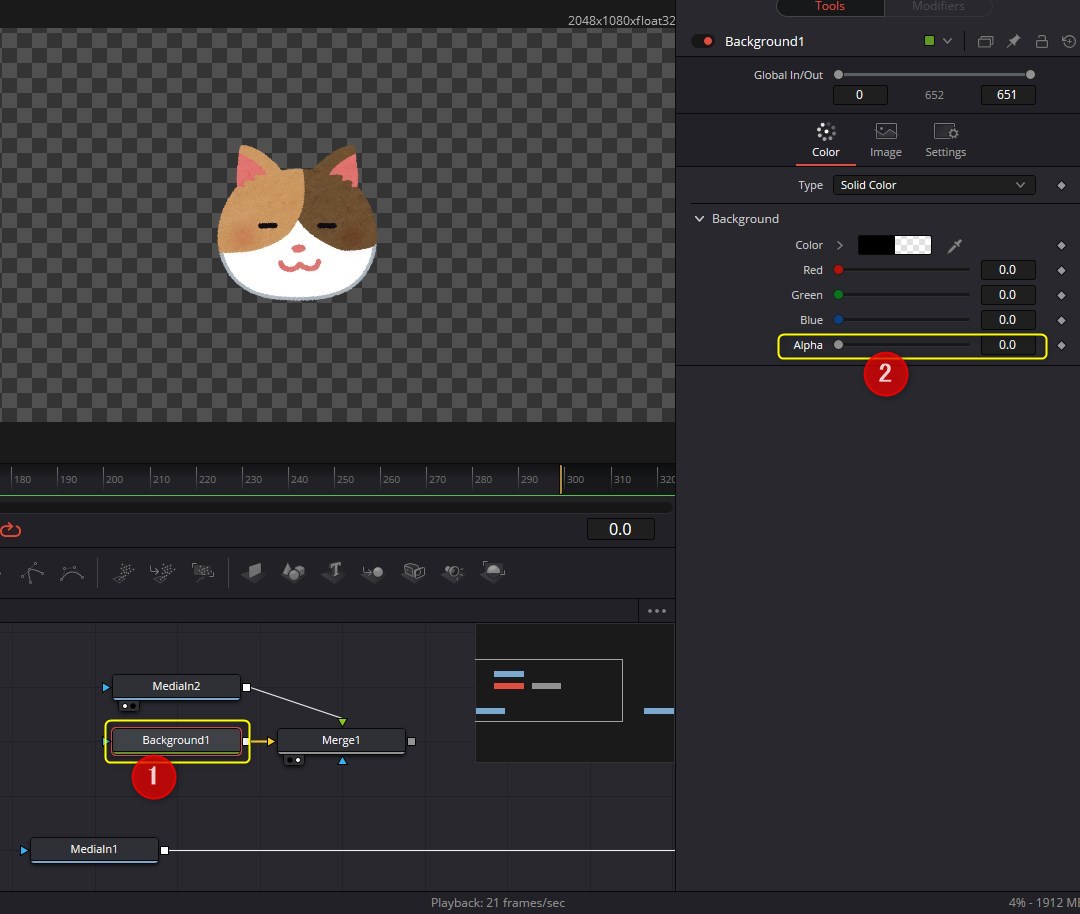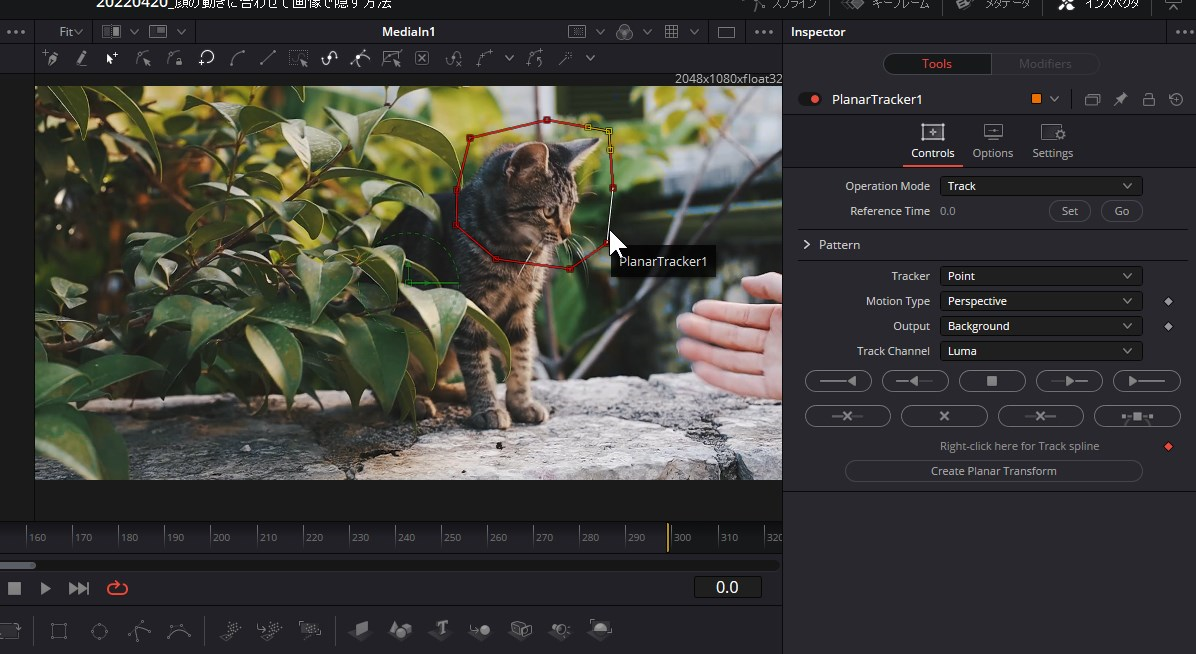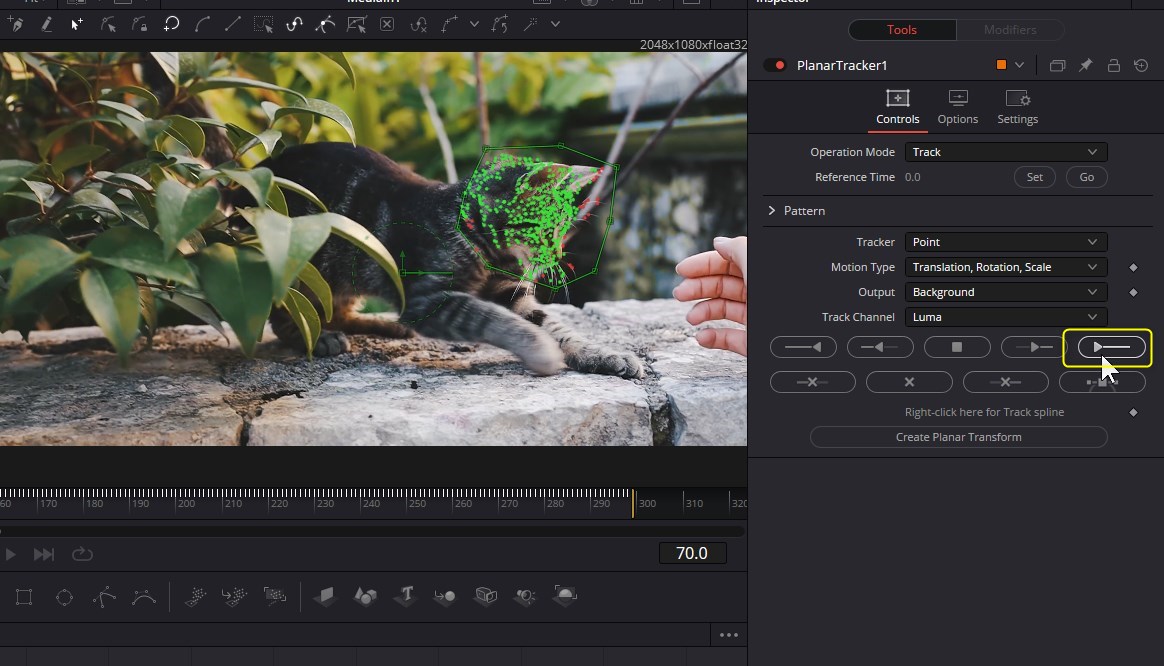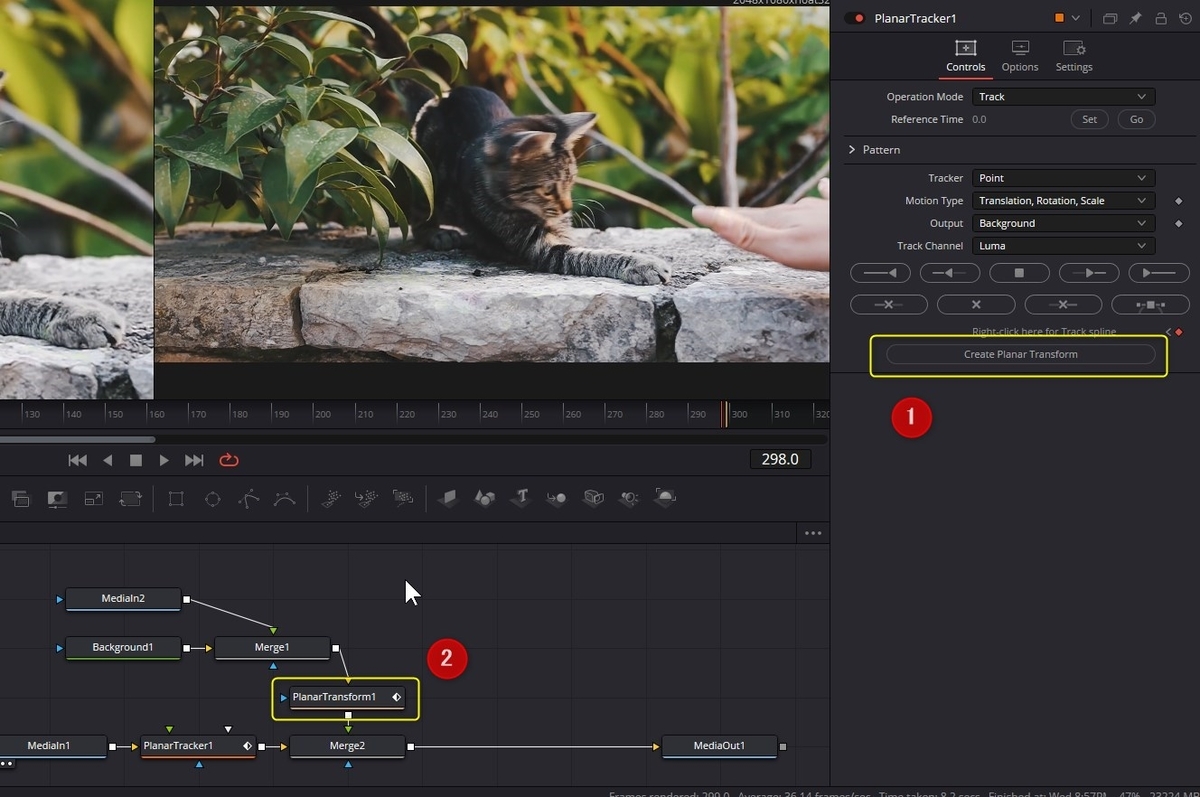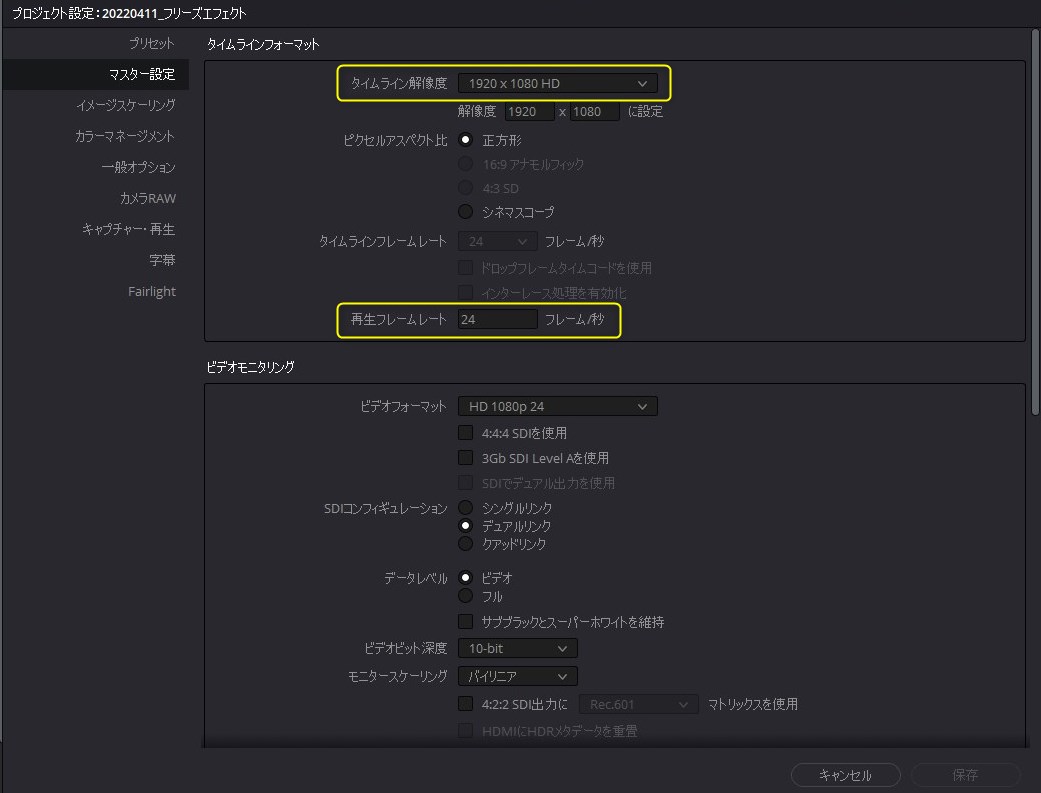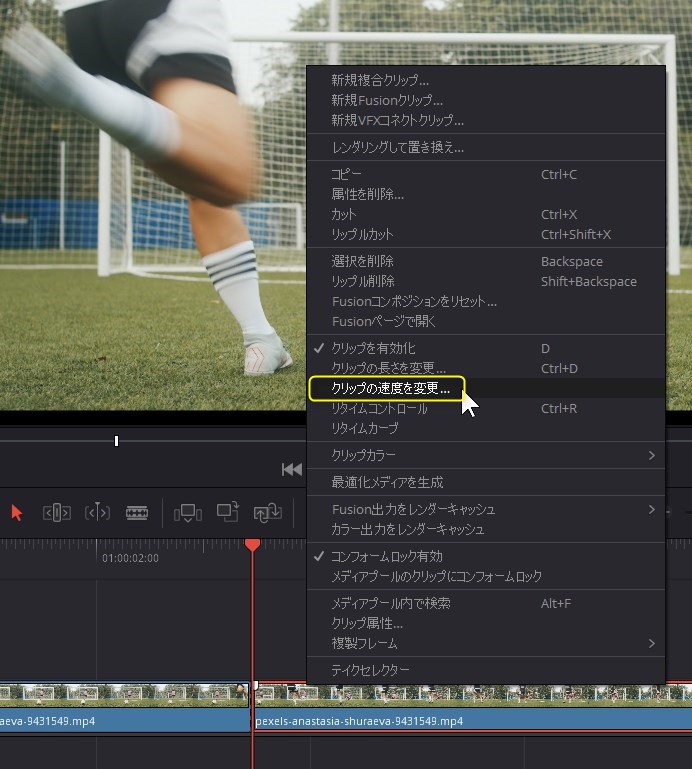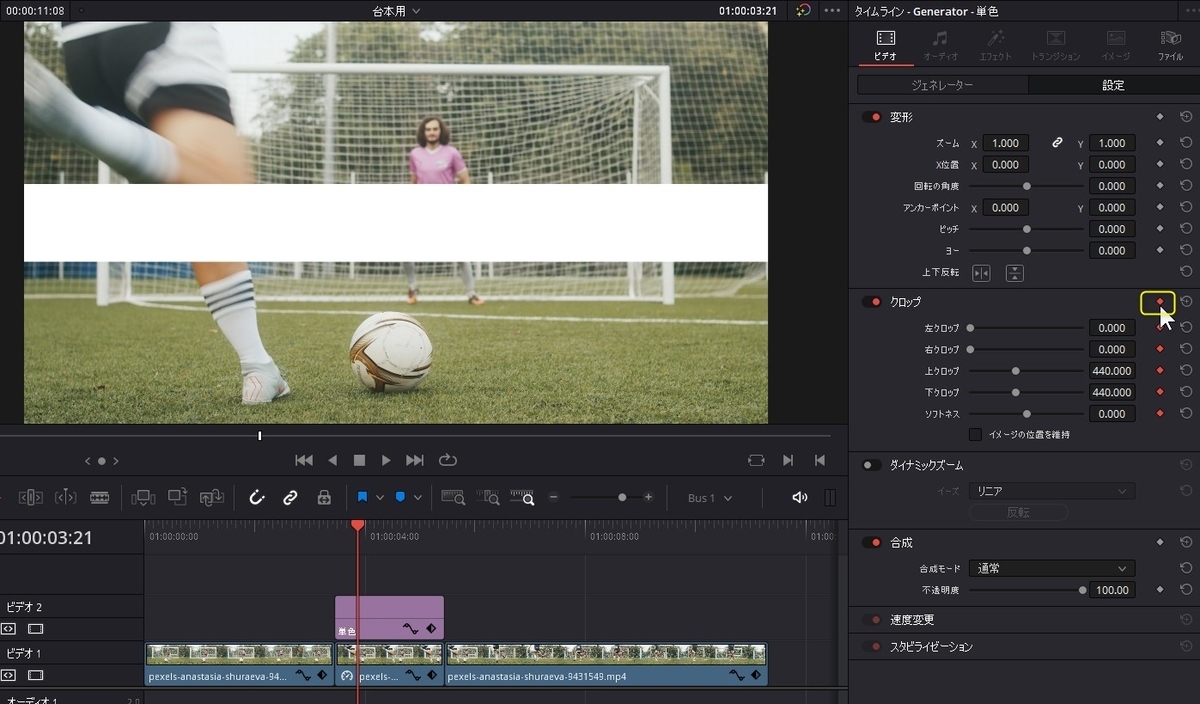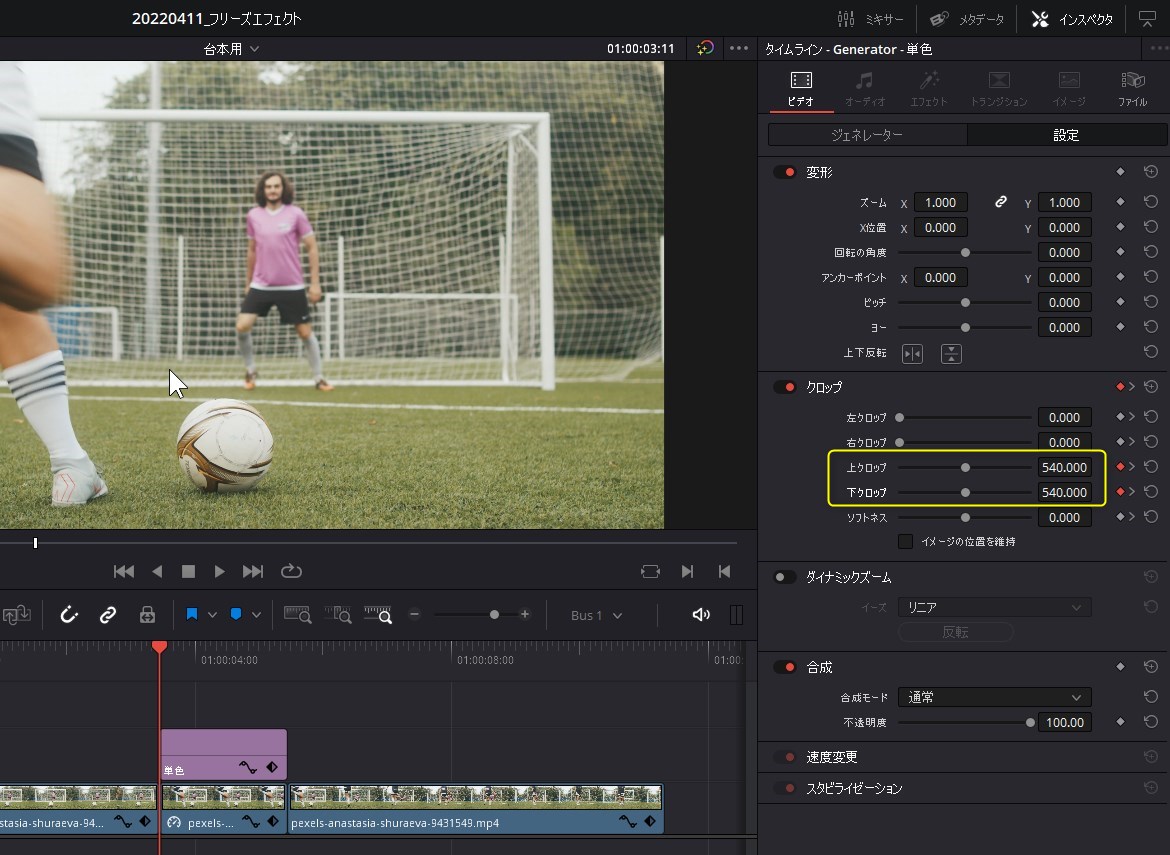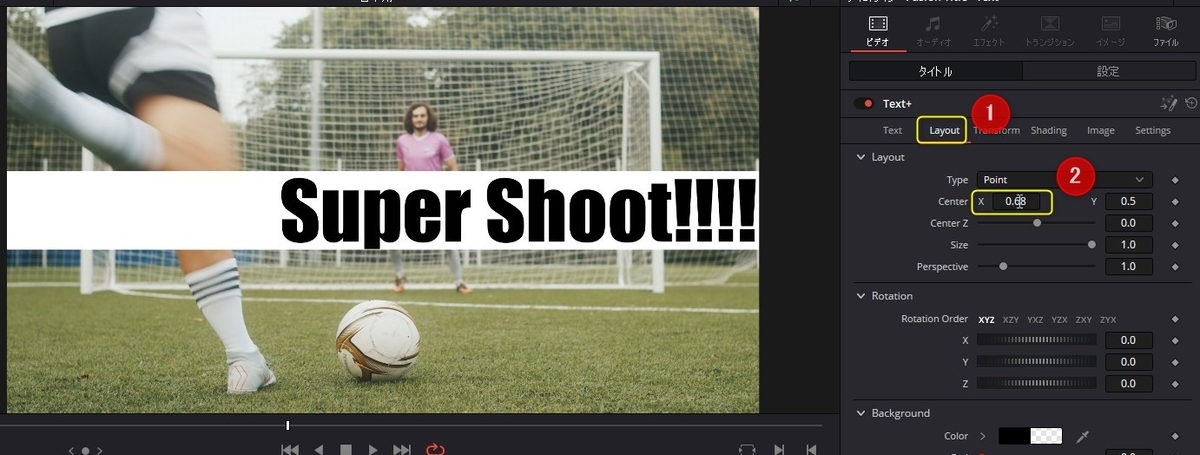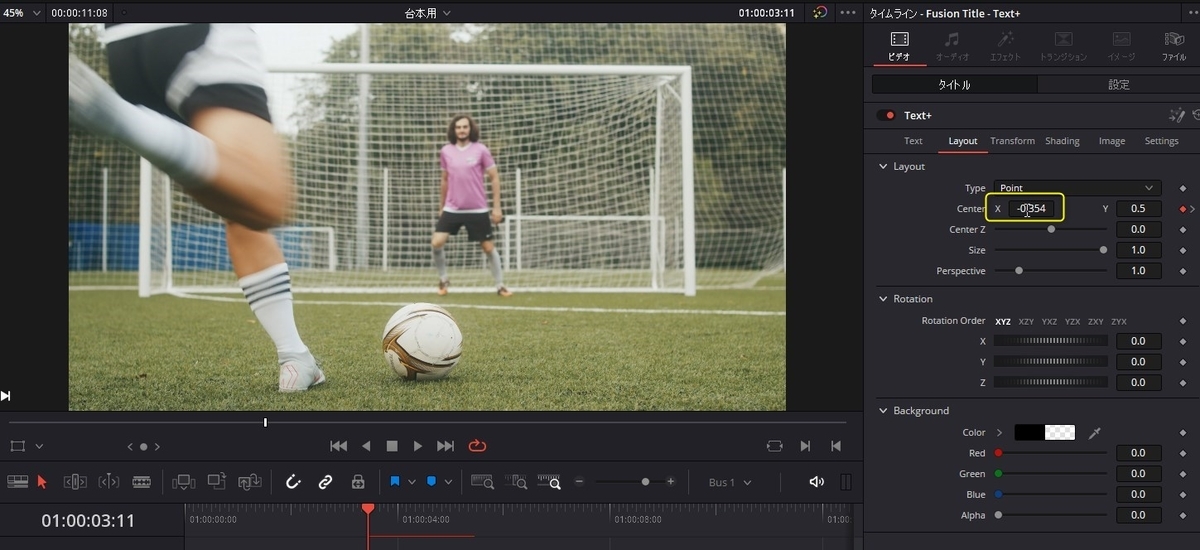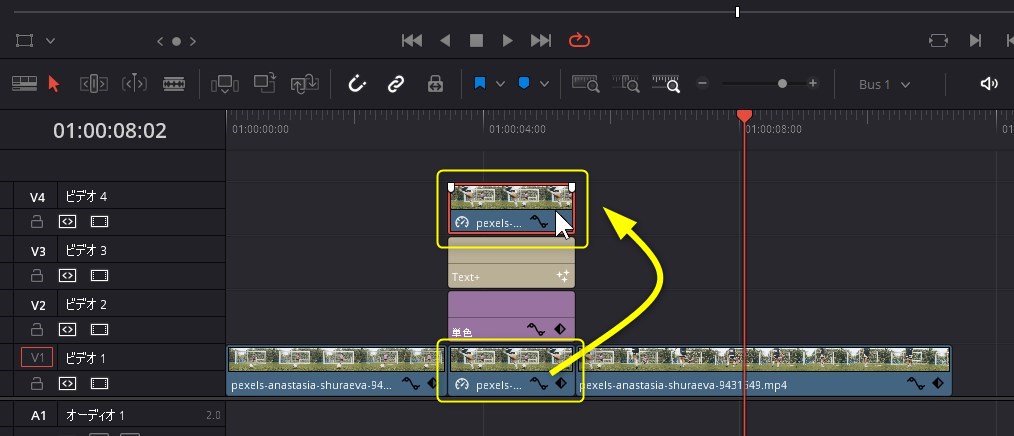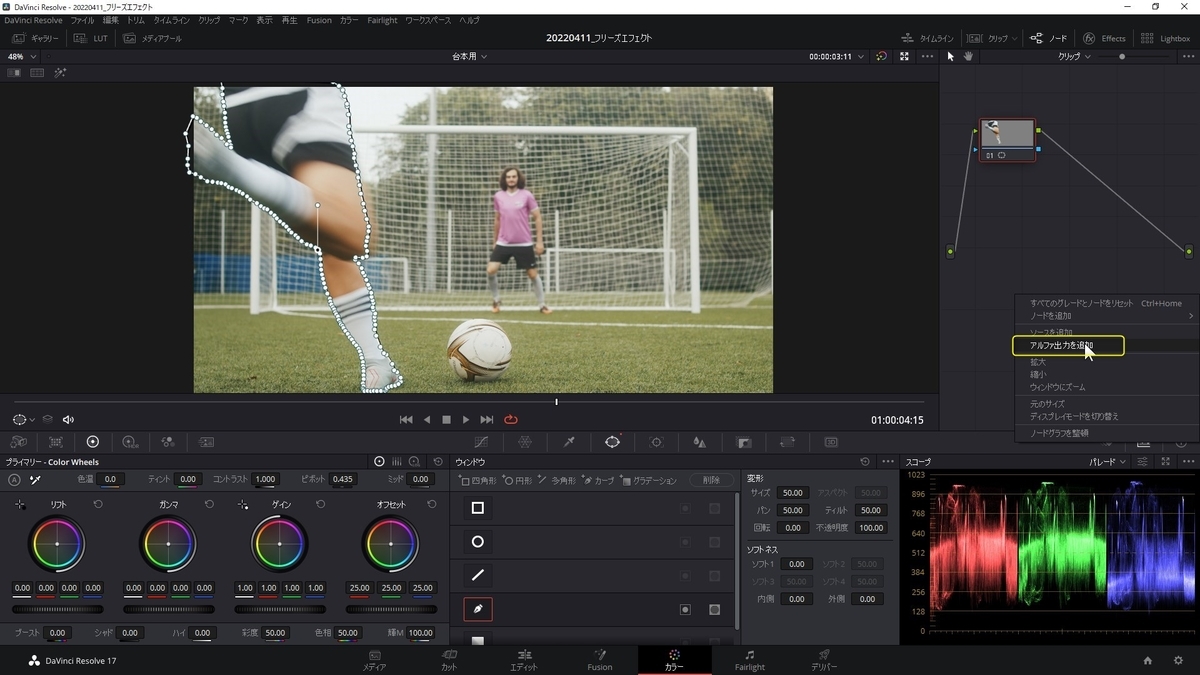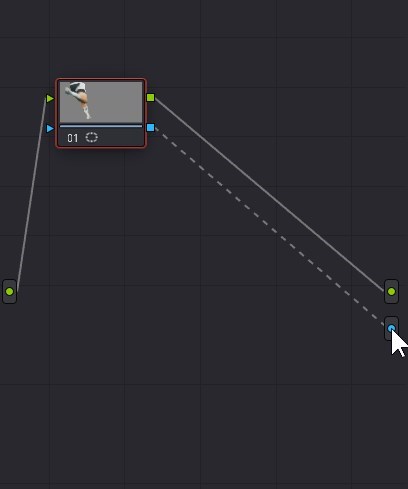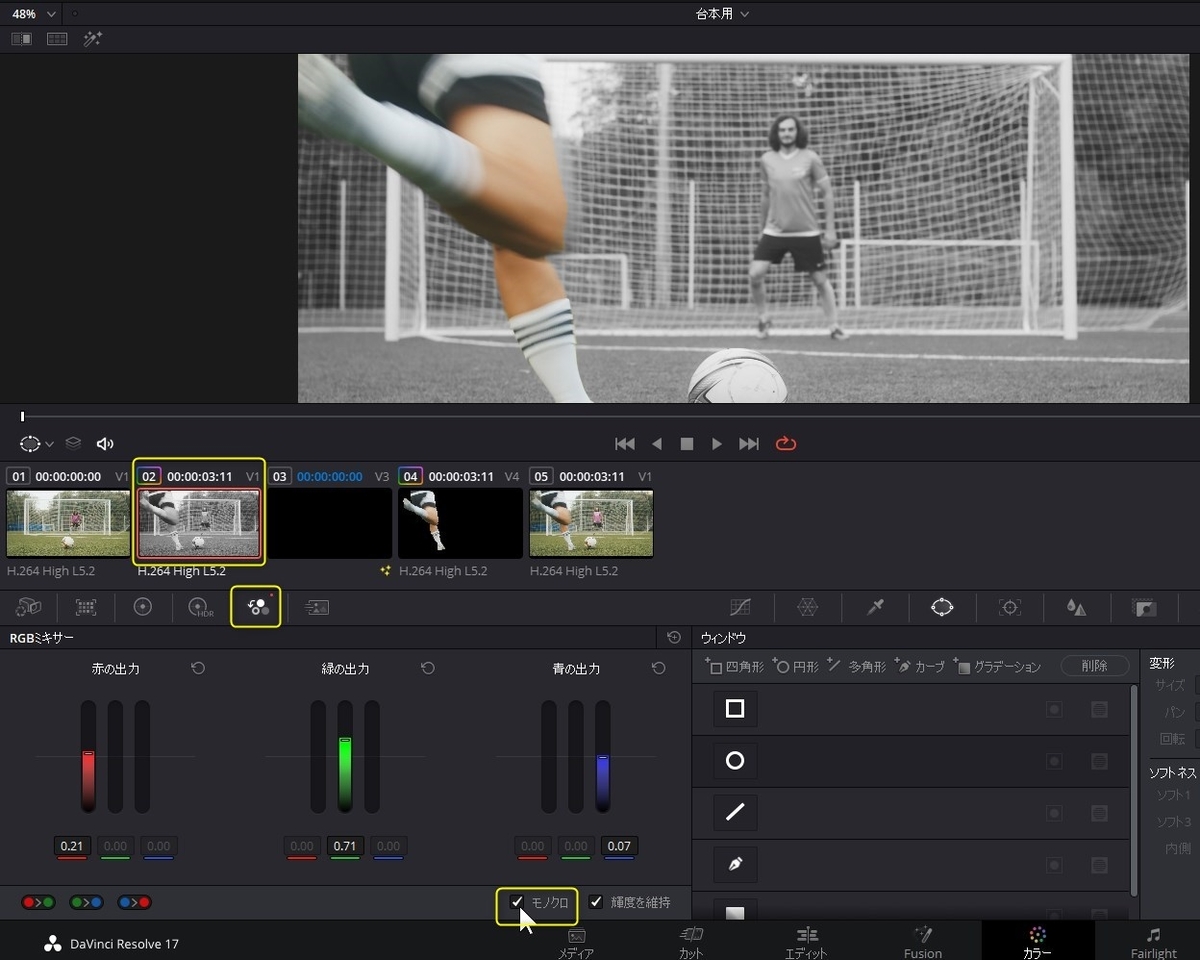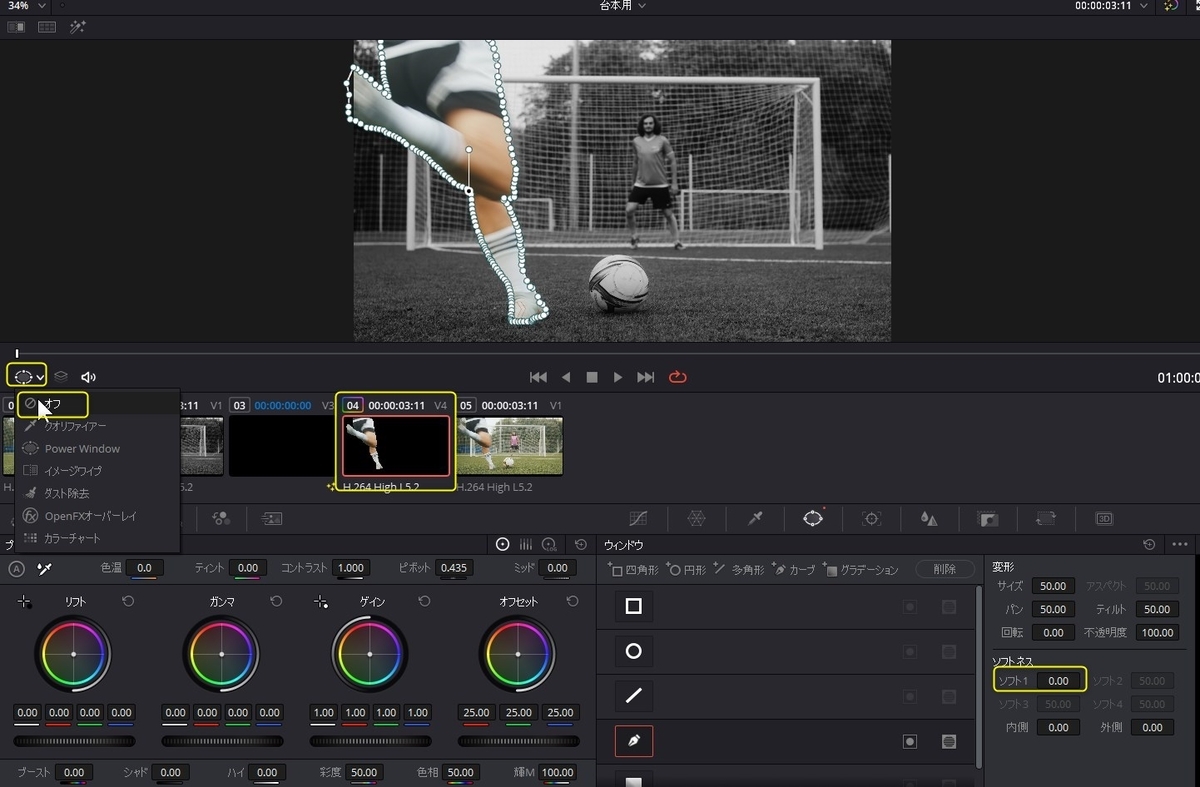【Dropbox plus 3年版:2023年1月31日まで34,400円でセール中!なんと2TBのオンラインストレージが956円/月!】

動画編集目的でMacbookを購入される方は後で増設ができないためストレージの量はとても悩みますよね。動画編集で使うなら1TB~2TBは欲しいところになります。でも、その構成で購入しようとすると1TB +56,000円、2TB + 11,2000円となりコストが跳ね上がってしまいます。
- 1TB~2TB欲しいところ
- 後で増設できない
- 2TBで+10万円もかかる
もちろん安価な外部ディスクを使う運用も可能ですが機動性が悪くなってしまいます。
そこで今回、私が実際に取り入れている方法でもありますが、クラウドストレージサービス(Dropbox Plus)を利用することで内部ストレージを最小構成でも運用できる方法を紹介します。
|
|
クラウドストレージで内部ストレージを減らせる仕組み
Dropbox(有料版)には便利な同期機能があります。この機能はバックアップとは異なりデータは基本はクラウドストレージにのみ置かれます。
バックアップ機能はPCとクラウドに同じファイルが存在している必要があるため、内部ストレージにもすべてファイルを置いておく必要があります。それに対し同期機能は内部ストレージに置いておく必要がありません。
しかも、あたかもパソコンにデータがあるかのように通常のフォルダーやファイルとして操作ができるというのが大きな特徴です。アクセスしたときに一時的にダウンロードされる仕組みとなっています。使い終わると削除されます。
設定は簡単で同期のタブで同期するフォルダーの場所を設定するだけです。

でも気になるのは毎回ダウンロードしていては動作が遅くなり編集が不安定になるというい点です。また、外出先などネット環境が無い場合にはアクセスできません。
その場合はオフライン設定が可能です。指定したファイルやフォルダーをオフライン指定すると内部ストレージに残すことができます。
使い方としては必要なデータのみオフライン設定にしておくことで内部ストレージには必要最小限のデータだけ置いておくことができます。これにより内臓ストレージの圧迫が避けられます。
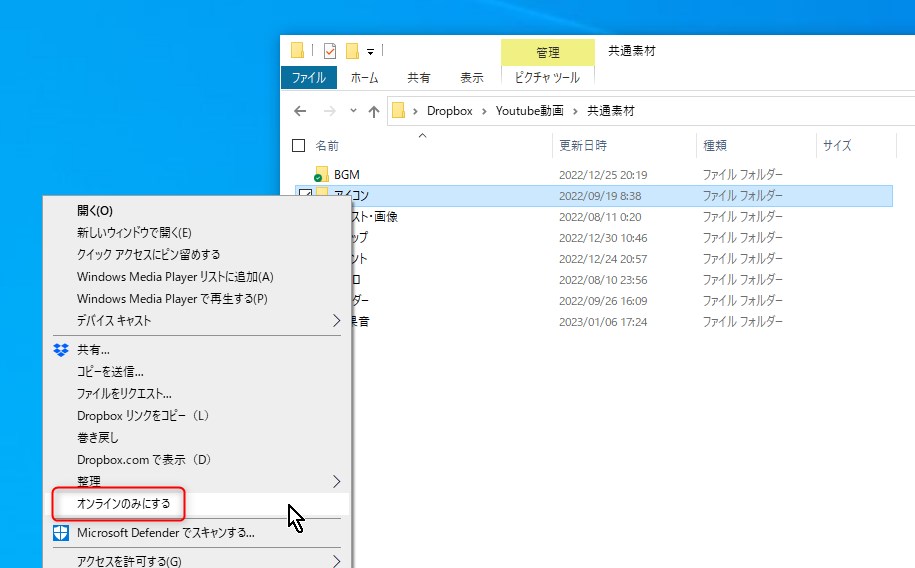
アイコンの表示もオフラインかどうか分かるようになっています。

- データはクラウドにのみにあるため内部ストレージを消費しない
- あたかもパソコンにデータがあるかのようにフォルダやファイルが見える
- オフライン指定により作業に必要なファイルやフォルダのみをパソコンに残すことができる
Dropboxがおすすめな理由
GoogleDriveなど他の企業にも同様の機能を持ったサービスもありますが、Dropboxをお勧めする理由は下記です。
ソースネクストは最安値をうたっておりDropbox plus 3年版を購入すると通常価格より9,240円も安くなり月額換算で1,063円になります。他のサービスでも1,300円/月以上かかることを考えるとコストを安く抑えられます。また頻繁にセールも行われており更に安く導入することができます。
【Dropbox Plus:2023年1月31日まで34,400円でセール中!公式よりも13,120円も安い。2TBのオンラインストレージが956円/月!】
内部ストレージとのコスト比較
冒頭でもM1 Macbook Airを2TB構成にすると+10万円になるのに対し、Dropbox plus は2TB(3年間)で3~4万円でサービスを利用できます。十分に元が取れる金額です。
逆に浮いた分メモリなどに予算を充てることをお勧めします。おすすめの構成はメモリを最低16GBにすることとストレージも最小構成の256GBではやはり若干不安がありますので512GBに増やした方が良いです。
クラウドストレージを使う更なるメリット
私がクラウドストレージを使う理由は他にもあります。
- 外付けストレージを繋ぐことなくサブPCとデータ共有し動画編集ができる
- データが破損・消失するリスクが限りなく0
- セキュリティ対策万全
- 他人と大きなデータをやり取りができる
サブPCとデータ共有して動画編集ができる
私は通常はWindows PCでたまにMacbook Airを使って動画編集するスタイルです。最初は外付けSSDを使っていましたが、繋ぎ変えるのが本当に手間でDropboxにして正解でした。Dropbox は普通の増設ドライブとして使えるので、DaVinci Resolveでプロジェクトと素材データを共有して使うことが可能です。
ただしプロジェクトのデータベースを共有して使っている場合は、同期の完了を待たないとプロジェクトが古いまま編集してしまいます。待つ時間が少しネックです。これについてはBlack magic Cloudの加入すると解消できます。
データの破損・消失するリスクが限りなく0
Dropboxは30日間は消したり上書きしてしまっても過去の保存ポイントに復元ができます。また、ストレージの故障などにも万全な対応しているはずですので外付けストレージで運用するよりもはるかに故障リスクは低いと思います。
私も以前ハードディスクを使っていましたが故障してデータが無くなったことがありました。
セキュリティ万全対策
セキュリティーに関しても最先端の暗号化技術や2段階承認も導入されているため、その辺も安心だと思います。特にDropboxはクラウドストレージに特化した企業のサービスですのでセキュリティーに対してはかなり力をいれていると思います。
でも、どのサービスも同様ですが情報漏洩リスクが完全には0ではありません。本当に外部流出して困るデータは置かない方が無難だと思います。
他人と簡単に大きなファイルをやり取りできる
これは人によって必要ない機能かもしれませんが、大きなファイルを他の人とやり取りができます。アクセス制御もできます。
まとめ
- 同期機能により内部ストレージの容量を減らすことができる
- サブPCとの共有ができる
- Dropbox は2TBの容量を3年間29,800~39,800円で利用できる(1か月あたり830円~1063円)。他のサービスより安い。
- 30日以内であれば消しても復元可能