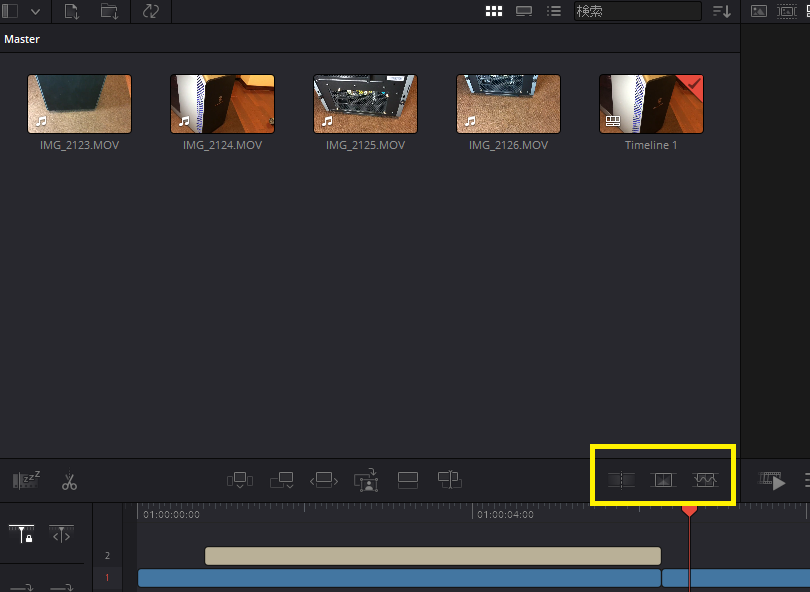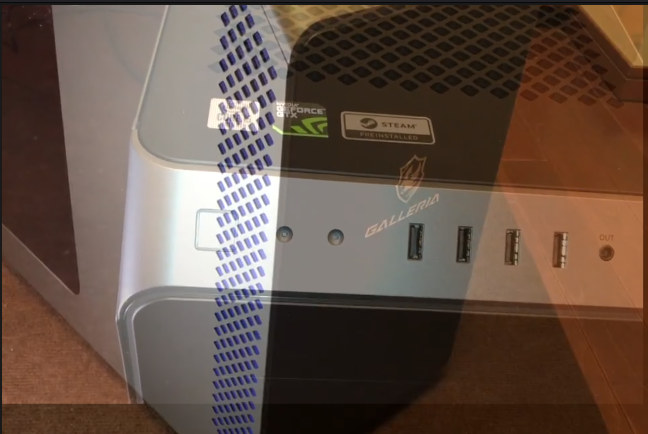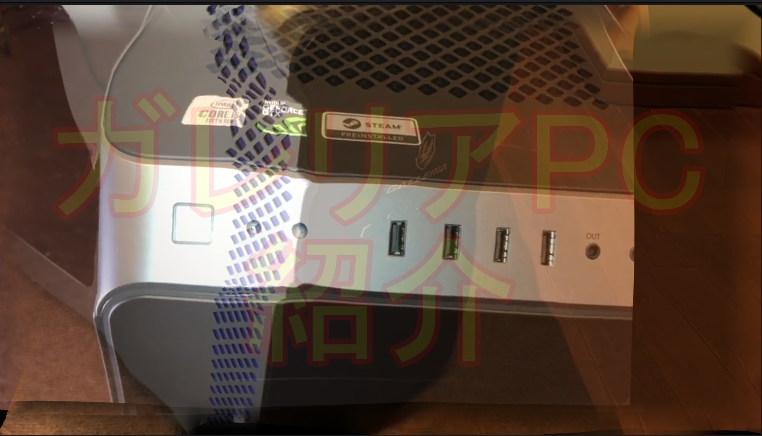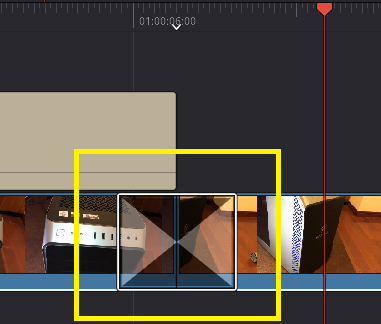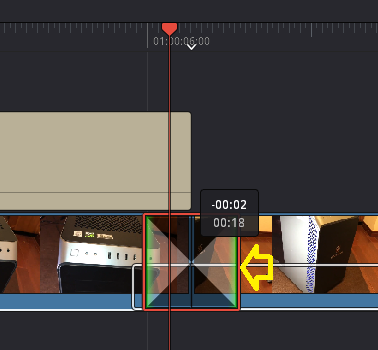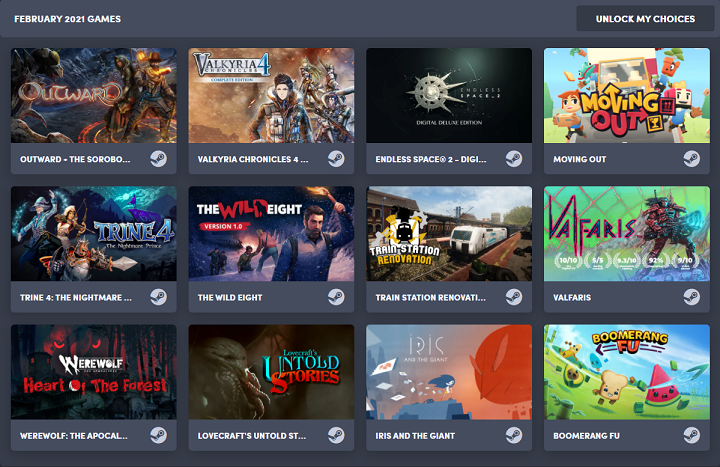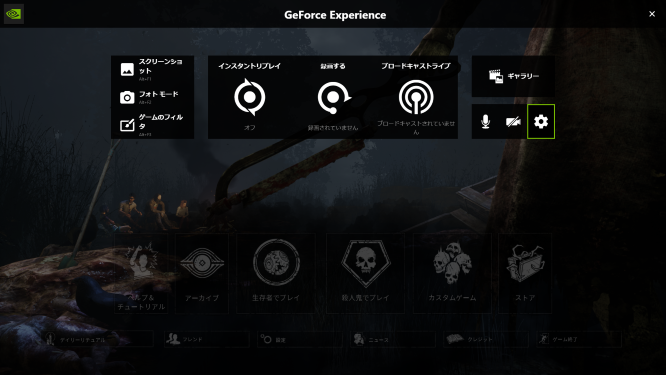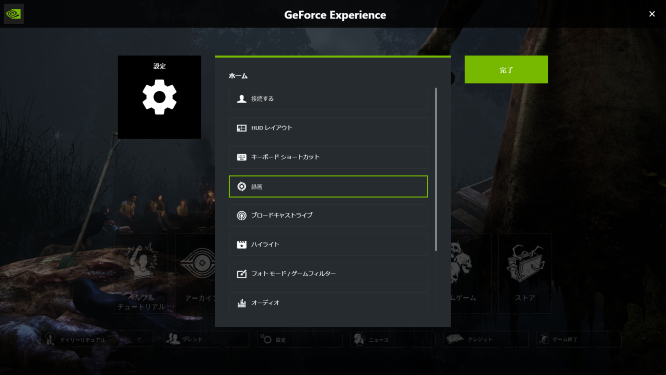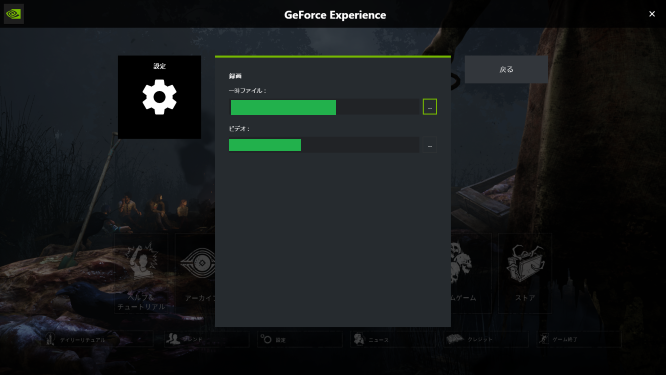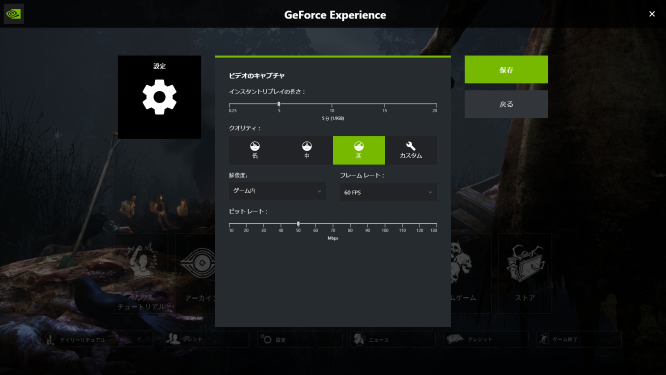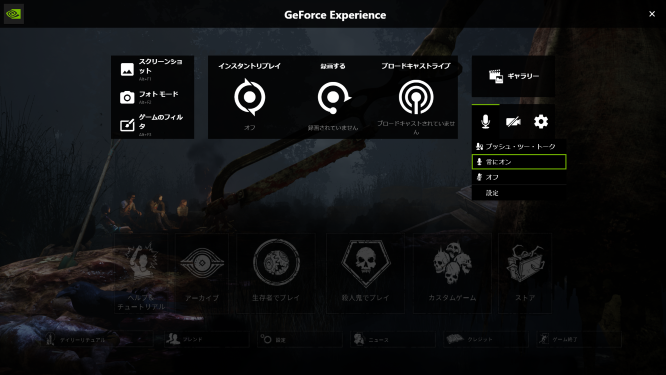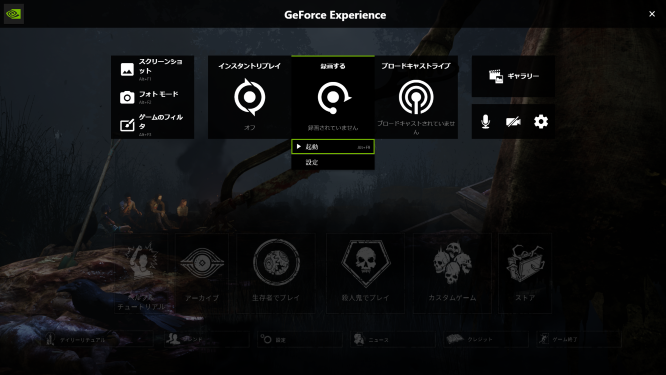私(おじさん)には、分からなかったところいろいろありました。同じように悩んで進められていない方の参考になればと思い、書いています。
このゲームはフレンドと素材集めたり、建物クラフトしたり、一緒にボス倒したりするのが楽しそうなゲームです。是非フレンド誘って遊んでください。楽しさ10倍になると思いますw
私の場合、家族の目が気になるし、仕事が朝からあるので夜遅くまで遊べないため、時間帯も合わず基本孤独プレイスタイルです。寂しいので配信しながら遊んでますw。
最初のボスの場所が分からない
かなり致命的で目的を見失ってしまってました(^^;。これは視聴者さんから教えてもらいました。最初にスポーンした石碑があるところの、赤く光る石板を読み「ロケーションを登録」を選ぶことでボスの場所がマップに示されます。

地面がデコボコで建物が作りにくい
鍬(くわ)をクラフトし、使うことで地面を平らにしたり、盛り上げりすることができるようになります。
鹿を確実に仕留める方法
序盤は鹿のトロフィーを集めたり、食料や革の材料を集めていく必要があります。鹿に近づくとすぐに気づかれて逃げて行ってしまい、なかなか仕留めることができないです。
Ctrlキーを押すとしゃがむことができます。しゃがんて歩き鹿の後ろから近づくと気づかれずに確実に仕留めることができます。
ただししゃがんでの行動もスタミナ消費するのでご注意。
弓矢を作れるようになれば、弓でも倒しやすくなります。
火打石の手に入れ方
水辺に転がってます。結構、最初のクラフトで必要な素材。
火打石とったあと、その場所に新しい火打石がスポーンするのかはまだ分かってないです。分かったら更新します。
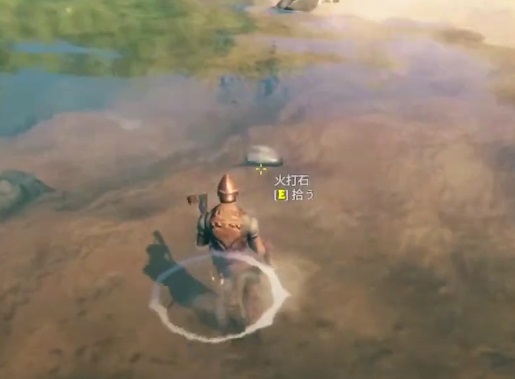
道具の修理方法
作業台を開き、下のスナップショットの黄色枠をクリックすることで、道具の修理ができます。特にアイテム消費しないようなので、拠点にもどったら修理しましょう。

革の端切れの入手方法
このアイテムの入手方法が最初わかりませんでした。イノシシを倒すと入手できます。盾などのアイテムを作るのに必要になります。
お肉は焦げる
焚火で肉を焼くことができます。ただ、ずっと放置していると焦げて炭になるのでご注意。



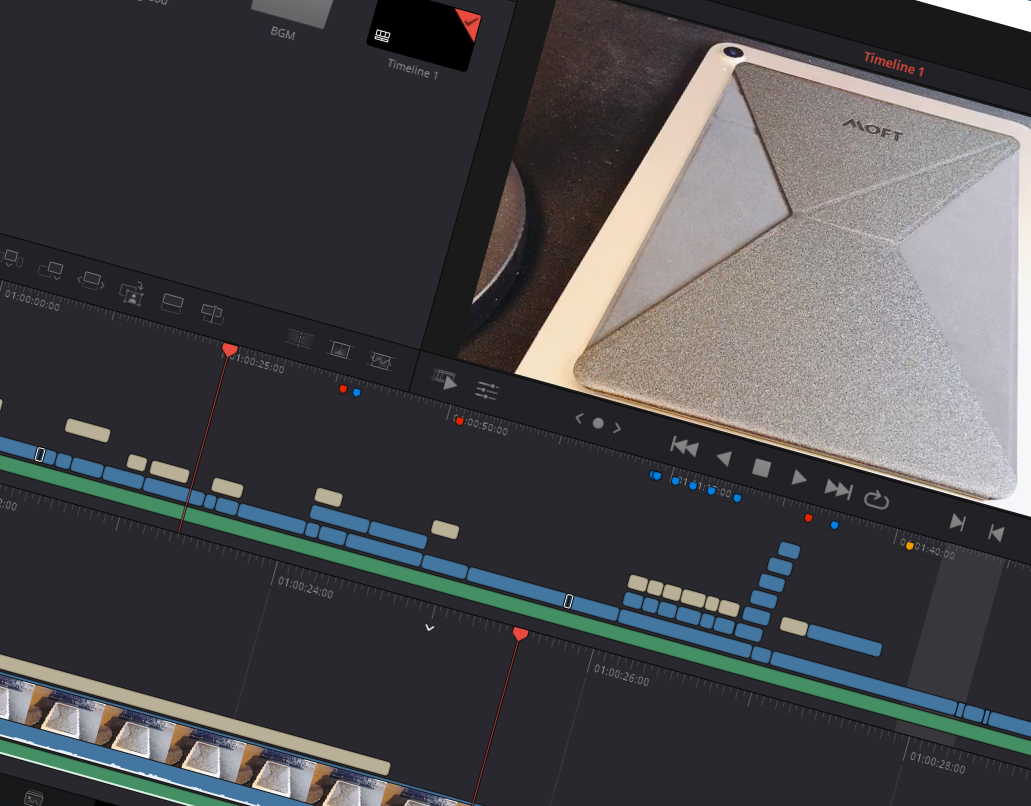
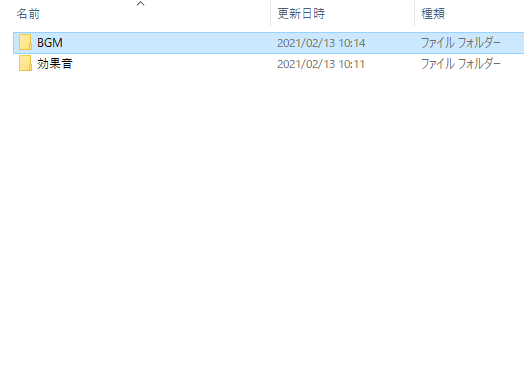


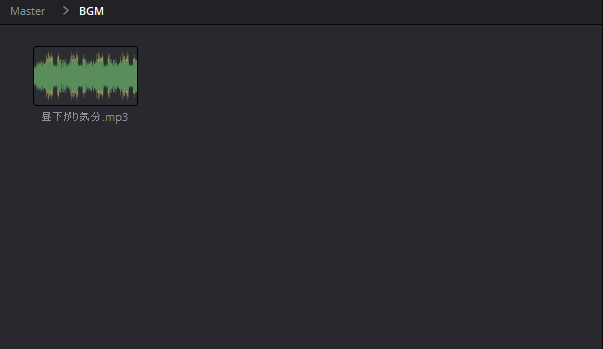
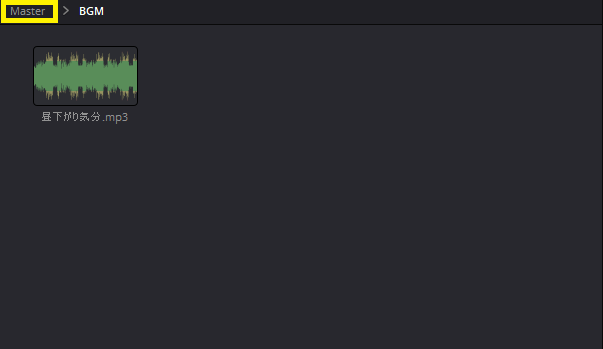
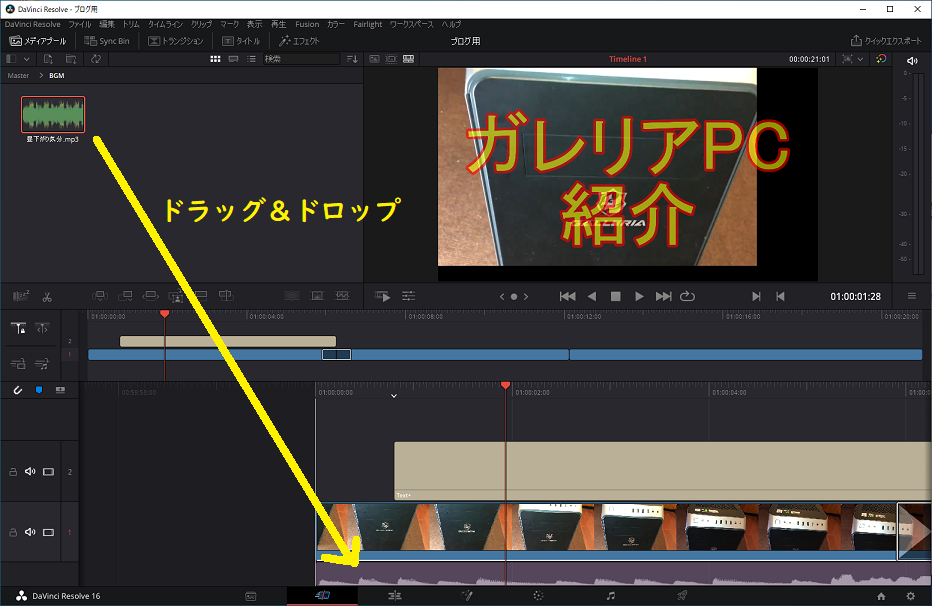
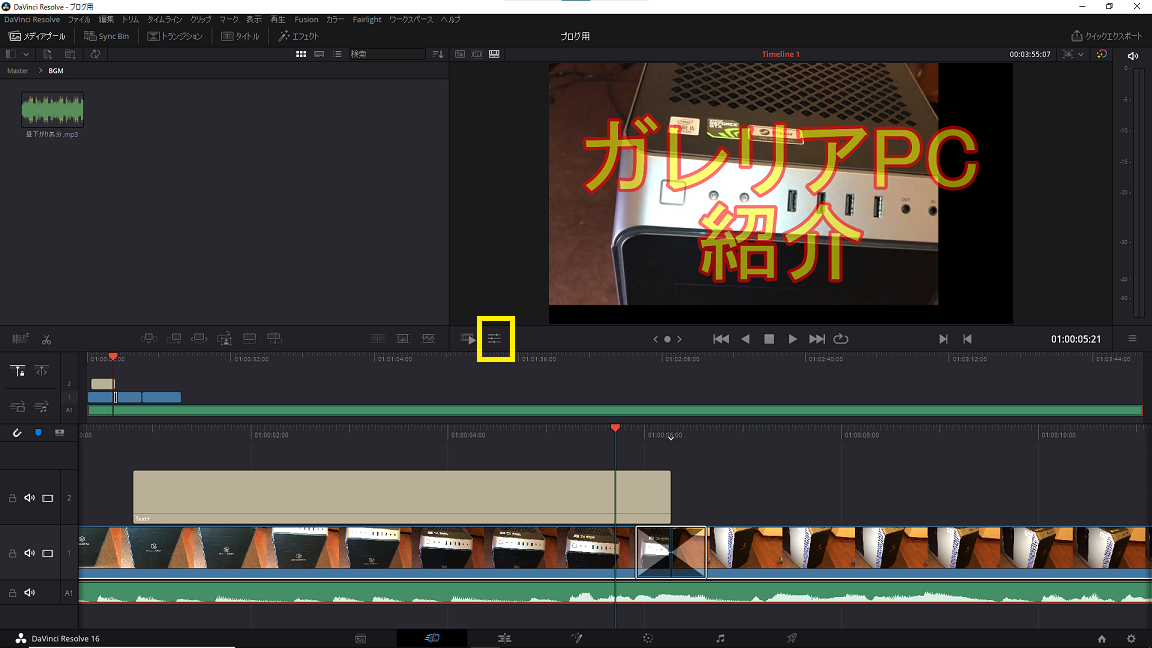

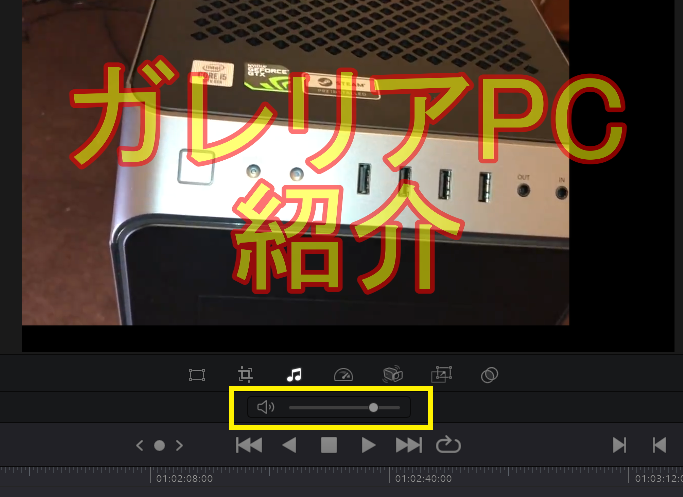
![[商品価格に関しましては、リンクが作成された時点と現時点で情報が変更されている場合がございます。] [商品価格に関しましては、リンクが作成された時点と現時点で情報が変更されている場合がございます。]](https://hbb.afl.rakuten.co.jp/hgb/1eb4312c.19b279b9.1eb4312d.864849d3/?me_id=1393430&item_id=10002358&pc=https%3A%2F%2Fthumbnail.image.rakuten.co.jp%2F%400_mall%2Fokuchanstore%2Fcabinet%2F07534750%2Frk_95973_12e5d.jpg%3F_ex%3D240x240&s=240x240&t=picttext)