PCゲームの画面や音声を録画する方法について紹介したいと思います。
昔はPCゲームを録画や配信するにはリアルタイムエンコードが必要でパソコンの頭脳となるCPUのパワーが必要でした。そのためパソコンを2台用意し専用キャプチャーボードを使って録画や配信することが多かったと思いますが、最近はグラフィックボード(グラボ)にエンコード機能が搭載され、そのような専用ハードが無くても録画や配信ができるようになりました。
ということで、グラボを使った録画方法について説明していきます。OBSを使った録画方法もありますが少し設定が難しいため、簡単に録画ができるNVIDA GeForce Experienceを使った録画方法について紹介したいと思います。
今回紹介する方法は、グラボがNVIDIA製に限られます。GTXシリーズ(GTX600以上)、RTXシリーズ以外のグラボでは使えないのでご注意ください。
ソフトウエアのインストール
下記のリンクからVIDA GeForce Experienceをダウンロードしてインストールしてください。
ゲーム画面録画方法
GeForce Experienceを起動

ゲームを起動
録画したいゲームを起動します。
GeForce Experience設定
「ALT」+「z」キーを同時押しすると以下のような画面がでてきます。

歯車マークを押して設定画面を開きます。
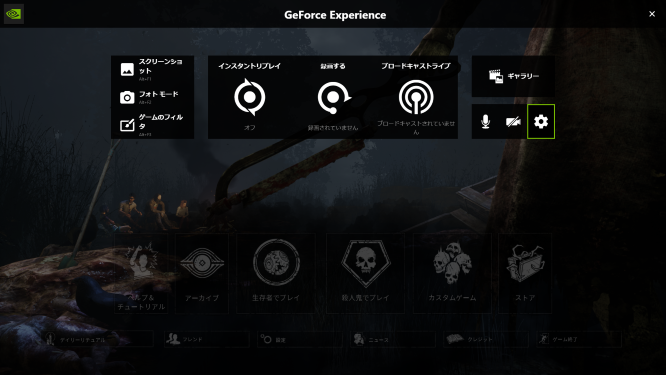
「録画」を選択
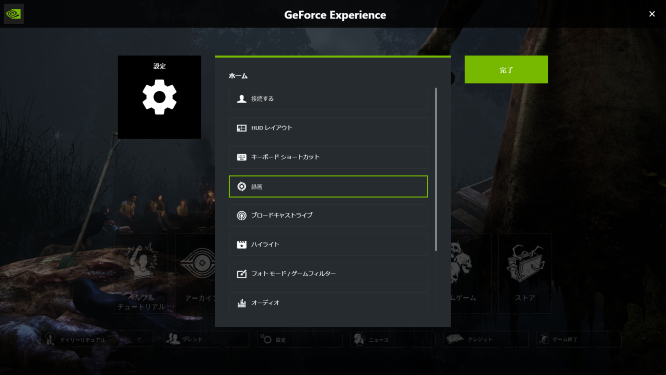
一時ファイルとビデオの保存先を指定します。
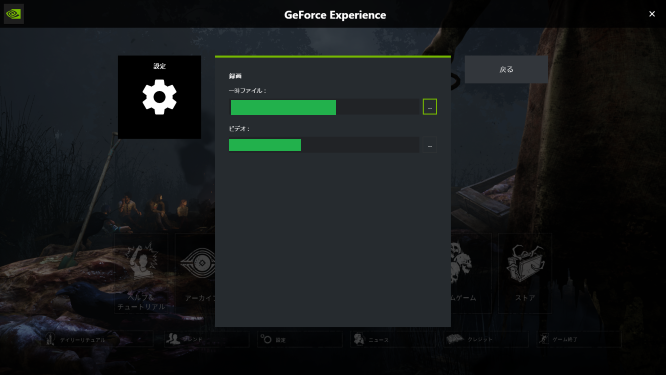
次に録画品質を設定します。「録画する」アイコンを選択し、「設定」を選択。

クオリティーから低中高を選びます。通常は中か高のどちらかで良いと思います。フレームレートは30もしくは60を選んでください。ご自身のPCスペックに応じて調整してください。
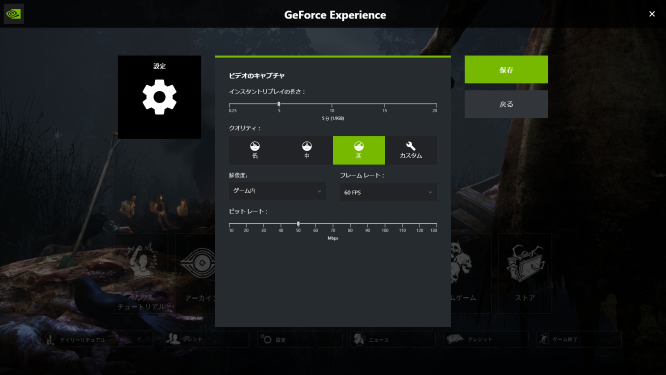
最期にマイクの音声を入れるかどうか設定します。マイクの音声を入れる場合は「常にオン」を選択してください。
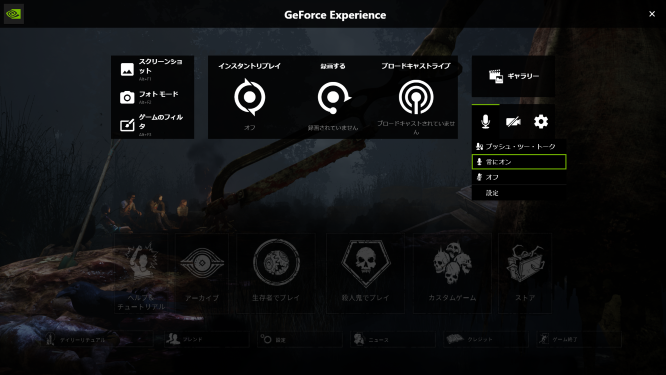
以上が設定になります。一度設定すれば毎回行う必要はありません。
録画開始と終了
最期に録画を行います。「録画する」から「起動」を選ぶことで録画がスタートします。「ESC」キーを押すことでゲーム画面に戻ります。
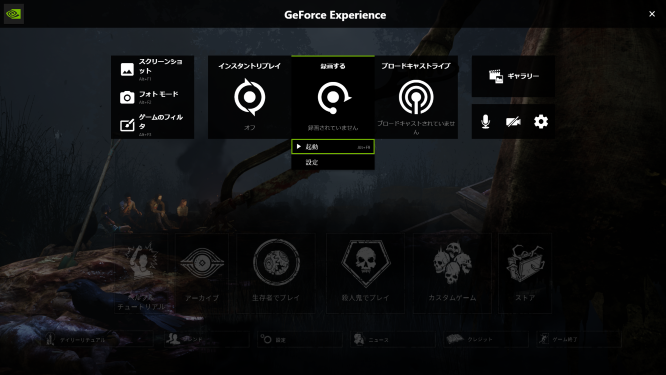
録画が終わったら、再び「ALT」+「Z」を押すことで録画が終了します。
録画されたファイルは指定したフォルダーの「Desktop」フォルダーの中に保存されます。