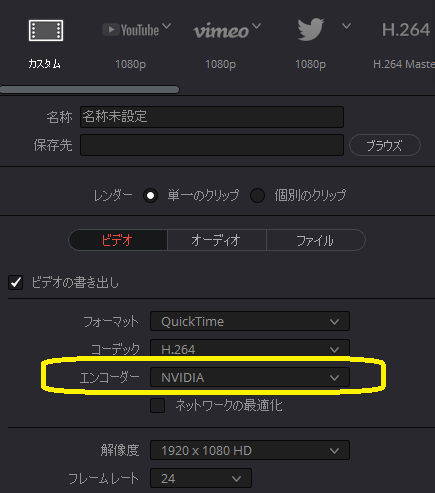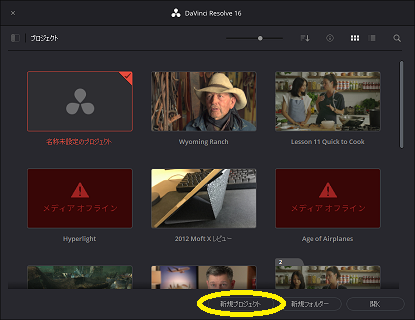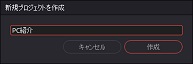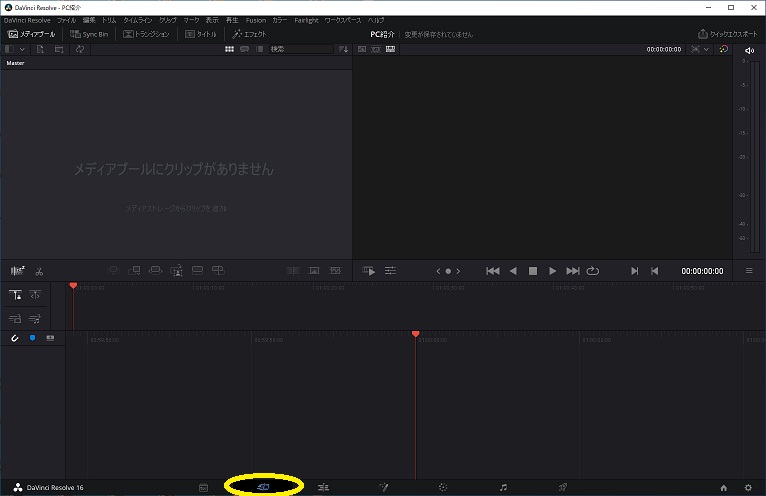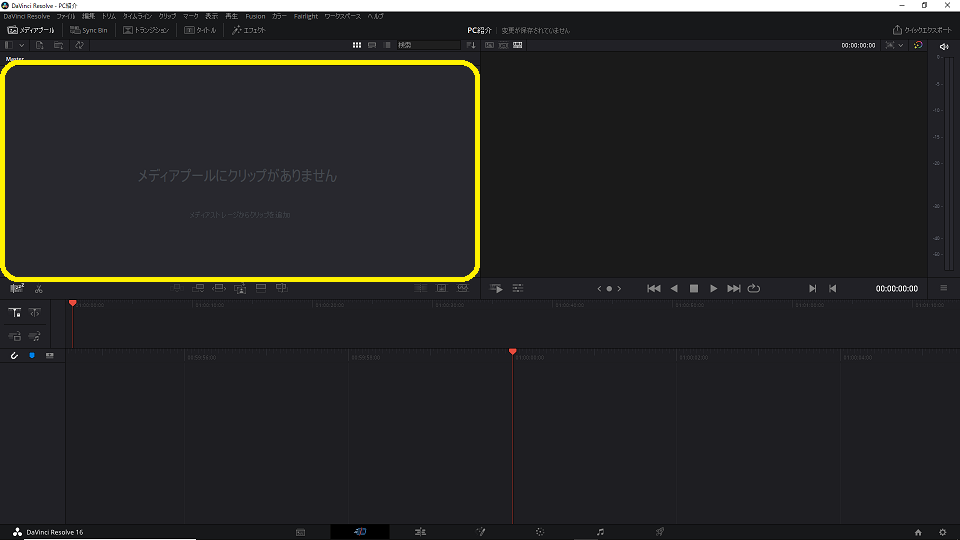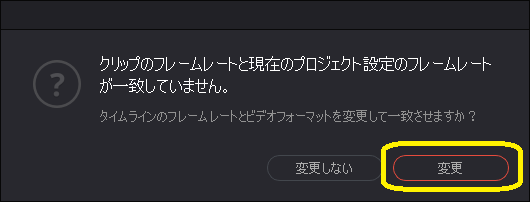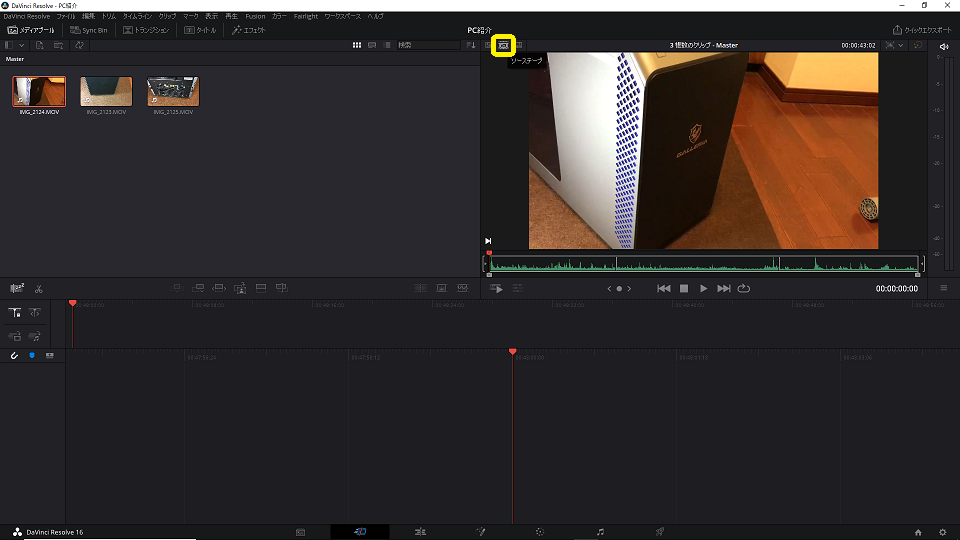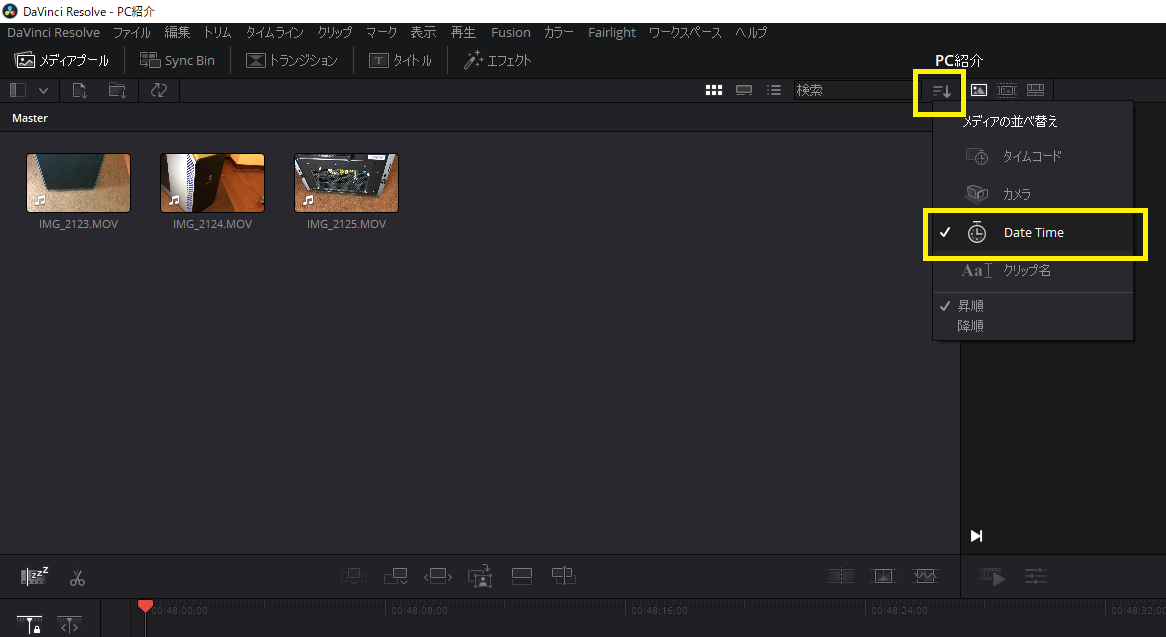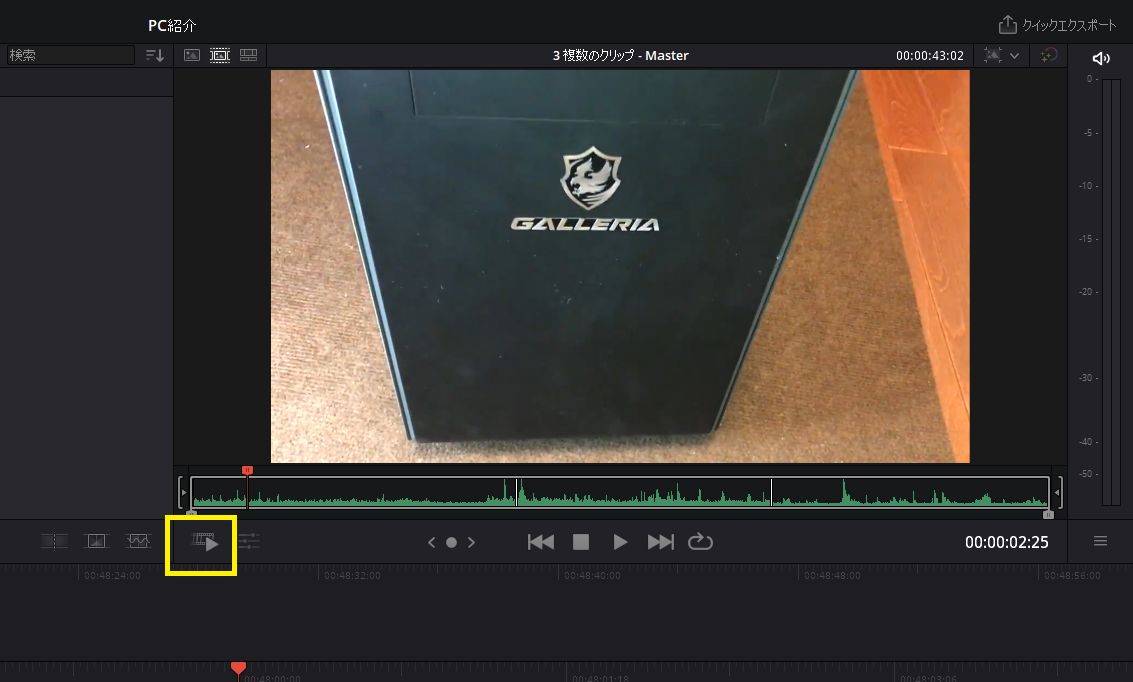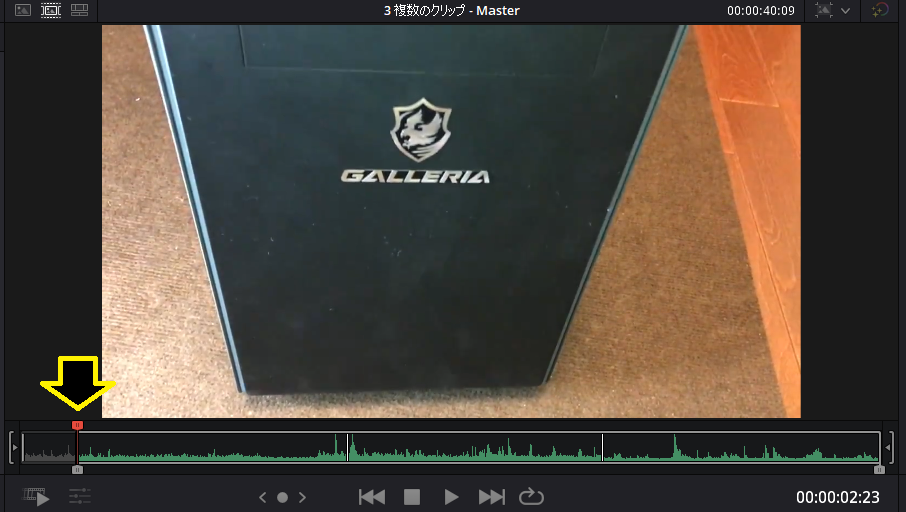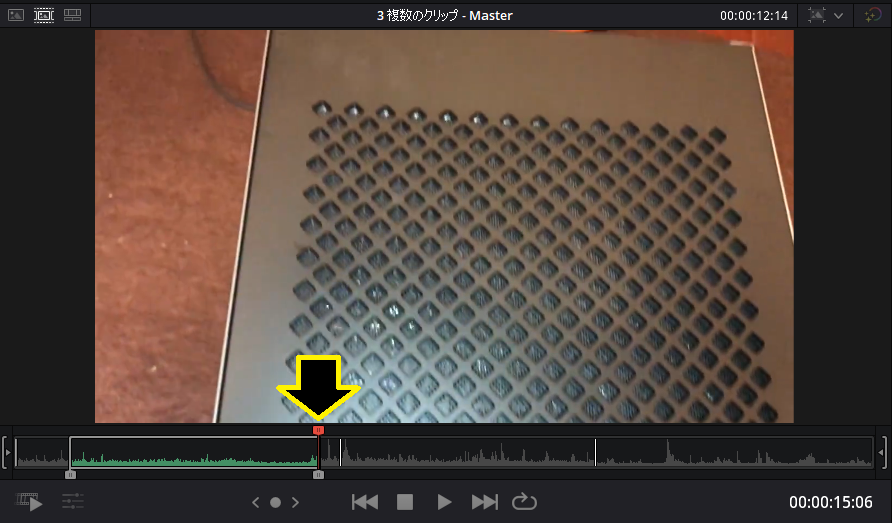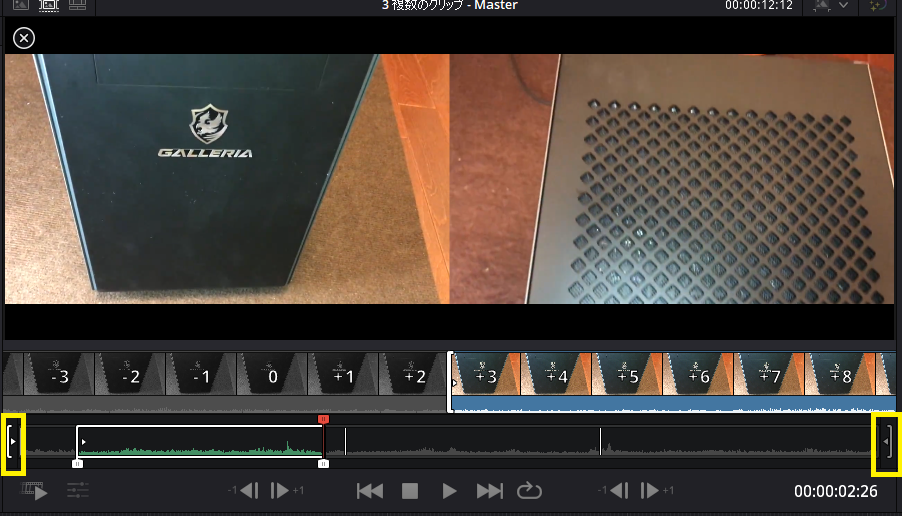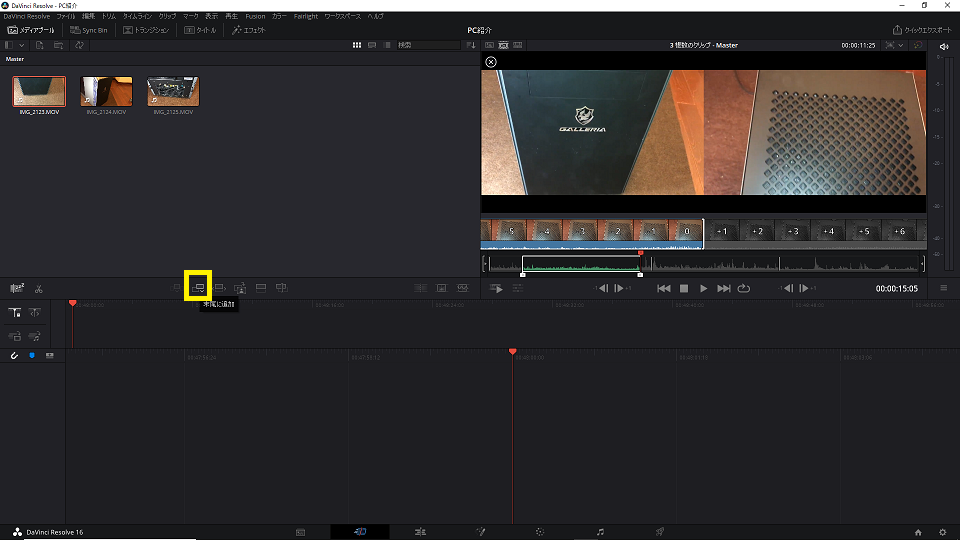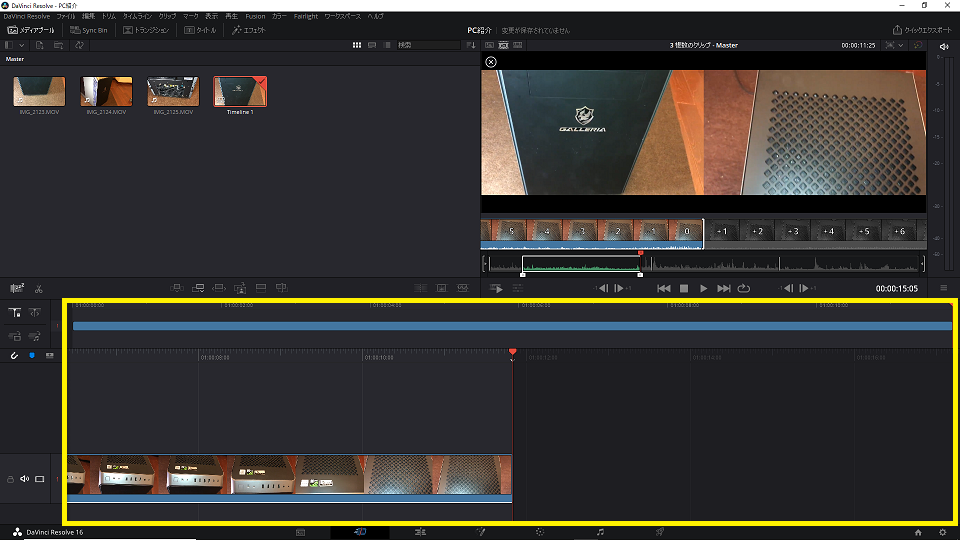それでは早速使っていきましょう。
Davinci Resolve 16 無料版を使って説明していきます。有料版も操作は同じです。有料版は下記のリンクで購入できます。
有料版にすることで、動画書き出しにGPUを使って高速に書き出したり、洗練された追加のエフェクトが使えたり、8K動画を作成したりなど、より高度な機能を利用することが可能となります。
amzn.to
今回は、動画作成の流れと、カット編集までの手順を説明していきます。
まず最初に動画作成の手順について説明します。
動画作成フロー
基本的には下記の順番で編集をしていきます。
- 動画の素材を読み込む
- 必要な部分をカットして動画をつないでいく
- タイトル、テロップ、エフェクトを挿入する
- 効果音、BGMを入れる
- 2~4を繰り返し調整
- 動画を書き出す
Davinci Resolveの起動とプロジェクト作成
Davinci Resolveを起動します。
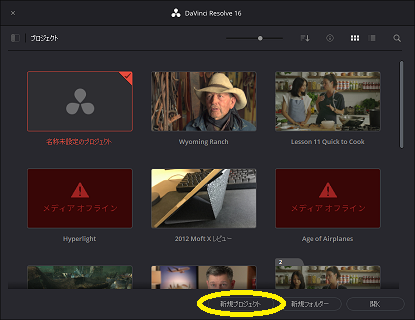
新規プロジェクトを選択
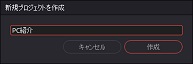
プロジェクトの名前を付けて作成
カットページ移動
下にあるカットページのアイコンをクリックしカットページを表示させます
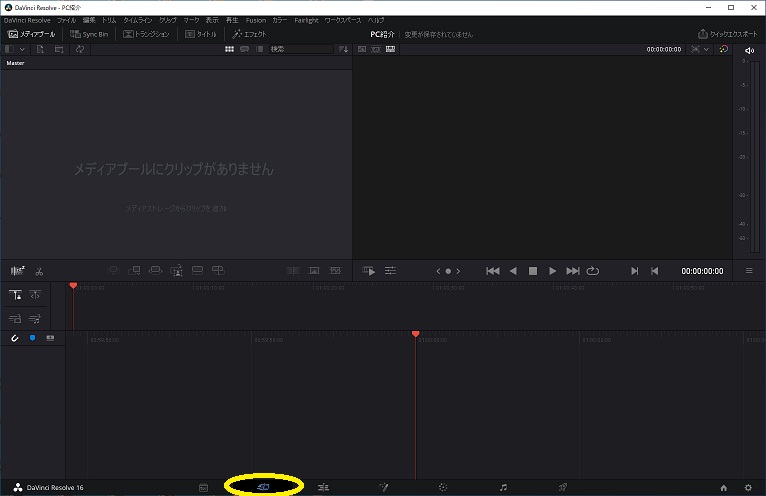
動画の取り込み
画面左上の「メディアプール」に取り込みたいファイルをドラッグアンドドロップします。
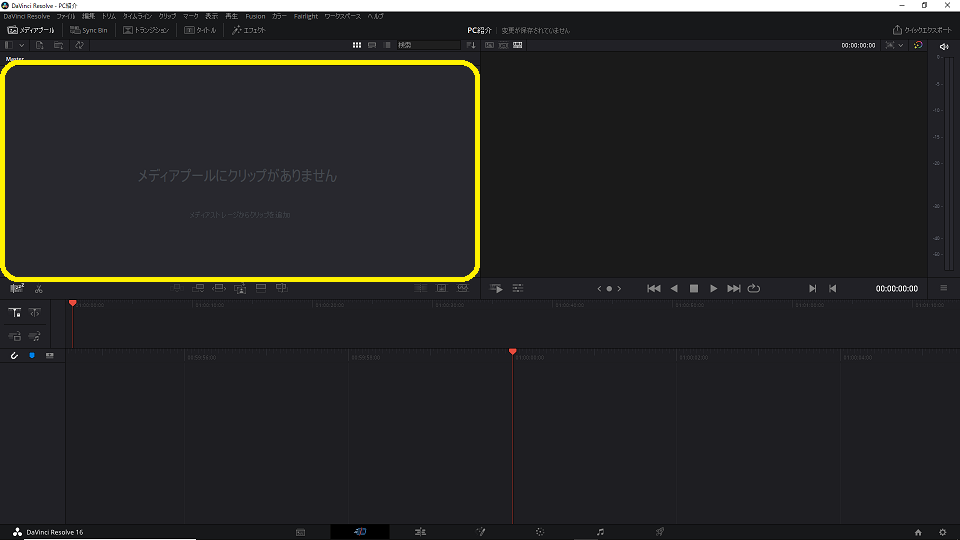
フレームレートが合っていない場合は、このようなメッセージがでてきますので、「変更」を押し、読み込んだ動画のフレームレートに合わせます。
※フレームレートとは1秒間に表示させる画像のコマ数です。24/30/60が一般的です。変更しない場合は24となります。
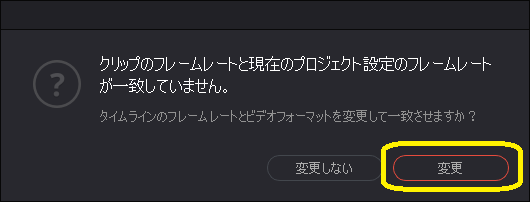
取り込み動画の確認と再生方法
まずウィンドウの真ん中の上あたりにある、「ソーステープアイコン」をクリックします。そうするとビューアーに動画の画像が表示されます。
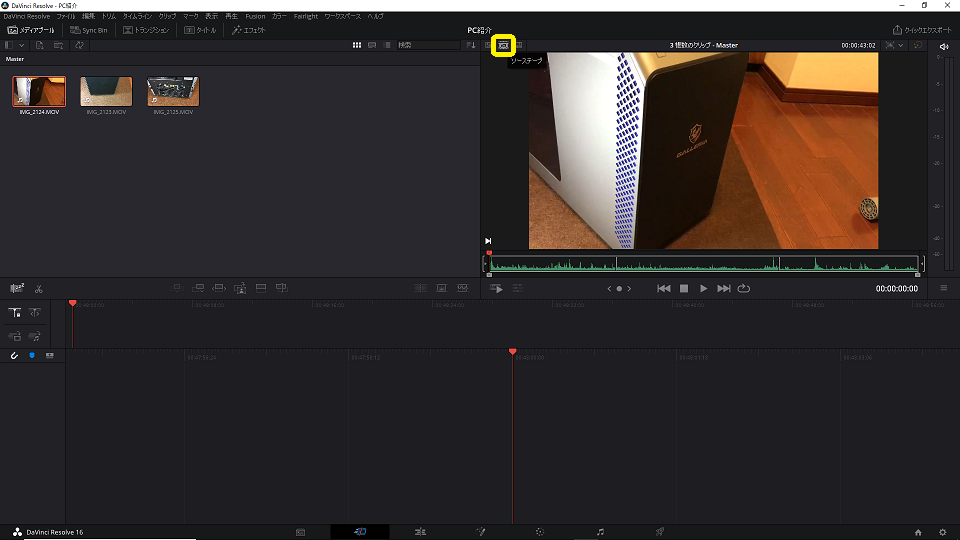
このソーステープは、取り込んだ複数の動画を1つの動画につないだ状態で作業できるようになります。このままでは順番が良くないので、録画した日付順に変更します。
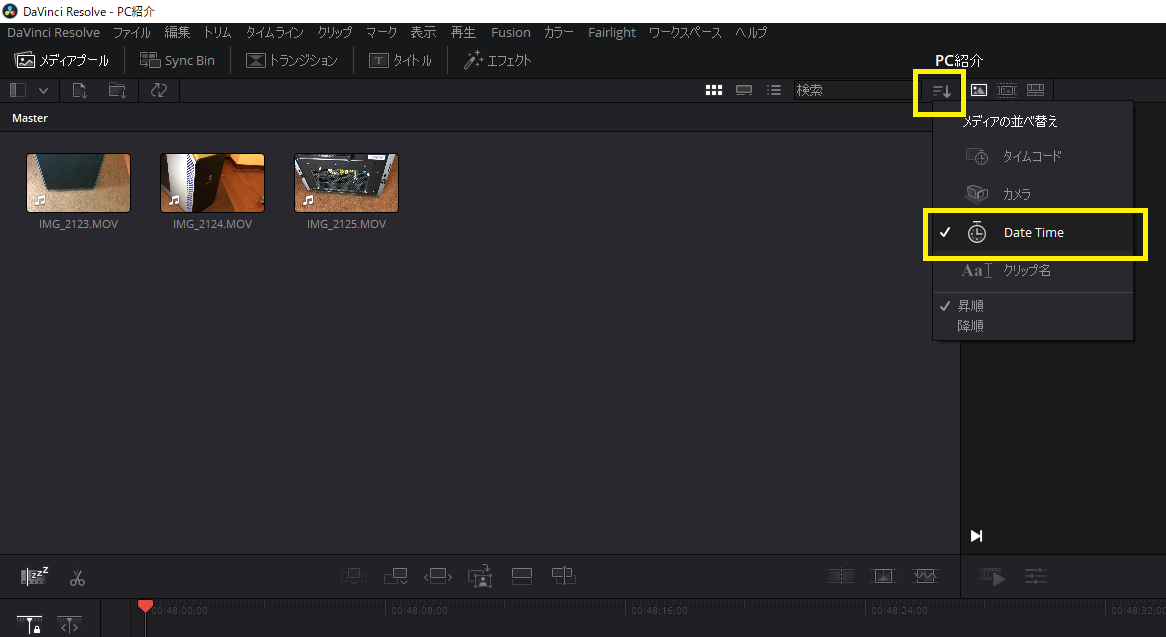
続いて動画全体をざっと眺めてみましょう。ビューワーの左下にある「ファストレビュー」を押しましょう。そうすると短時間で全体の動画をレビューすることができます。
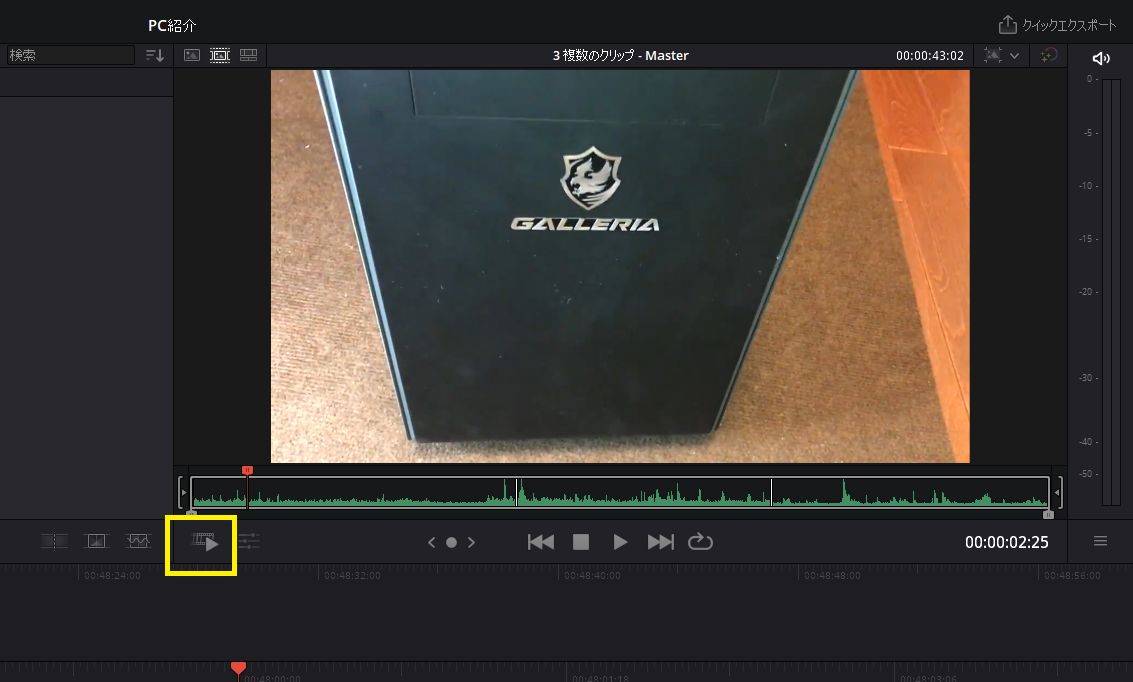
再生方法ですが、JKLの3つのキーを使うだけで簡単に操作ができます。これは覚えておいてください。
| 再生方法 |
キー |
| 再生 |
L(エル) |
| 高速再生 |
L(エル)を押すごとに速くなる |
| 逆再生 |
J(ジェイ) |
| 高速逆再生 |
J(ジェイ)を押すごとに速くなる |
| 停止 |
K(ケー) |
| スロー再生 |
K+L |
| スロー逆再生 |
K+J |
他にも下記のショートカットキーもあります。
「HOME」キーで動画の先頭へ移動
「END」キーで動画の最期へ移動
カット編集
全体を確認したら、必要な部分をクリップしてWindow下のタイムラインへ動画を追加していきます。ちなみにタイムラインに表示されているものが書き出される動画になります。
再生しながら、取り込みたいカットの先頭位置で「I(アイ)」キーを押します。そうすると開始前の動画がグレー化されます。この設定した位置をイン点と呼びます。
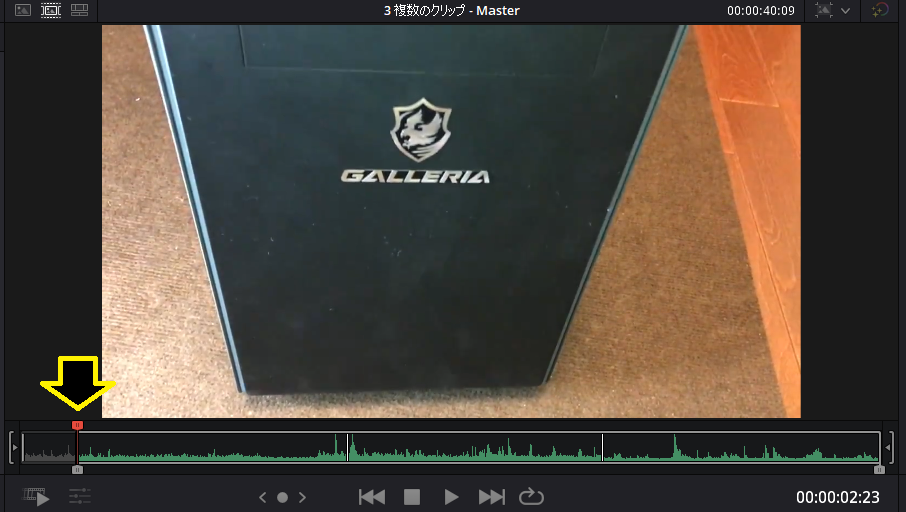
次に取り込みたいカットの終わり位置で「O(オー)」キーを押します。指定した位置移行がグレー化されます。この設定した位置をアウト点と呼びます。
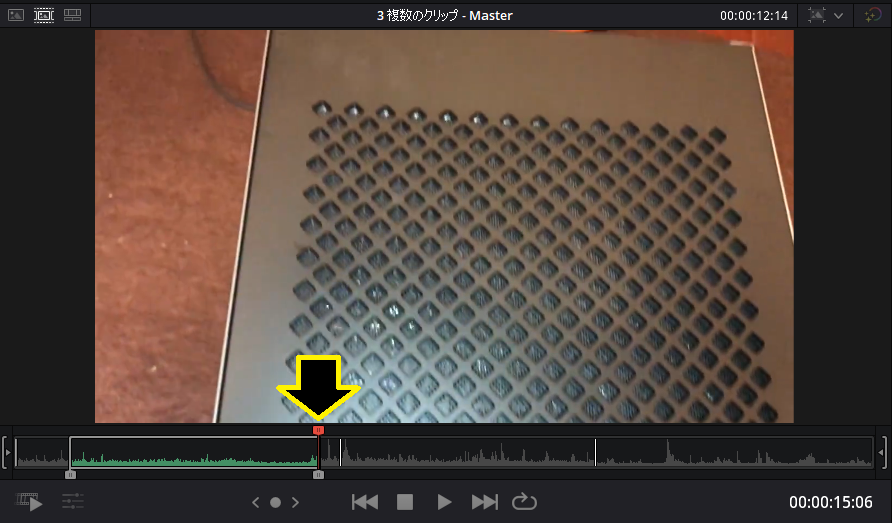
ここで、イン点とアウト点を微調整したい場合があります。その方法ですが、下のスクリーンショットにありますように、波形の両サイドにあるカギマークをドラッグしながらマウスを左右させることで、イン点もしくはアウト点を1コマ単位で調整することができます。
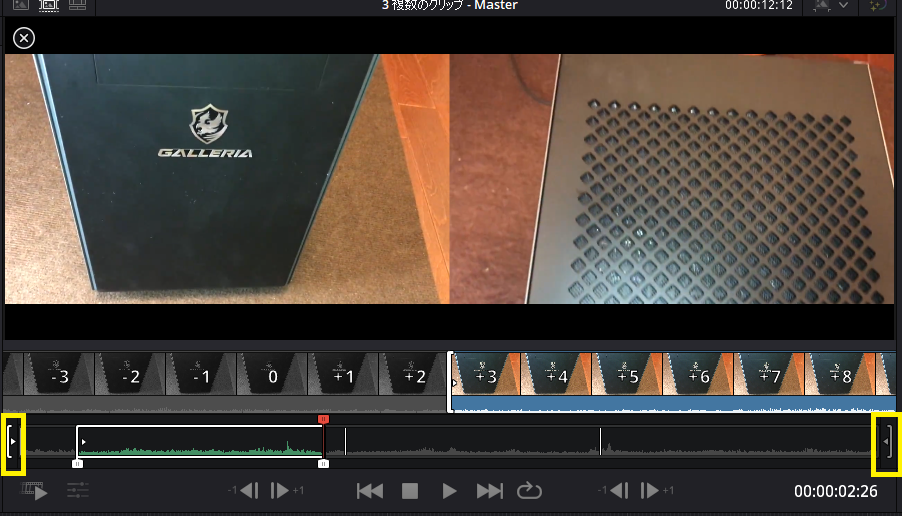
イン点とアウト点が決定したらタイムラインへ追加します。
下画面の「末尾に追加」のボタンを押します。
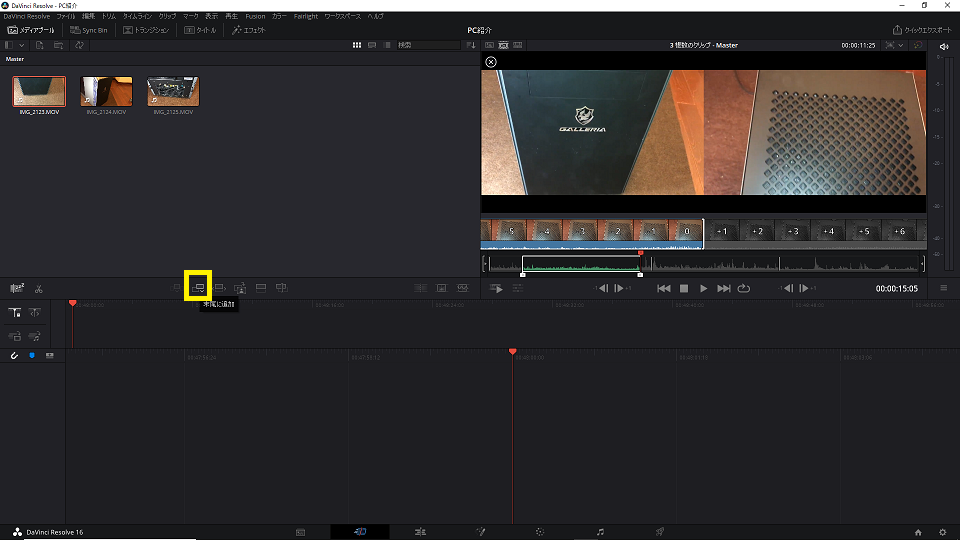
ボタンを押すと、タイムラインに先ほどイン点アウト点を設定した範囲の動画がタイムラインに追加されます。
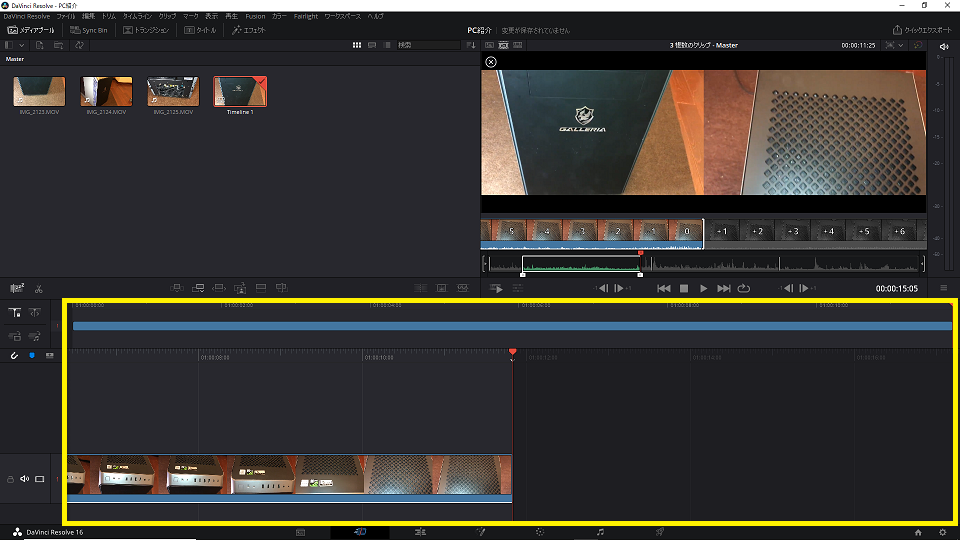
イン点とアウト点を解除します。ALT押しながらXを押します。もしイン点とアウト点を個別に解除したい場合はALTキーを押しながらIもしくはOを押すと解除されます。
上記を繰り返し、動画に取り込みたいクリップを追加していきます。
いかがでしたでしょうか、これだけでクリップ作業が完了です。
次回は、タイトルやテロップ挿入の方法を説明する予定です。
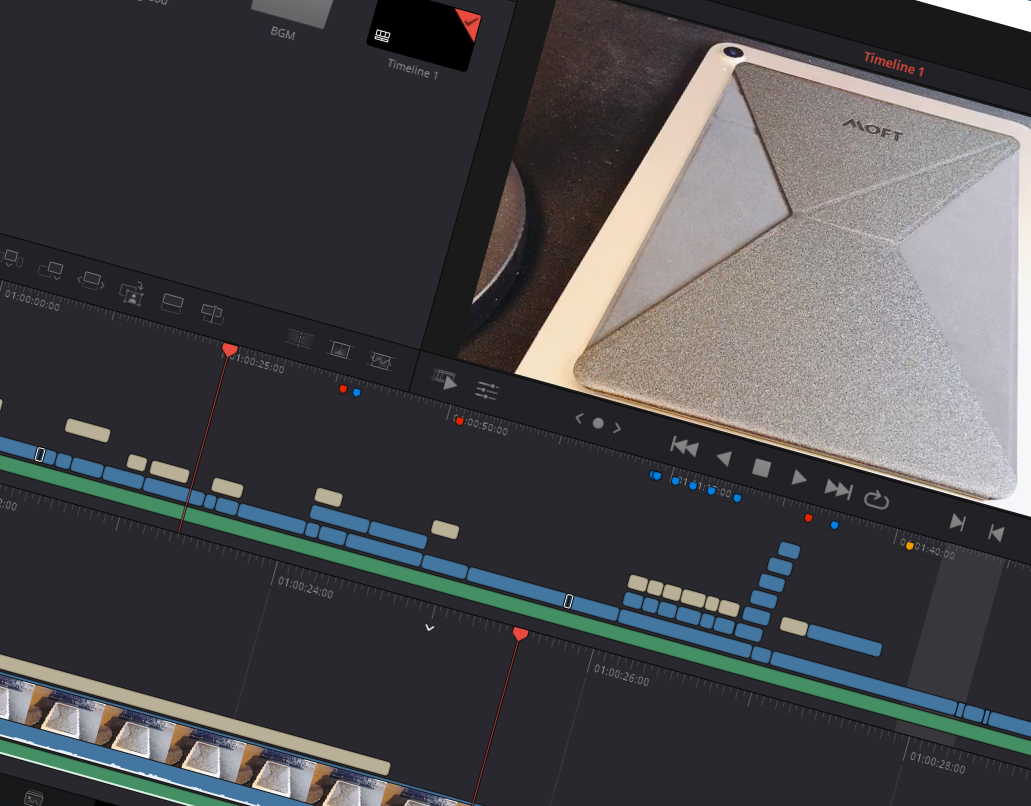








![[商品価格に関しましては、リンクが作成された時点と現時点で情報が変更されている場合がございます。] [商品価格に関しましては、リンクが作成された時点と現時点で情報が変更されている場合がございます。]](https://hbb.afl.rakuten.co.jp/hgb/1eb4312c.19b279b9.1eb4312d.864849d3/?me_id=1393430&item_id=10002358&pc=https%3A%2F%2Fthumbnail.image.rakuten.co.jp%2F%400_mall%2Fokuchanstore%2Fcabinet%2F07534750%2Frk_95973_12e5d.jpg%3F_ex%3D240x240&s=240x240&t=picttext)

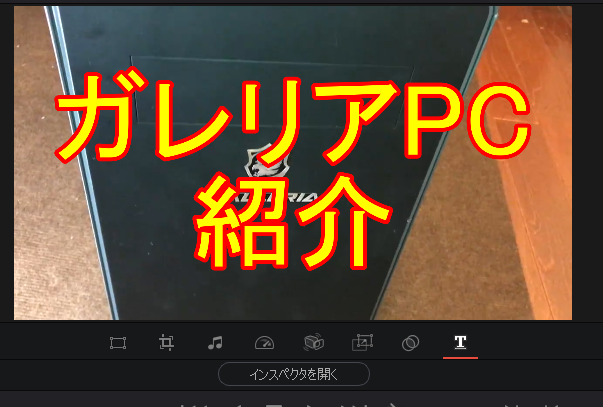
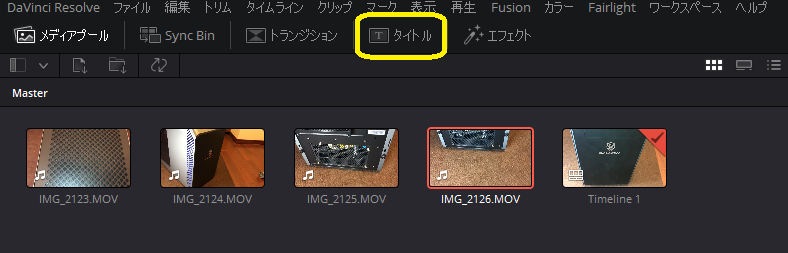
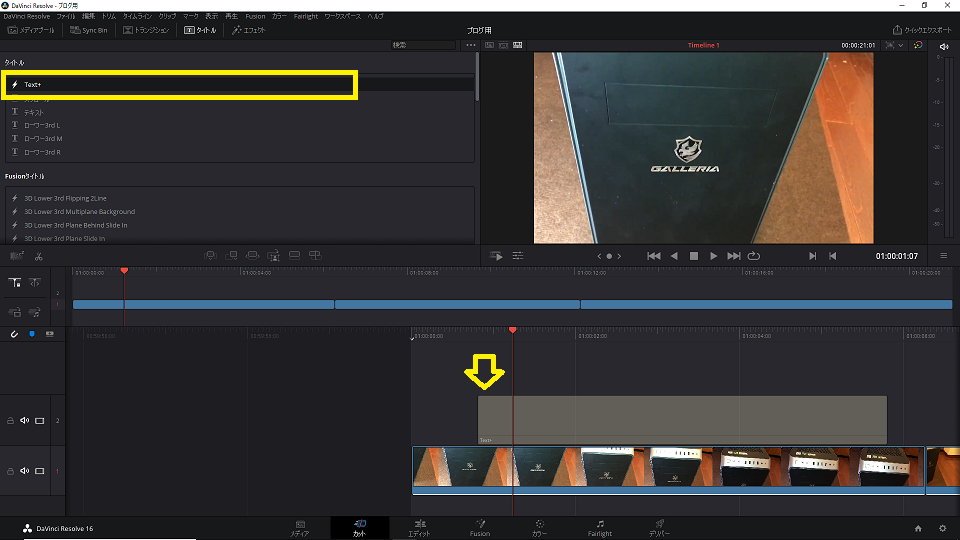
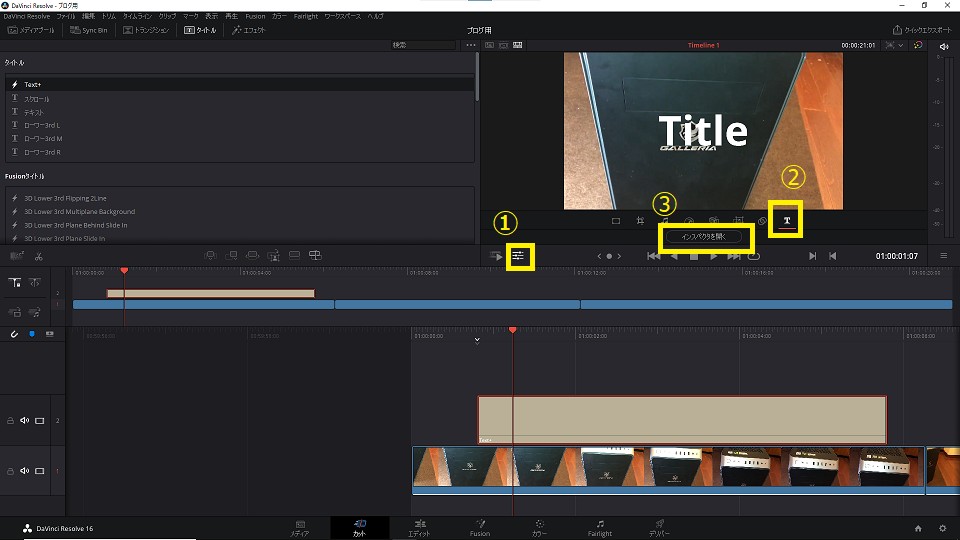
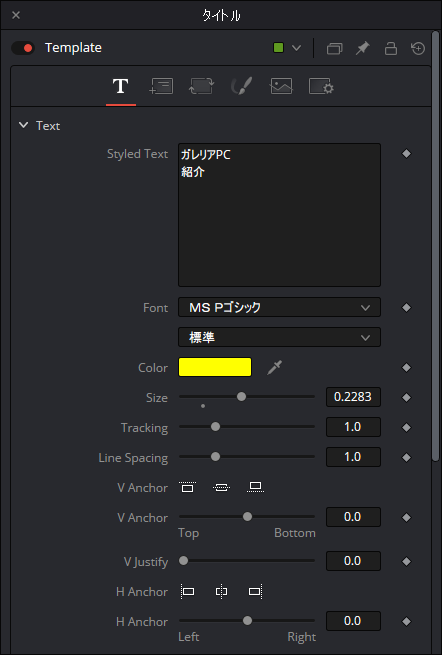
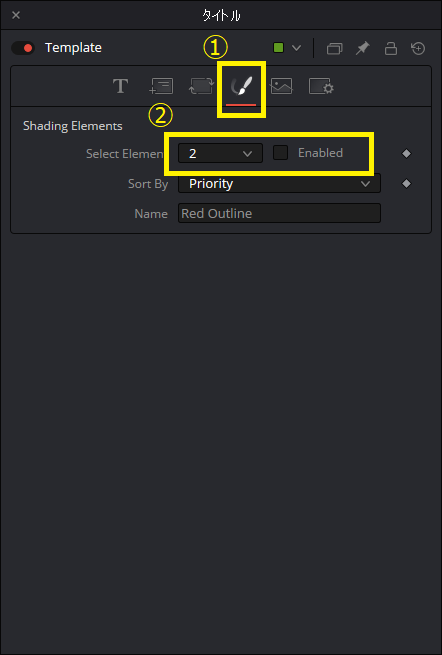

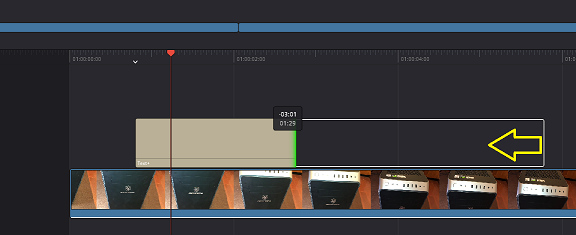
![[商品価格に関しましては、リンクが作成された時点と現時点で情報が変更されている場合がございます。] [商品価格に関しましては、リンクが作成された時点と現時点で情報が変更されている場合がございます。]](https://hbb.afl.rakuten.co.jp/hgb/1e98087e.0dbefb2d.1e98087f.626bf76f/?me_id=1387840&item_id=11074930&pc=https%3A%2F%2Fthumbnail.image.rakuten.co.jp%2F%400_mall%2Fkaimonoking%2Fcabinet%2Fimg0_mil2%2Foht_26%2Fremval_40%2Fqsa2n8lx3reg1kj7.jpg%3F_ex%3D240x240&s=240x240&t=picttext)