それでは今回はテキスト(テロップ)を入れる方法を説明していきたいと思います。
Davinci Resolve 16 無料版を使って説明していきます。有料版も操作は同じです。
今回は、下記のようなテキストを入れてみたいと思います。
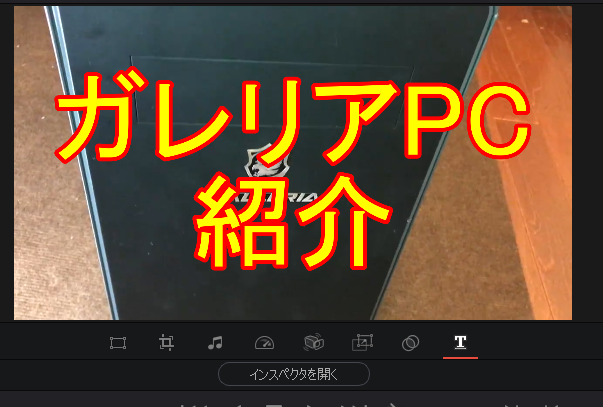
タイトルをクリックします。
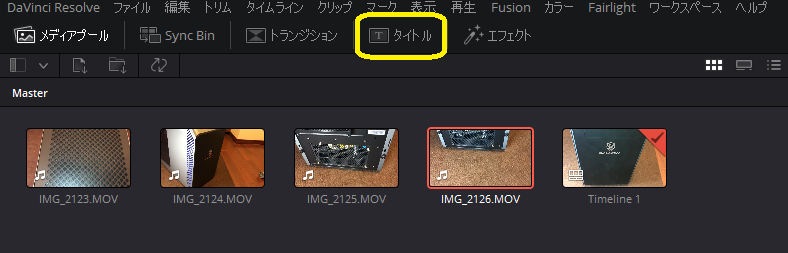
「Text+」を選択。そしてドラッグ&ドロップでタイムラインの挿入したい場所へ貼り付けます。
ちなみに「Text+」以外でもさまざまな見栄えやアニメーション効果のあるタイトルを挿入することができます。今回はよく使う「Text+」を使います。
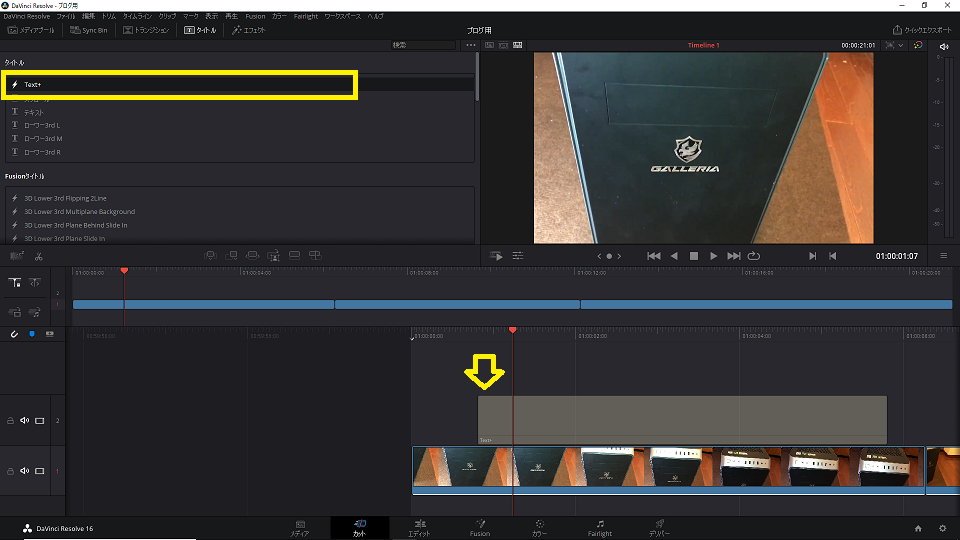
文字の内容や修飾を変えていきます。下の図のように(1)「ツール」→(2)「タイトル」→(3)「インスペクタを開く」の順にクリックしていきます。
※Ver 17からはもっと簡単にインスペクタで編集できるようになります。記事を書いている時点ではまだベータ版ですが、17の利用もおすすめです。
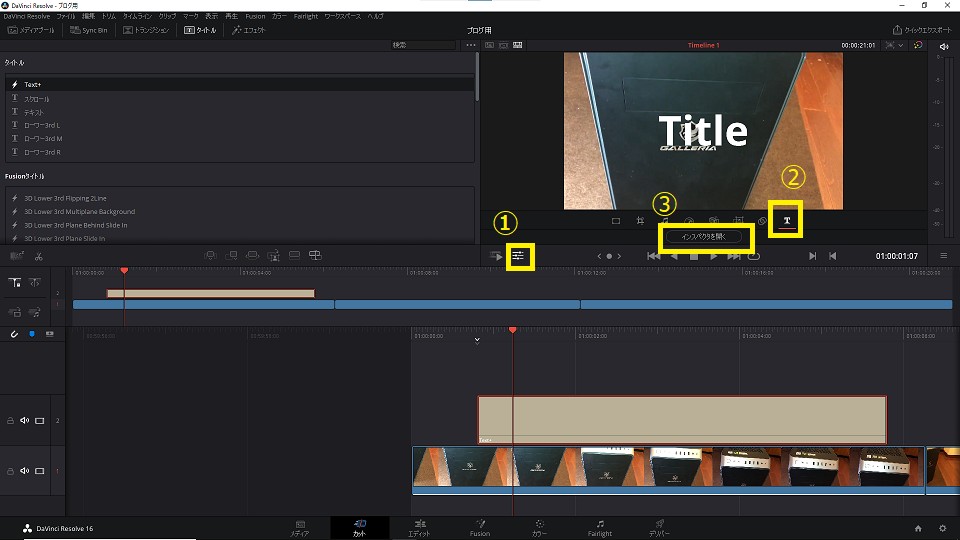
Styled Textに挿入したいテキストを入力。
Fontを日本語のフォントに変更。
Colorを変更(ここでは黄色)。
Sizeで文字のサイズを変更。
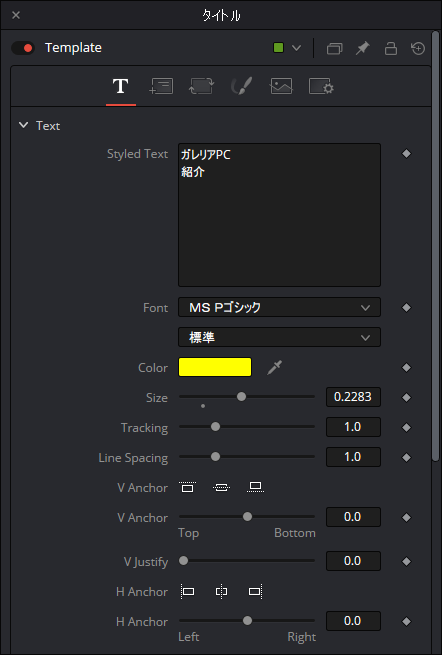
これで文字が動画上に表示されてますが、見やすいように赤で縁取りしてみましょう。
(1)Shadingをクリックし、Shading設定画面を表示させます。
(2)Select Elementで2を選び、Enabledのチェックを入れます。ちなみに1は、最初に設定した黄色の文字の設定になります。この番号を追加していくと見栄えの効果を追加していくことができます。
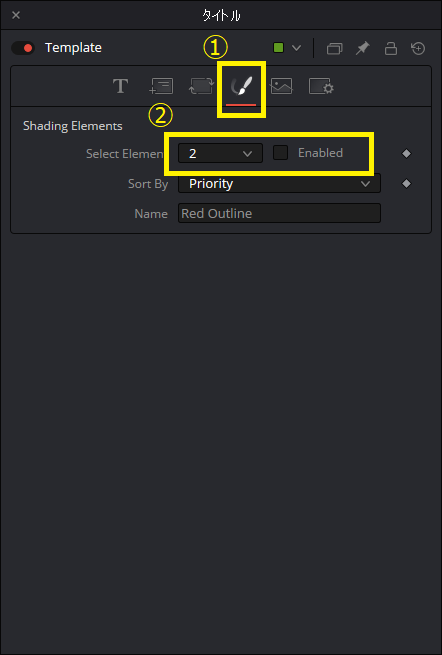
Propertiesのところの
Appearanceを縁取り指定にし、
Thiknessで縁取りの太さを変更します。

タイムラインに戻り、タイトル表示の長さを調整します。
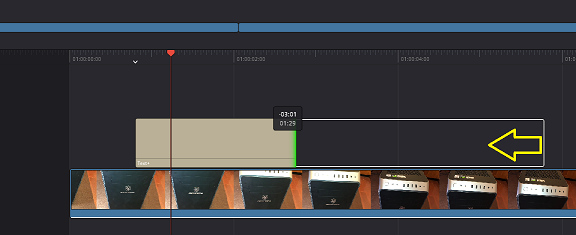
以上で設定完了です。
|
|
![[商品価格に関しましては、リンクが作成された時点と現時点で情報が変更されている場合がございます。] [商品価格に関しましては、リンクが作成された時点と現時点で情報が変更されている場合がございます。]](https://hbb.afl.rakuten.co.jp/hgb/1e98087e.0dbefb2d.1e98087f.626bf76f/?me_id=1387840&item_id=11074930&pc=https%3A%2F%2Fthumbnail.image.rakuten.co.jp%2F%400_mall%2Fkaimonoking%2Fcabinet%2Fimg0_mil2%2Foht_26%2Fremval_40%2Fqsa2n8lx3reg1kj7.jpg%3F_ex%3D240x240&s=240x240&t=picttext)
