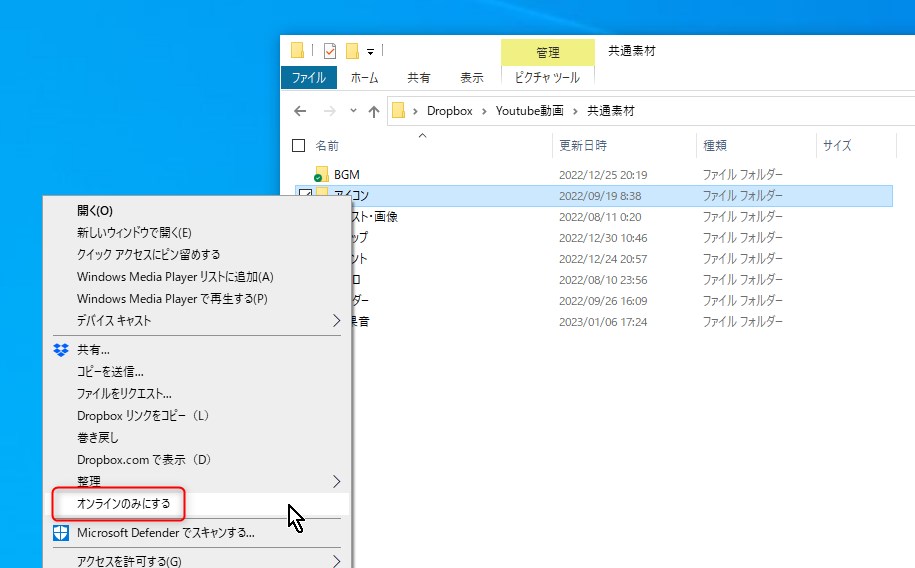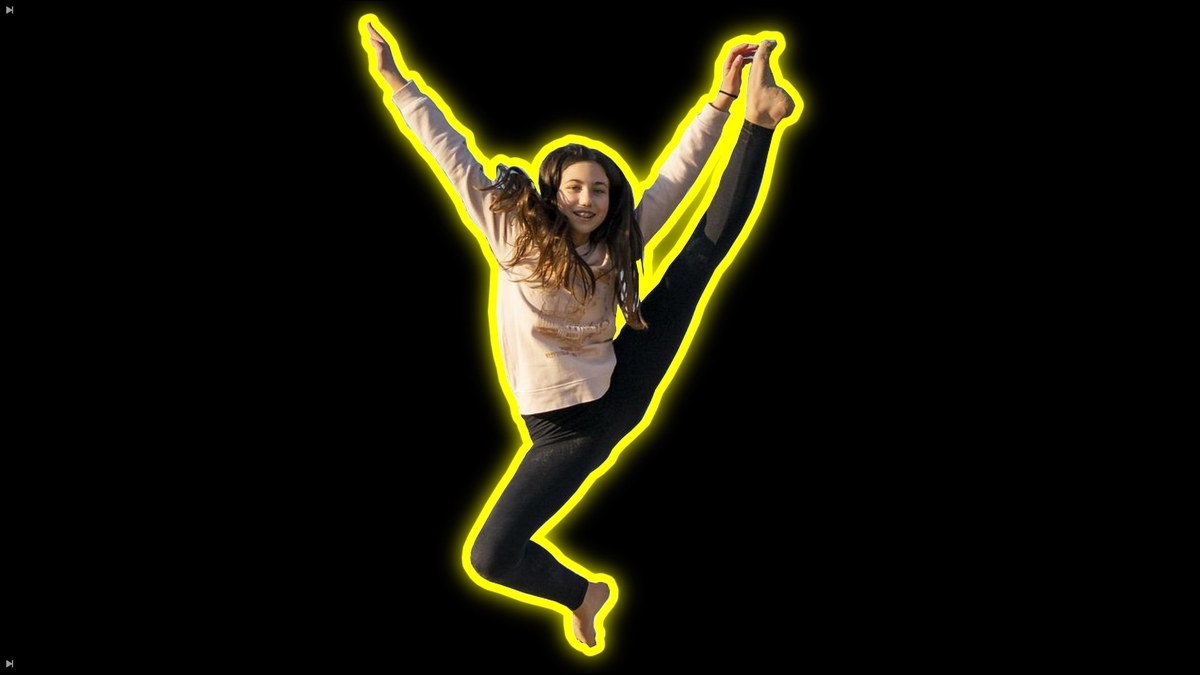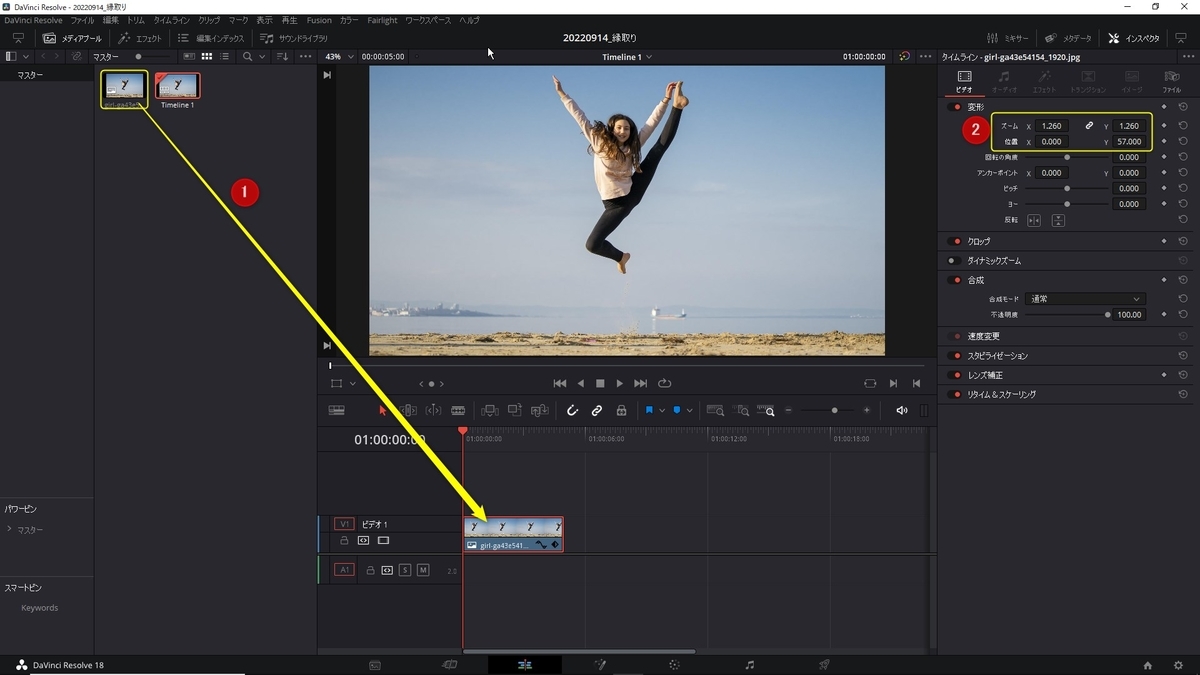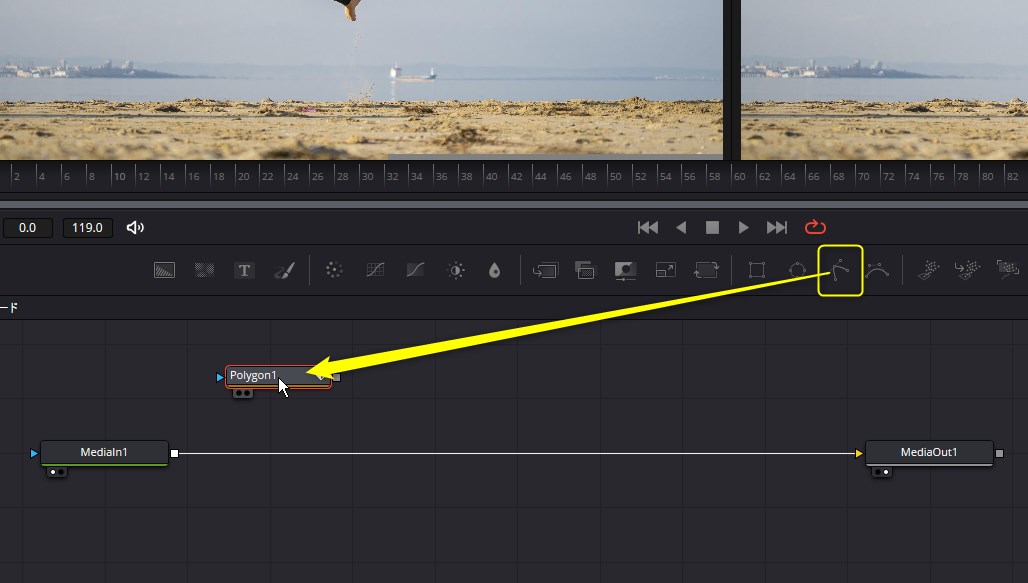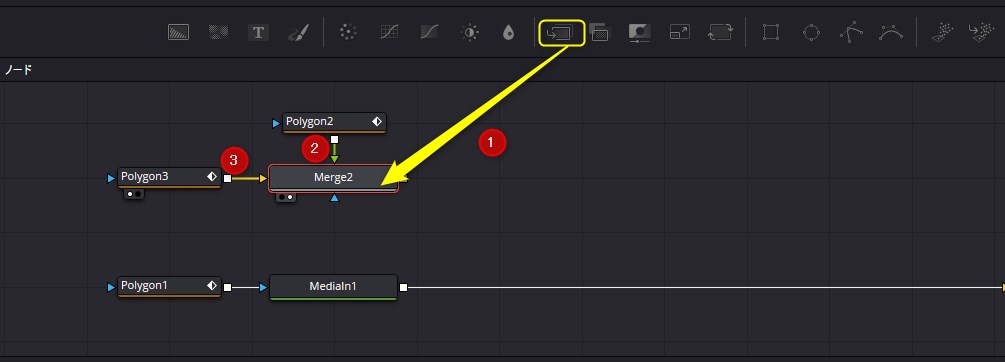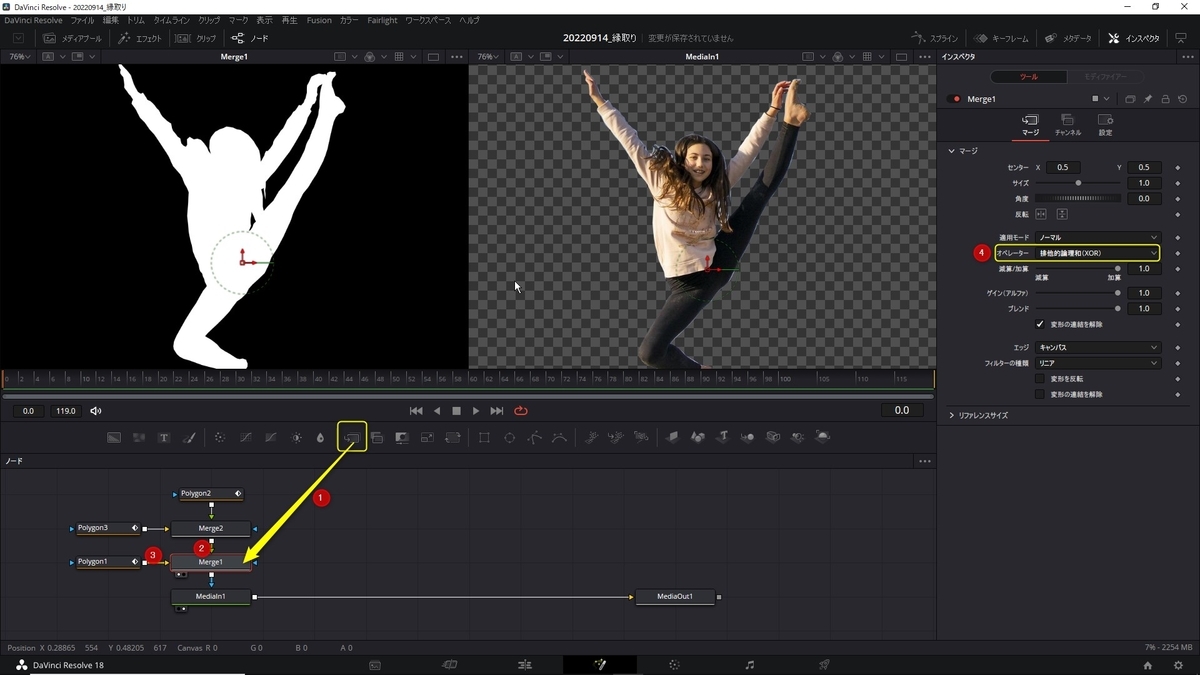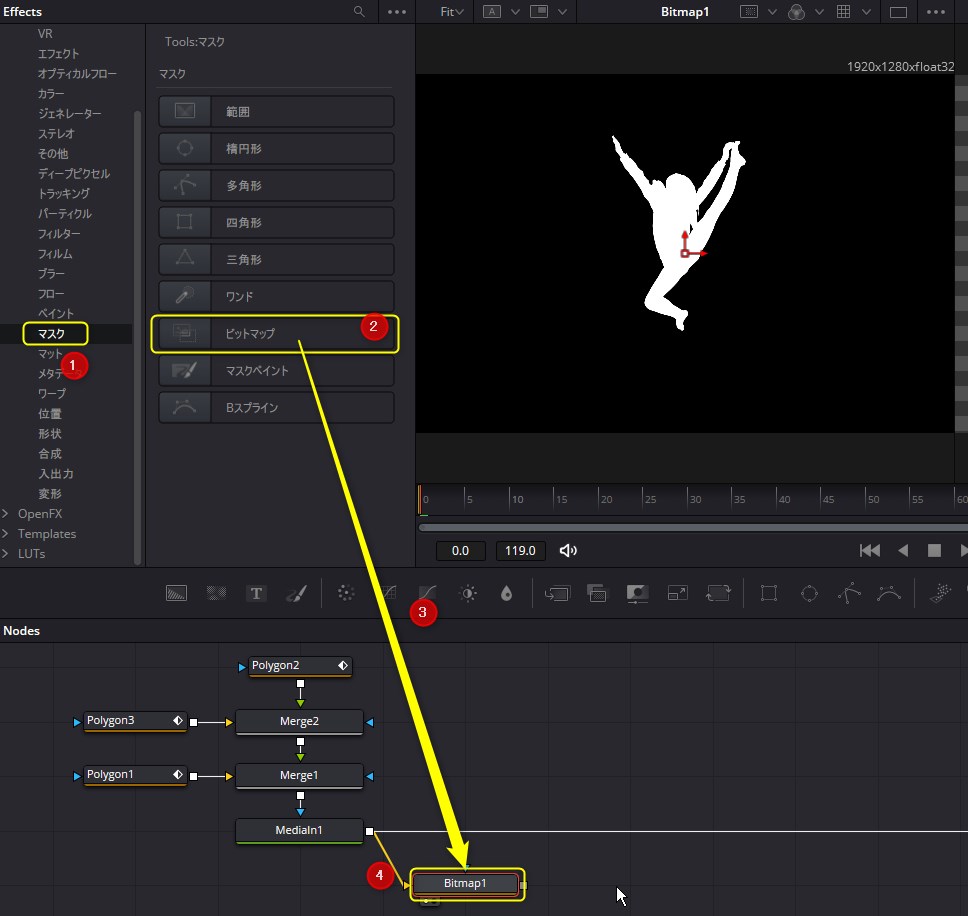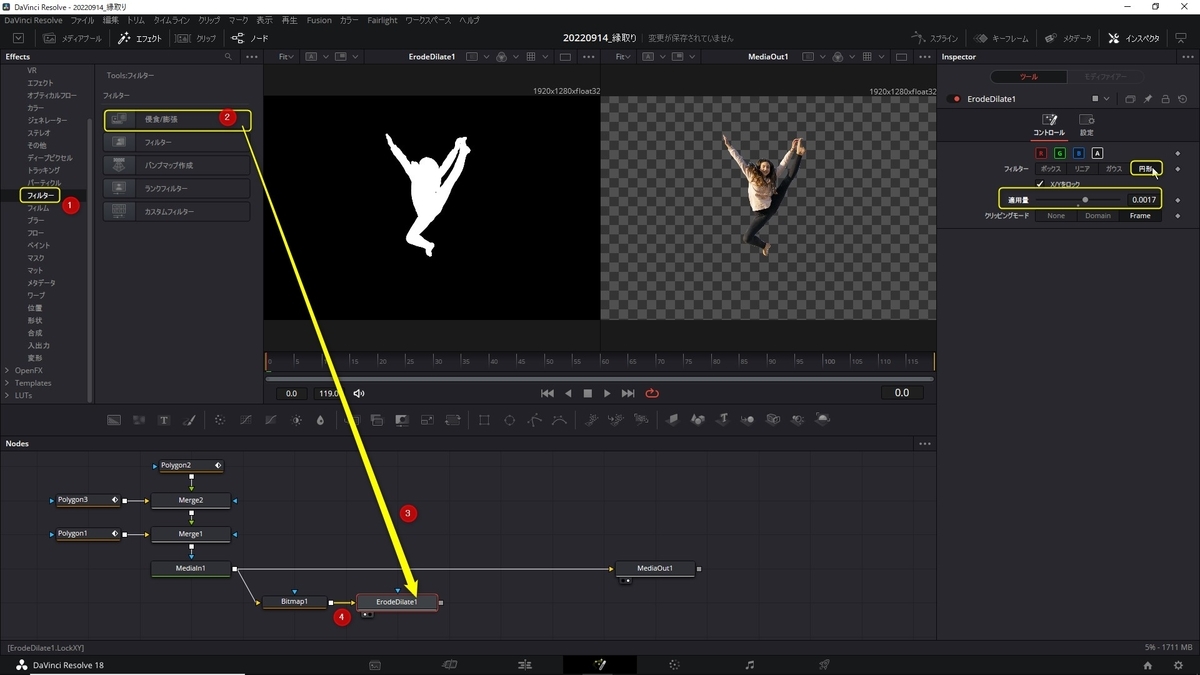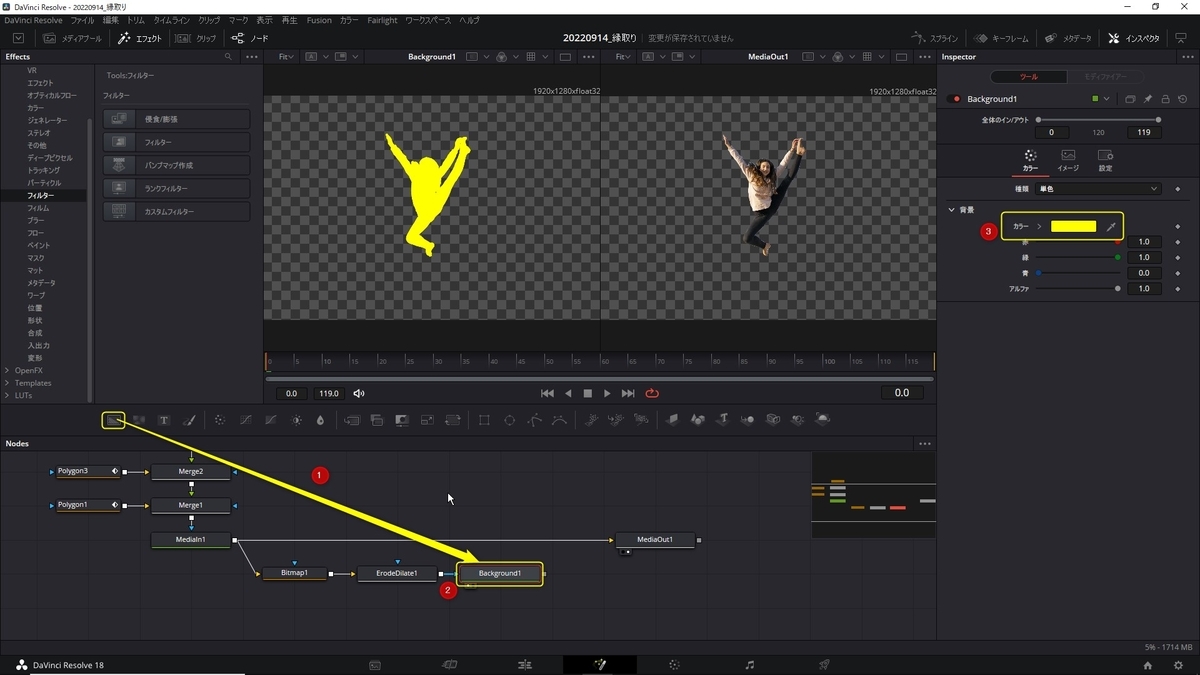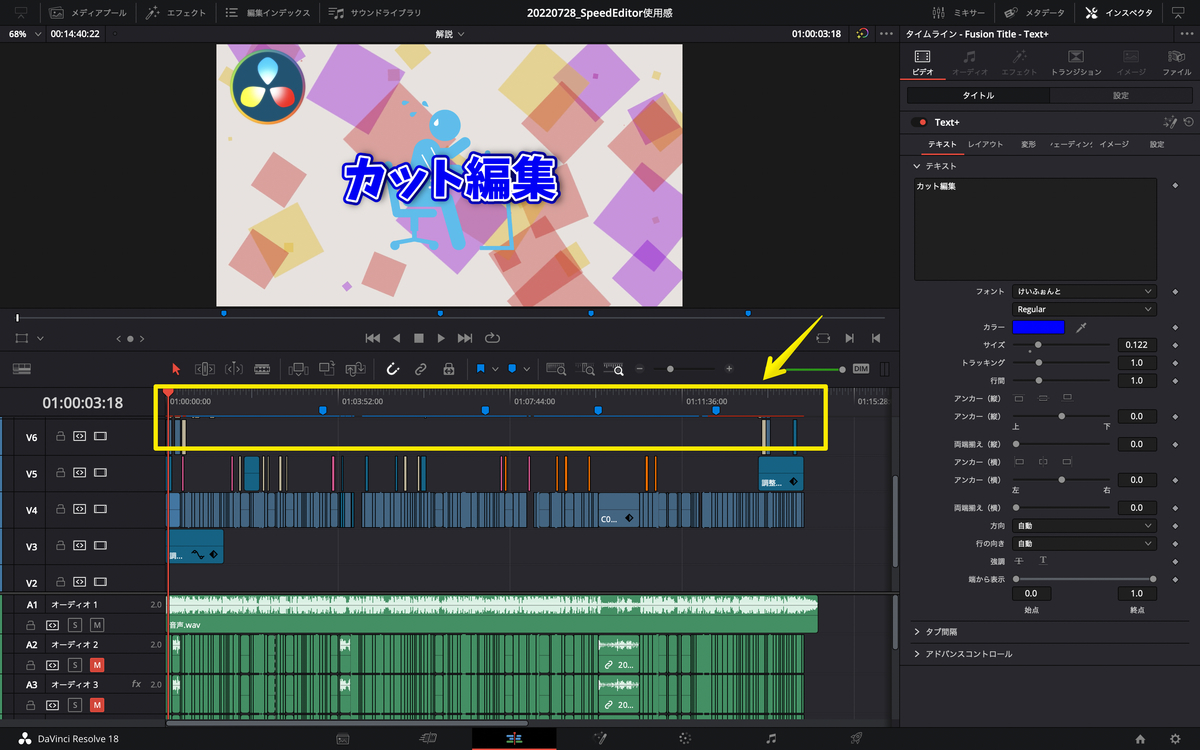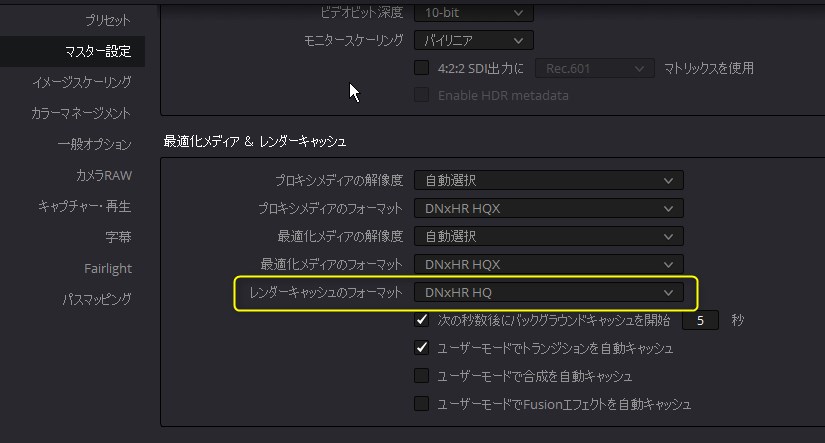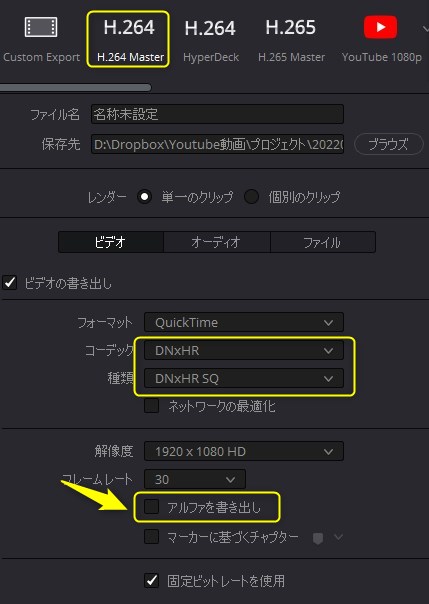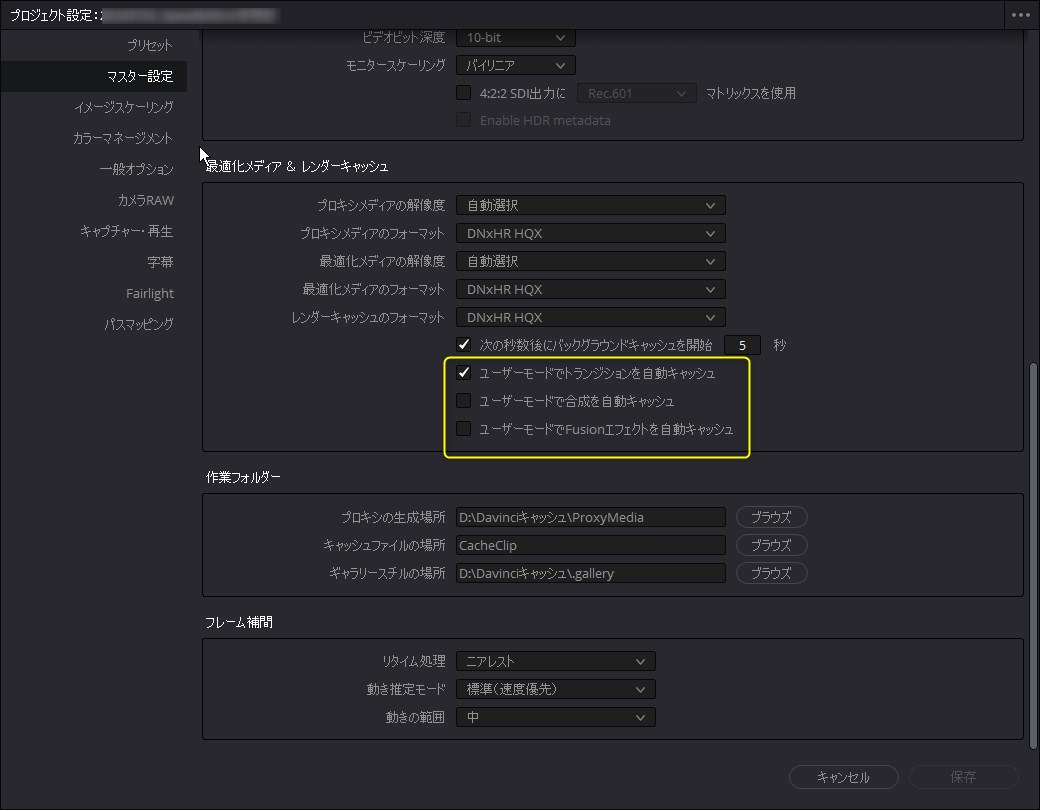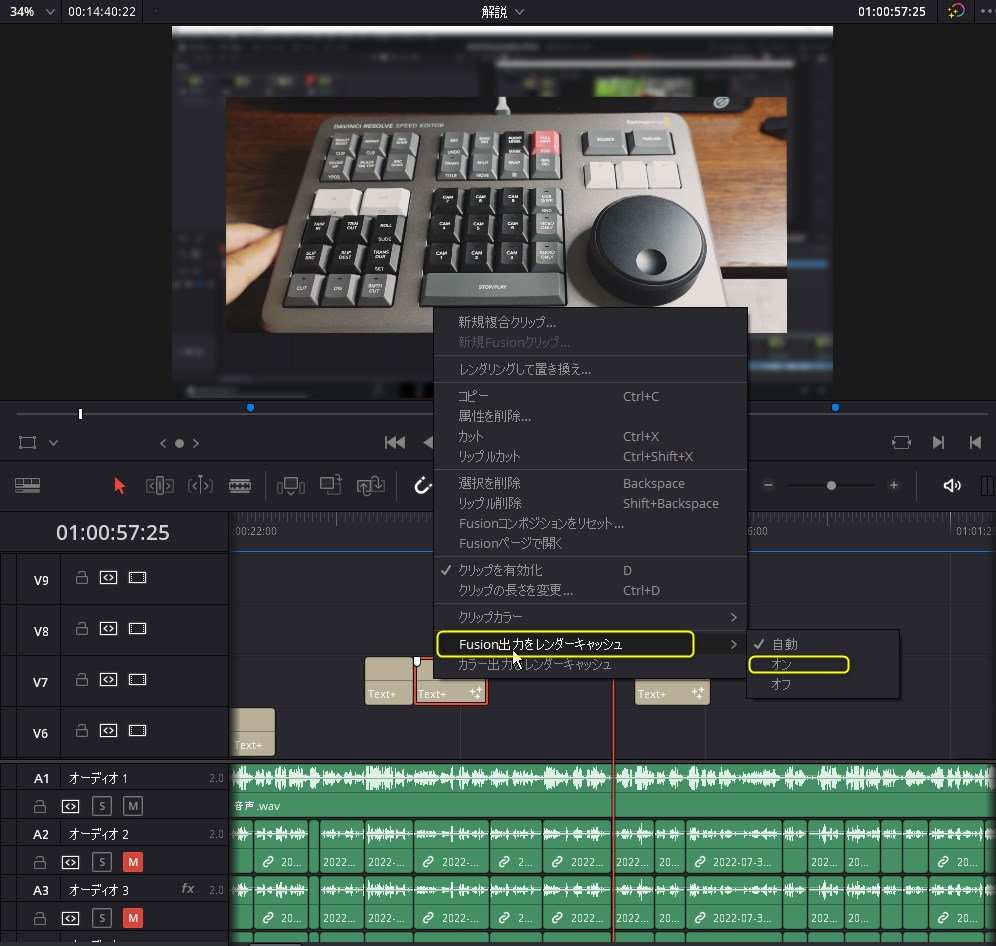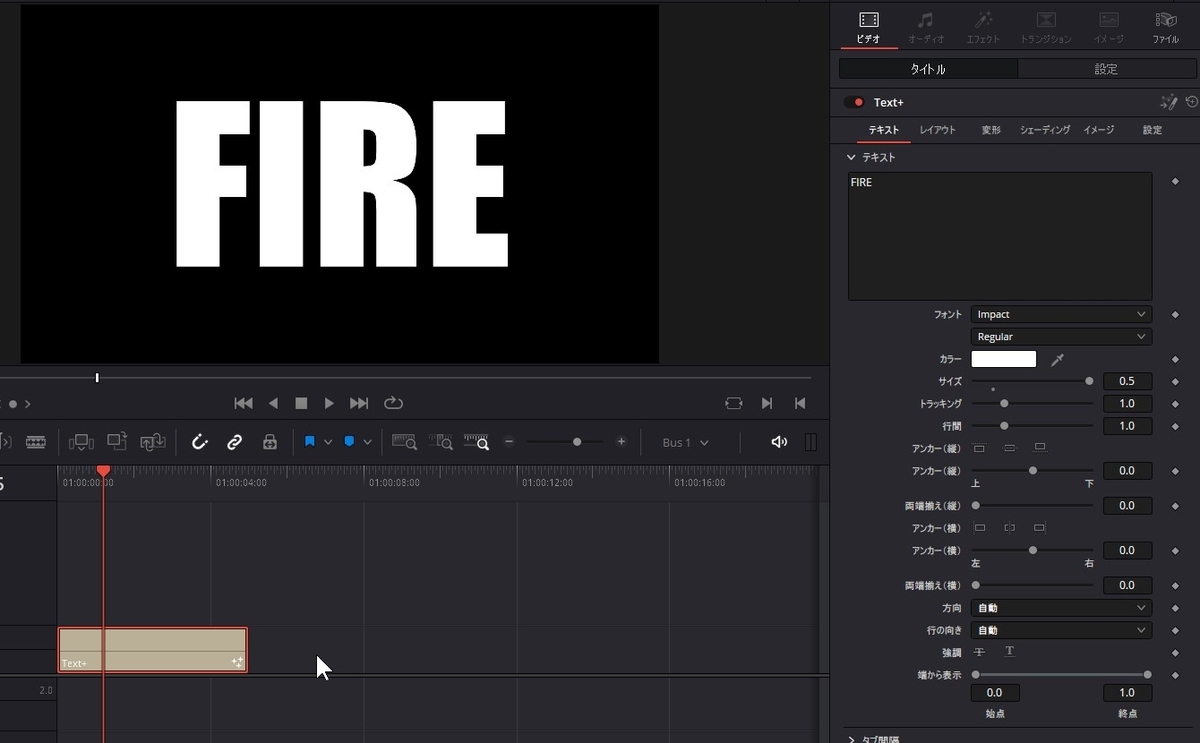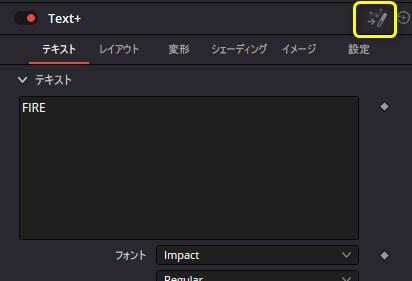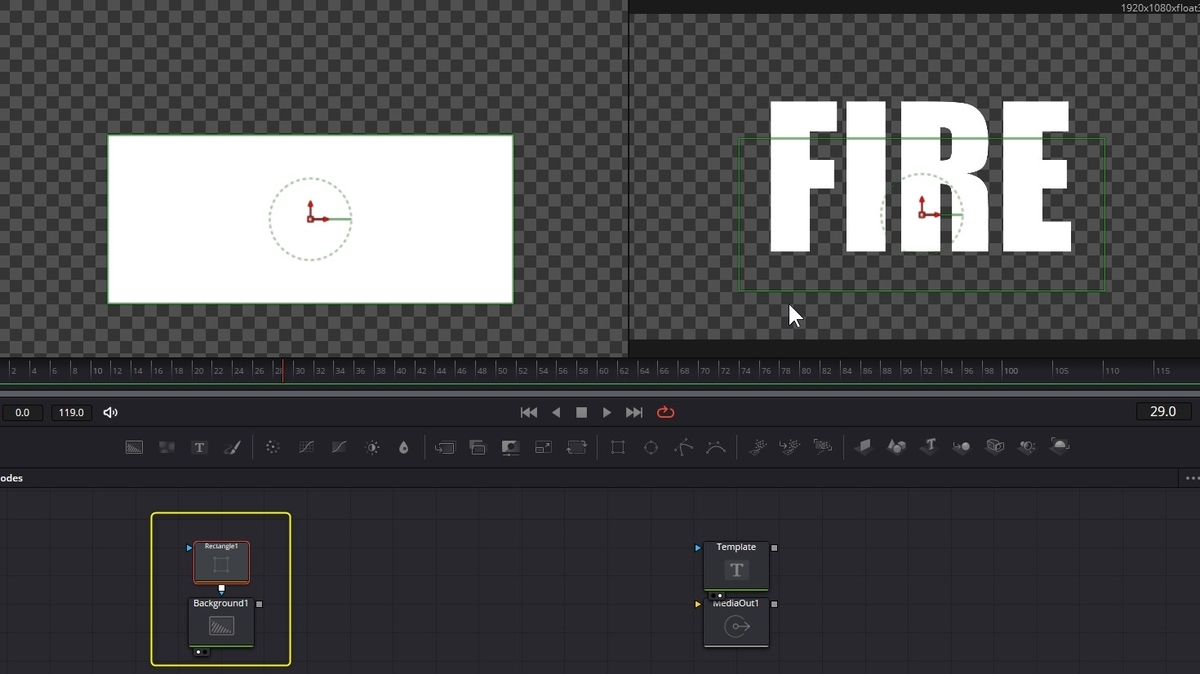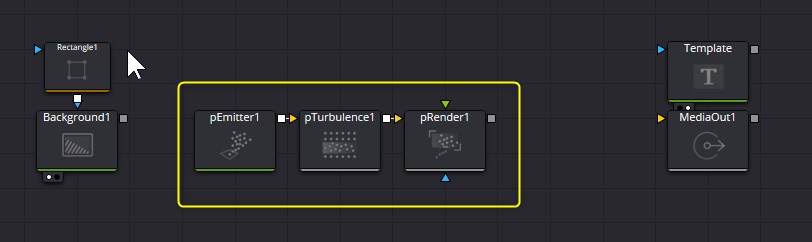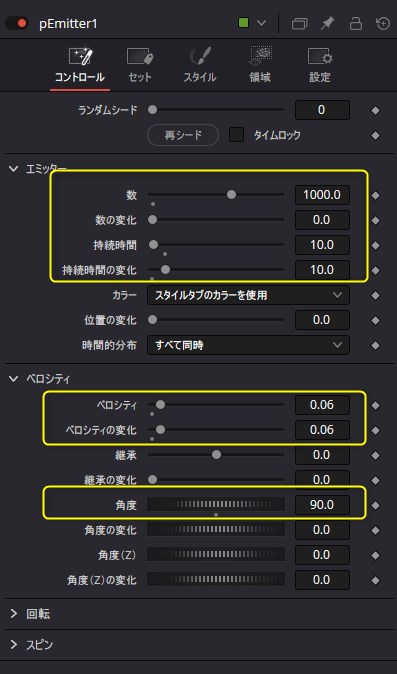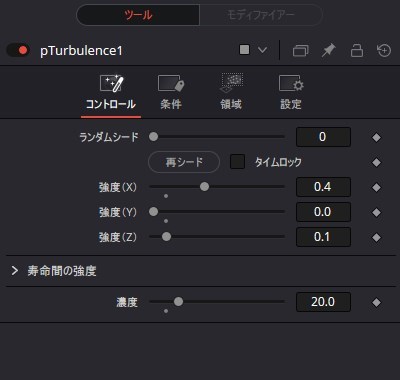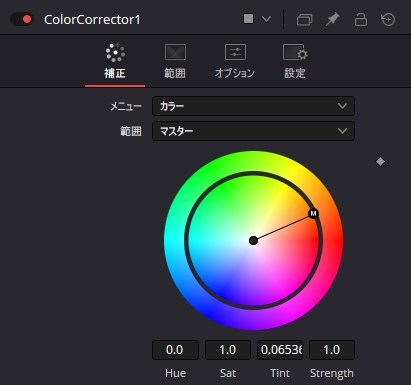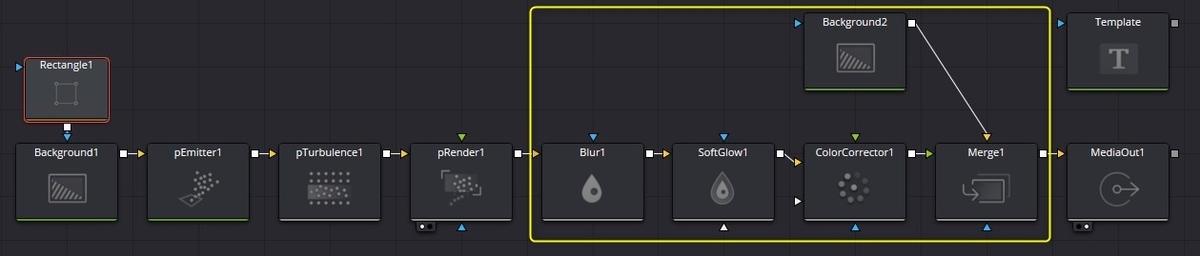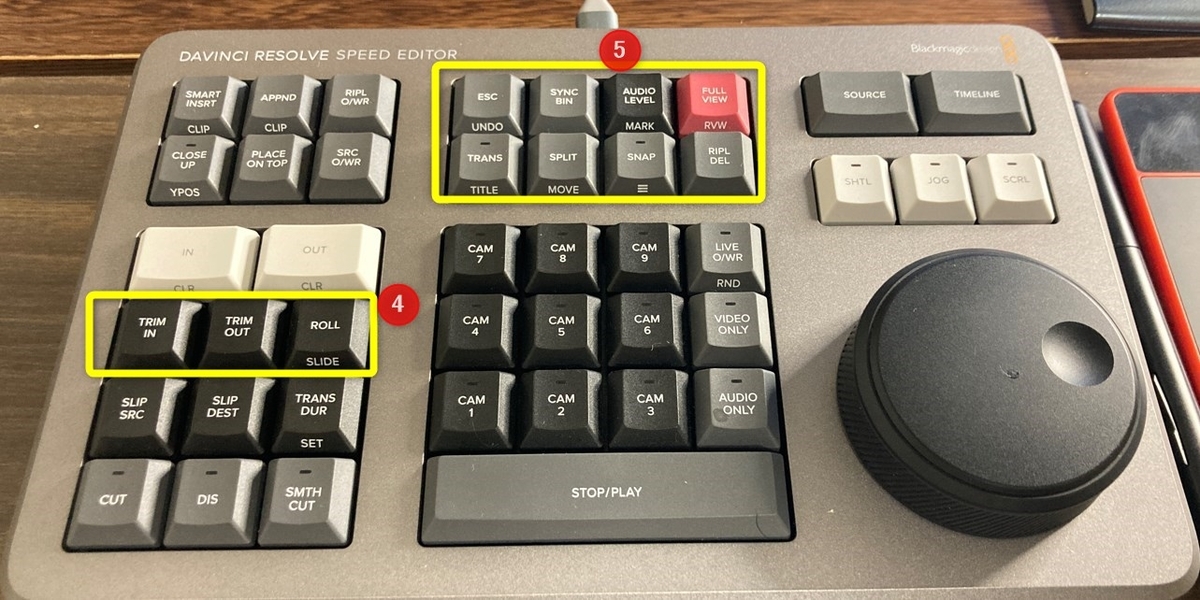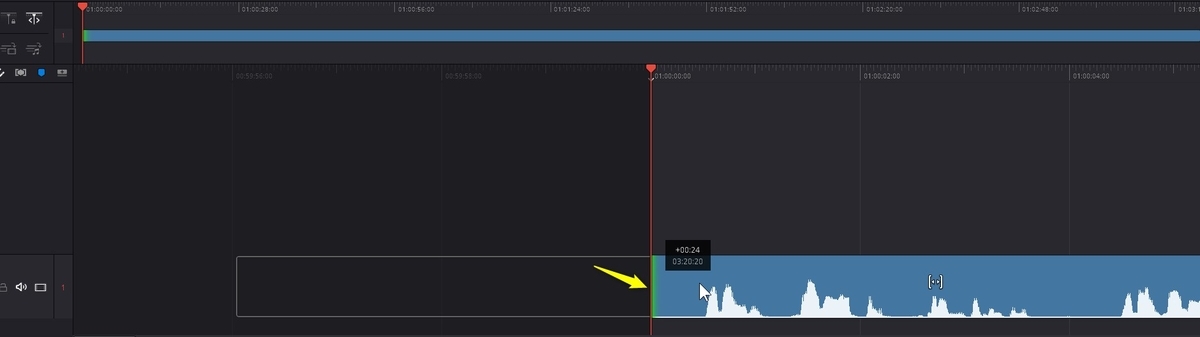24インチのフルHDのモニターを3年ほど使っていましたが、画面焼き付きの症状が出てきたのもあってそろそろ買い替えようと思いました。
この先2~3年ぐらい使うことを考えて、また動画編集の効率化も考え4Kのモニターの購入を検討していました。しかしながら、メリットデメリットを考えた結果DELLの34インチWQHDのウルトラワイドモニターを選択しました。このモニターを選んだ経緯など紹介したいと思います。
結論
このモニターを買って正解でした。その理由は以下の6点です。
- 動画編集の作業領域が広く快適。文字のサイズがちょうどよい
- Window配置ツールもあってマルチモニターのように使える
- 4つのUSB 3.2 Gen1(5 Gbps)ハブが付いていて便利
- 144Hzでゲーム用途にも使える
- 複数入力でマルチモニターとしても使える
- 4Kモニターより安い
悪かった点は今のところ無いですが、パネルがIPSではなくVAというところが気になる人がいるかもしれません。斜めから見たときの色の変化が一番大きな違いとして気になる点かと思います。色に拘る方は気になると思いますが、個人的には気にならなかったです。
作業領域が広く文字のサイズがちょうどよい
24インチフルHDからの買い替えです。4Kは現在の値段を考えると27インチぐらいが狙い目になりますが、解像度が4倍になるため文字のサイズが半分近くになり見えないという問題がでてきます。また拡大表示しても4Kの解像度の恩恵があまり得られず作業領域を広げたいという点では意味がありません。
そこで27インチのWQHD(2,560×1,440)の選択肢がでてきました。値段もお手頃ですし文字も若干小さくなりますがほぼ同じサイズです。
安いというのがポイントで、34インチのWQHDウルトラワイドモニターでも4K 27インチと同価格で購入できることが分かり、このモニターを選びました。34インチウルトラワイドモニターのピクセルの大きさは通常のモニターでいうと27インチ相当です。
上がフルHDでの表示領域、下がWQHDウルトラワイドモニターです。


タイムラインのトラック数も増え、横方向も広くなり作業性が向上します。意外とタイムラインのスクロールも頻繁に行うため横方向に広い分その操作が減って作業効率が上がると思います。
Window配置ツールもあってマルチモニターのように使える
Display ManegerのEasy Arrange機能を使うと、マルチモニターのように使うことができます。つまり情報を検索しながら動画編集したり、音楽や動画を流しながら動画編集したりすることができます。
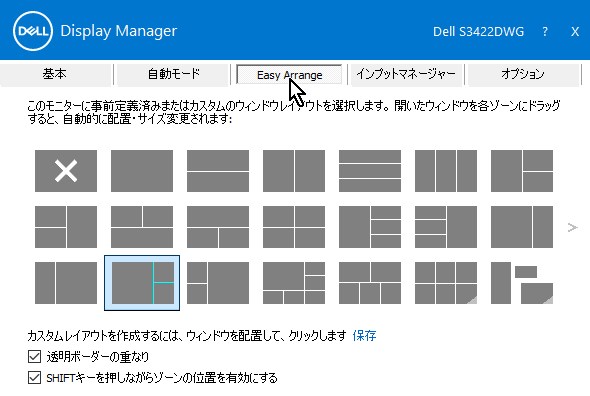
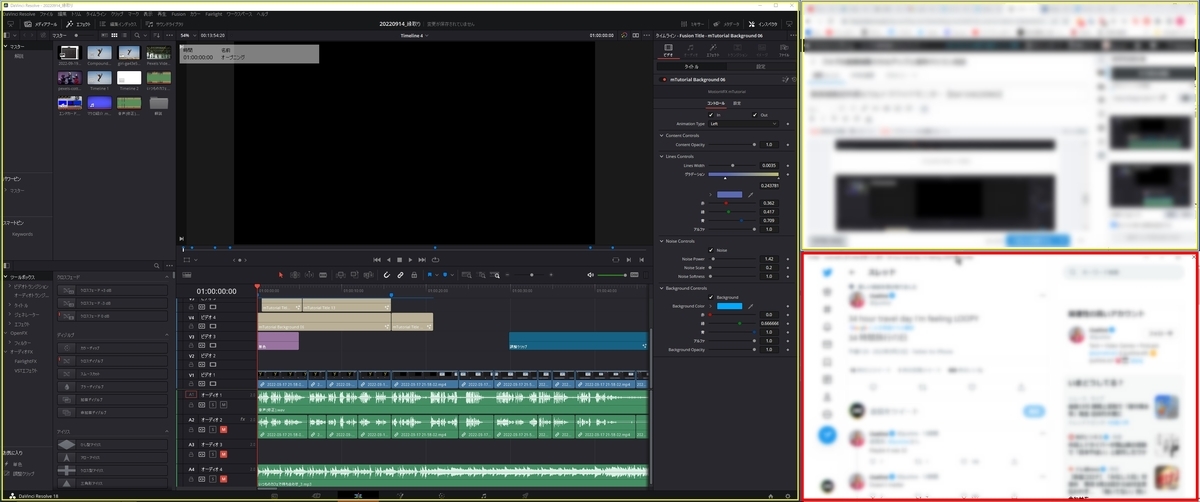
このようにwindowを移動させたときに黄色い枠がでてきて、その枠に持っていくとwindowの位置やサイズが自動で調整されます。これがとても便利です。また、「SHIFTキーを押しながらゾーンの位置を有効にする」にチェックを入れておくと、SHIFTキーを押しているときだけ自動調整がされます。これは本当に重宝している機能です。
プリセットとしてかなりの種類用意されていますが、ユーザー任意の配置も登録ができます。ショートカットキーで過去5つ使った配置を変更することもできます。
4つのUSB 3.2 Gen1(5 Gbps)ハブが付いていて便利
このDell S3422DWGは、USBのハブ機能が付いています。Type-C接続ではありませんがパソコンからUSBでモニターに付属のケーブルで接続すると、モニターの底面に配置されている4つのポートが使えるようになります。何気にこれが便利です。
144Hzでゲーム用途にも使える
4Kで120Hz以上のモニターを購入しようと思うと10万円以上します。しかしながらWQHDであれば半分以下の値段で購入ができます。今回紹介したモニターも、セール時であれば5万円~6万円で購入できます。DELL以外のものれあれば4万円台の物もあります。
複数入力でマルチモニターとしても使える
私はまだこの機能は使っていないのですが、Dell S3422DWGにはPIP/PBPの機能が付いています。これは異なる入力を1つの画面で表示させる機能です。例えば、ゲーム機の画面とパソコンの画面を1つのモニターに表示させることができます。他の同価格帯のウルトラワイドモニターにはこの機能が付いていないものが多かったです。
4Kモニターより安い
繰り返しになりますがHDR400相当の27インチ4Kモニターが5万円~、34インチWQHDウルトラワイドモニターも同様に5万円~と値段は大体同じぐらいです。120Hz以上になると値段は2倍ぐらい違ってきます。写真や繊細な映像を扱う人であれば4Kモニターを選んだ方が良いですが、動画編集をされる方にはウルトラワイドモニターがおススメです。
下記は私が検討していた4Kのモニターです。こちらもUSB type-c給電できMacbookなどのノートPCとケーブル一本で接続できる便利なモニターです。
スペック
| 画面サイズ | 34インチ |
| 解像度 | WQHD 3440 x 1440 |
| リフレッシュレート | 144Hz(Display Port)/100Hz(HDMI) |
| 輝度 | 400cd/m2 |
| コントラスト比 | 3000:1 |
| パネルタイプ | VA、ノングレア |
| 曲率 | 1800R |
| 応答時間 | 2ms(GtoG) 1ms(MPRT) |
| 最大表示色 | 1670万色 |
| 視野角 | 178° |
| HDR | HDR400 |
| インターフェイス | HDMIx2 DisplayPort 1.4 x1 USB3.2アップストリームx1 USB3.2 x3、USB3.2バッテリ充電x1 オーディオラインアウト |
| その他 | VESA100x100mm対応 AMD Free Sync Premium Pro 高さ調整 |
| 付属品 | HDMIケーブルx1 DisplayPort 1.4ケーブルx1 USB3.2アップストリームケーブルx1 |